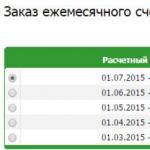Чтобы это сделать на компьютере уже должны быть файлы нужные для установки. То есть, придется самим лазить в интернете и искать их. Чаще всего так делается для устройств, которые не принимают драйвера другим образом: мониторы, последовательные шины и прочее. Делается это следующим образом:
Как обновиться в ручном режиме
Тут нам нужно выбрать соответствующее устройство, которое следует обновить. Возьмем для примера видеокарту:


Автоматическое обновление
Этот способ отличается тем, что искать в интернете и скачивать ничего не придется. Система сделает нужные действия сама. От нас потребуются следующее:


Программы для установки и обновления
Таких в сети сейчас большое множество. И ведь это очень удобно. Зачем заниматься поиском драйверов, когда можно скачать программу и она сама найдет и установит необходимое, нам останется лишь нажимать на кнопку далее и выбирать из предложенных драйверов нужные. Давайте рассмотрим несколько подобных программ.
DriverPack Solution
Это самый удобный и современный софт. Среди себе подобных ей нет равных. Она содержит большое количество инструментов. Около 40 миллионов пользователей уже используют данный софт и с каждым днем количество таких людей лишь увеличивается.
Есть две версии :
- Онлайн . Весит мало и все действия производит через интернет. То есть определяет устройства компьютера и ищет драйвера в интернете, если нужно то скачивает и устанавливает.
- Оффлайн . Данная версия содержит в себе огромную базу драйверов. Она без наличия интернета установит необходимые драйвера. Но есть один минус – она много весит. Ведь в ней уже содержатся все драйвера.
Утилита полностью русифицирована
, что не составит трудностей с ее использованием. Также она предлагает скачать и установить стандартный набор утилит необходимых для пользованием компьютером. Например, браузер, архиватор, проигрыватель и прочее. Для некоторых это настоящая находка. Так как после переустановки
Windows останется всего лишь запустить
программу, и она все сделает сама. Причем еще одно ее преимущество
скорость, буквально за 15 минут (при наличии хорошего интернета) все будет готово.
Driver Genius
Основное преимущество
данной программы – удаление драйверов
. В остальном, она практически идентична предыдущей. Интерфейс, данные о системе и прочее, все почти такое-же. Однако Driver Genius содержит куда более обширную базу
данных чем DriverPack Solution. Она обладает огромным минусом
– обновление. Чтобы им пользоваться, нужна полная версия, а она не бесплатна.
Snappy Driver Installer
Этот софт полностью бесплатный, а также является портативным. От остальных он отличается особым способом загрузки драйверов, а также их инсталляции. Программа содержит самую крупную базу драйверов
, больше чем любой другой подобной программе. Snappy Driver Installer на русском языке, а также имеет удобный фильтр. Это делает работу с программой приятной.
Это основные программы, на самом деле их в разы больше, но они не такие популярные как эти.
Если вам необходимо установить драйвера для любого устройства, не обязательно искать их на официальных сайтах или устанавливать специальное программное обеспечение. Для инсталляции ПО достаточно воспользоваться встроенной утилитой Windows. Именно о том, как правильно устанавливать софт с помощью данной утилиты, мы и расскажем вам сегодня.
Ниже мы подробно распишем, как запустить упомянутую утилиту, а также расскажем о ее достоинствах и недостатках. Кроме того, рассмотрим детальнее все ее функции и возможность их применения. Давайте приступим непосредственно к описанию действий.
Одним из достоинств подобного метода установки драйверов является тот факт, что никакие дополнительные утилиты или программы устанавливать не нужно. Для обновления софта достаточно проделать следующее:

Автоматический поиск
Указанный тип поиска позволит утилите проделать все действия самостоятельно, без вашего вмешательства. Причем, поиск будет производиться как на вашем компьютере, так и в сети интернет.

Ручная инсталляция
С помощью этого типа поиска вы также сможете установить драйвера для необходимого устройства. Разница между данным методом и предыдущим заключается в том, что при ручном поиске вам понадобится предварительно загруженный драйвер на компьютер. Иными словами, искать необходимые файлы вам придется вручную в интернете или на других носителях информации. Чаще всего подобным образом инсталлируется ПО для мониторов , последовательных шин и других устройств, которые по-другому драйвера не воспринимают. Для использования такого поиска вам нужно сделать следующее:

Принудительная установка ПО
Иногда возникают ситуации, когда оборудование наотрез отказывается принимать устанавливаемые драйвера. Это может быть вызвано абсолютно любыми причинами. В таком случае можно попробовать следующие действия:

Это все нюансы, о которых вам стоит знать, если решите использовать встроенную утилиту Windows для обновления драйверов. Мы неоднократно повторяли в наших уроках, что драйвера для любых устройств лучше искать в первую очередь на официальных сайтах. А к подобным методам следует обращаться в самую последнюю очередь, когда другие методы бессильны. Тем более, что помочь данные способы могут не всегда.
Читайте о том, когда нужно обновлять драйвер того или иного устройства и как это правильно сделать . Если вы решили обновить драйвера вашего ПК, то лучшим из способов это будет получение драйверов от Центра обновления Windows или веб-сайта разработчика вашего устройства.
Драйвера представляют собой программное обеспечение, которое Windows использует для связи с оборудованием вашего компьютера. Их создают разработчики устройств, и получить их можно на официальном сайте разработчика. Они отправляют их в Microsoft для тестирования и подписания, так что их получение так же возможно через Центр обновления Windows. С современными ОС можно не беспокоиться об их обновлении, но иногда может понадобиться последняя версия, если вдруг что-то работает неправильно. Существует множество сторонних утилит для обновления драйверов, к примеру, DriverPack Solution, но мы не рекомендуем их использовать.
Содержание:
Нужно ли обновления драйверов?
В общем, не рекомендуется обновлять драйвера, если нет на то никаких причин. Те, которые уже установлены на компьютере, вероятно, работают хорошо. Даже если есть более новая версия, при установке разницы не будет заметно. Не нужно зацикливаться на том, чтобы на вашем компьютере были установлены новейшие драйвера для каждого из компонентов ПК.
Существуют действительно веские причины чтобы обновить драйвера. В частности, геймеры поддерживают свои графические драйверы как можно более актуальными, для обеспечения лучшей графической производительности и уменьшения количества ошибок в современных играх. В других случаях может потребоваться последняя версия, если оборудование выбивает ошибку и блокирует запуск системы.
Если было принято решение обновить, не используйте для этого утилиту обновления драйверов. Лучше обратитесь на официальный сайт разработчика. Или же с помощью Центра обновления Windows .
Как обновить драйвера оборудования с помощью Центра обновления Windows
Даже если вы устанавливаете свои собственные драйвера, ОС может автоматически перезаписать их, когда доступна новая версия. Используя Центр обновления , можно забыть о таком процессе как поиск и обновление драйверов, он сделает это за вас. Посмотреть последние обновленные драйвера можно перейдя в Меню / Настройки / Обновление и безопасность / Центр обновления Windows .

Нажмите Посмотреть журнал установленных обновлений

Откроется окно где можно посмотреть все обновления или удалить их.

Единственные драйвера которые Windows 10 может плохо обновлять, это графические.

Для проверки и обновления графических драйверов можно использовать утилиту, которая устанавливается вместе с драйверами. NVIDIA, AMD, а так же Intel предоставляют такие, они автоматически проверят и загрузят последние обновления драйверов графики. Просто откройте приложение NVIDIA GeForce, AMD Radeon или графическую панель управления Intel – в зависимости от того, что установлено на вашем компьютере. Они часто находиться в системном трее, или их можно найти с помощью быстрого поиска в меню «Пуск» . ОС не будет автоматически обновлять графические драйверы каждый раз, когда NVIDIA или AMD выпустят новую версию. По этому людям, играющим в компьютерные игры, нужно позаботиться об этом самим.
Перейдя на сайт разработчика, ищите страницу загрузки драйверов определенной модели оборудования. В большинстве случаев это веб-страница с длинным списком драйверов, которые вы можете скачать. По дате, можно сориентироваться какие из них более свежие.

Вконтакте
Одноклассники
Программы обновления драйверов делают именно то, о чем вы, наверное, и думаете — они помогают обновить некоторые или все драйверы компьютерных устройств установленных в Windows.
Эти программы позволяют с легкостью поддерживать все установленные на компьютере драйверы в актуальном состоянии. Используя их, вам не придется много работать с Диспетчером устройств и находить самостоятельно нужные драйвера различных производителей установленного на компьютере оборудования.
Важно: вы не обязаны использовать бесплатные программы обновления драйверов, и тем более платить за них! Эти программы предназначены только для вашего удобства. Установить драйверы можно и самостоятельно вручную, на самом деле это не такой сложный процесс.
Driver Booster — лучшая бесплатная программа обновления драйверов. Она совместима со всеми версиями Windows и делает процесс обновления драйверов простым.
Driver Booster может быть настроен на работу автоматического поиска устаревших драйверов по расписанию. Когда обновления будут найдены, вы можете легко скачать их прямо из программы, для этого не нужно переходить в интернет-браузер.
Перед тем как установить драйвер, программа покажет новую версию драйвера и сравнит ее с установленной, это очень полезная информация.
Одной из важных функций является возможность создания точки восстановления перед установкой драйверов, это необходимо на случай того, если что-то пойдет не так во время или после установки.
Также в настройках есть опция установки драйверов в фоновом режиме, который скрывает информацию о процессе установки и другие сообщения. Это очень удобно, т.к. вам не придется нажимать на принятие запросов на установку каждого из драйверов.
Особенности:
- Driver Booster работает в Windows 10, 8, 7, Vista и XP.
- Есть русский язык.
- В бесплатной версии недоступны автоматические обновления и создание резервных копий драйверов для безопасного восстановления.
Free Driver Scout

Free Driver Scout — удивительный инструмент обновления драйверов, поскольку он реально полностью автоматически обновляет драйвера.
Это означает, что программа автоматически сканирует все необходимые обновления, автоматически загружает и устанавливает их, не требуя от вас каких-либо действий, чего нельзя сказать о других программах их этого списка.
Определенные драйверы устройств могут быть исключены из сканирования и не будут требовать обновления в будущем.
Еще одна интересная особенность Free Driver Scout — возможность резервного копирования и восстановления драйверов. Программа позволяет делать бэкап некоторых или всех драйверов установленных на компьютере, а затем при необходимости легко восстанавливать их.
Также в состав Free Driver Scout входит очень полезный инструмент под названием OS Migration Tool. Он необходим если вы собираетесь установить на компьютер другую операционную систему Windows. Инструмент найдет драйверы устройств для новой ОС и сохранит их в определенном месте, например, на флешке. Затем, когда вы установите другую операционную систему Windows, то использовав OS Migration Tool можно будет восстановить сохраненные ранее драйверы для этой операционной системы. Таким образом вам больше не нужно заботиться о поиске новых драйверов!
Примечание: несмотря на то что Free Driver Scout — отличная программа, она не нашла несколько устаревших драйверов, которые смогла найти Driver Booster.
Free Driver Scout совместима с Windows 8, 7, Vista и XP. Также была протестирована в Windows 10, в ней программа также работает без проблем.
DriverPack Solution

DriverPack Solution имеет одно существенное отличие от большинства других программ в этом списке — это простой пользовательский интерфейс. Существует всего несколько кнопок и нет большого количества дополнительных вкладок/разделов.
Программа поддерживает массовую загрузку и автоматическую установку драйверов, поэтому вам не потребуется нажимать на кнопки установки для каждого из них.
При первом запуске DriverPack Solution можно выбрать или полностью автоматическую загрузку и установку драйверов или же ручную, выбрав только необходимые драйверы из предложенных для обновления.
Программа также позволяет узнать базовую системную информацию о компьютере.
DriverPack Solution поддерживает Windows 10, 8, 7, Vista, и XP.

Snappy Driver Installer — еще один бесплатный инструмент обновления драйверов на компьютере, немного напоминающий DriverPack Solution.
С помощью этой программы вы можете загрузить сразу несколько драйверов для разных типов устройств. Посмел того как они будут загружены, Snappy Driver Installer предоставит доступ к установке обновлений с или без подключения к интернету.
Программа очень просто в использовании, ее даже не требуется устанавливать. Это означает, что вы можете использовать, например, внешний жесткий диск для переноски и установки драйверов на любой компьютер.
Также стоит отметить, что в Snapper Driver Installer отсутствует реклама, программа не ограничивает скорость загрузки и может установить столько драйверов, сколько вам необходимо без каких-то ограничений.
Программа работает как с 32-битными, так и с 64-битными версиях Windows 10, Windows 8, Windows 7, Windows Vista и Windows XP.

SlimDrivers — бесплатная программа, которая позволяет обновить устаревшие драйверы, создать резервные копии уже установленных драйверов и при необходимости удалять их.
Вы можете создать расписание проверок, следуя которому SlimDrivers будет автоматически проводить мониторинг обновлений для установленных в систему драйверов, в результате чего вы всегда будете в курсе какие из них нуждаются в обновлении.
Когда SlimDrivers находит обновление для драйвера, программа отображает дату выпуска текущего установленного в системе драйвера рядом с новой версией. Это помогает повысить уверенность в том, что обновление корректно, а не является сбоем в программе.
При тестировании SlimDrivers было выявлено, что программа нашла пару драйверов, обновления для которых не нашли другие программы из списка данной статьи.
Примечание : во время установки SlimDrivers программа попросит установить панель инструментов (тулбар) стороннего разработчика, но этот шаг легко пропустить.
SlimDrivers работает на Windows 8, 7, Vista и XP. Windows 10 официально не поддерживается, но на практике без проблем запускается на этой версии системы.

Driver Talent (ранее известная как DriveTheLife) — очень простая в использовании программа обновления драйверов позволяющая скачивать драйвера автоматически, в следствии чего вам не потребуется искать в интернете официальные ссылки для загрузки каждого драйвера.
Эта программа может не только обновлять устаревшие или отсутствующие драйверы, но также исправлять поврежденные и делать резервное копирование всех установленных в системе драйверов.
Размер драйвера, а также дата его выпуска и номер версии отображается перед непосредственным скачиванием, чтобы вы могли быть уверены в том, что получаете именно то, что вам нужно.
Доступна альтернативная версия программы, которая включает в себя сетевые драйверы и работает оффлайн, что идеально подходит, если вам нужно установить драйверы, но нет необходимого установленного сетевого драйвера.
Есть русская версия программы.
Driver Talent может быть установлен в Windows 10, 8, 7, Vista, и XP.

Device Doctor — простая в использовании программа обновления драйверов. Можно скачать как обычную версию программы, так и портативную версию, которую не нужно устанавливать и легко переносить на внешнем носителе.
Device Doctor позволяет запланировать проверку драйверов на наличие новых версий, а при нахождении таковых предлагает ссылки на официальные сайты для их загрузки в ручном режиме.
Поскольку обновления драйверов нужно будет загружать вне программы Device Doctor, вам также понадобиться программа распаковки архивов, например, WinRAR.
Device Doctor официально работает с Windows 7, Vista и XP, однако работа программы была протестирована также и на Windows 10.

DriverMax — бесплатная программа для Windows, позволяющая обновить устаревшие драйверы установленные на компьютере. К сожалению, бесплатная версия имеет некоторые ограничения.
В дополнение к обновлению устаревших драйверов, DriverMax может выполнять резервное копирование некоторых или всех установленных в системе драйверов, восстанавливать драйверы из резервных копий, откатывать драйверы, а также определять неизвестное оборудование.
При тестировании выяснилось, что программа DriverMax обнаружила значительно большее количество устаревших драйверов, чем любая другая программа из этого списка.
Примечание: бесплатная версия DriverMax позволяет загрузить только 2 драйвера в день и 10 драйверов в месяц. Также одновременно может скачиваться только один драйвер.
Программа имеет русскоязычный интерфейс.
DriverMax находит драйверы для Windows 10, 8, 7, Vista, and XP.

DriversCloud (ранее известный какMa-Config) — бесплатный веб-сервис, который позволяет найти подробную информацию об оборудовании и программном обеспечении вашего компьютера, а также список устаревших драйверов.
Сервис работает после установки программы, которая позволяет браузеру собирать информацию о вашем компьютере.
В сервисе можно найти такие категории, как: анализ «синих экранов смерти», «Мои драйверы», «Автозапуск», «Конфигурация сети» и др.
В случае необходимости обновления драйвера, сервис покажет полную информацию о новом драйвере в сравнении с установленным в настоящий момент: версия, производитель, дата и ID оборудования.
Сервис DriversCloud работает на операционных системах Windows 10, 8, 7, Vista, XP и Windows 2000.

DriverIdentifier -очень простая, но полезная бесплатная программа обновления драйверов.
Производить сканирование актуальности драйверов можно даже если у вас нет подключения к интернету, что особенно важно, если не установлен драйвер сетевой карты. После завершения сканирования DriverIdentifier сохранит список драйверов в HTML-файле.
Потребуется только лишь открыть файл на компьютере у которого есть интернет-соединение и нажать на ссылку «Обновить» рядом с драйверами, которые нуждаются в обновлении.
Также доступна портативная версия DriverIdentifier.
Примечание: для загрузки обновлений драйверов необходимо создать бесплатную учетную запись в DriverIdentifier.
DriverIdentifier совместим с Windows 10, 8, 7, Vista и XP.

Driver Easy еще одна программа позволяющая искать устаревшие драйвера в операционных системах Windows. Программа бесплатна как для личного, так и коммерческого использования.
Планировщик сканирования системы в Driver Easy позволяет найти устаревшие драйвера и предложит вам скачать обновления для них. Сканирование можно планировать ежедневно, еженедельно и ежемесячно в тот момент, когда компьютер находится в режиме ожидания или же каждый раз при входе в Windows.
Driver Easy позволяет загружать обновления драйверов в самой программе без необходимости перехода в браузер.
Программа также обладает дополнительным функционалом, таким как: просмотр информации об оборудовании и сканирование драйверов без подключения интернета.
Примечание: в бесплатной версии Driver Easy скорость с которой загружаются обновления достаточно сильно урезана по сравнению с другими программами в этом списке.
Driver Easy может работать с Windows 10, 8, 7, Vista и XP.
Вконтакте
В публикации пользователь найдет доступные инструкции о том, как переустановить в стационарном компьютере или ноутбуке драйвера для операционной системы windows 7.
Что такое – Драйвер
Это программное обеспечение, посредством которого Виндовс расшифровывает команды различных комплектующих устройств компьютера и преобразует их программный код. Они позволяют ПК инициализировать конкретное оборудование.
Из определения уже ясно, что ни одно устройство, подключенное к ПК, не сможет функционировать при отсутствии этого специального программного обеспечения. По этой причине обычно все производители продают свои изделия в комплекте с записанным на диск программным обеспечением.
Перечень основных причин, по которым требуется переустановить драйвера
Список главных причин состоит из следующих пунктов:
- В случае некорректного функционирования оборудования либо сбоя его работы;
- При подсоединении к ПК нового оборудования;
- Если пользователю пришлось переустановить windows.
1 способ: Автоматический
windows 7 способна сама найти и установить необходимое ПО в глобальной сети. От пользователя требуется только дать ей на этот разрешение.
Для этого следует сделать несколько шагов:
нажмите на картинку для увеличения
2 способ: выполнение процедуры вручную
С целью вручную обновить ПО в windows 7, необходимо выполнить следующие последовательные действия:

3 способ: выполнение процедуры в автоматическом режиме сторонней утилитой
С целью в автоматическом режиме обновить ПО в windows 7 необходимо выполнить следующие последовательные действия:

windowsTune.ru
Каждое устройство или оборудование, установленное в компьютер, управляется системой windows при помощи специальной программы – драйвера. Без инсталлированного драйвера работа оборудования будет сопровождаться ошибками, а некоторые устройства без них и вовсе откажутся работать. Производители устройств с каждым новым обновлением драйверов улучшают взаимодействие между системой и встроенным устройством, вследствие чего рекомендуется всегда устанавливать свежие версии драйверов. Но как следить за их обновлением? Как обновить драйвера на windows 7?
Автоматический режим установки драйверов
Операционная система windows умеет самостоятельно искать драйвера в интернете и устанавливать их на компьютер. Достаточно разрешить ей в автоматическом режиме инсталлировать необходимое программное обеспечение. В windows 7 активировать автоматическую установку драйверов можно следующим способом:
 к содержанию
к содержанию Ручной режим обновления программного обеспечения
Если вы считаете себя опытным пользователем, то вы, вероятнее всего, знаете о ручном способе обновления драйверов. Откройте «Мой компьютер» и кликните вверху «Свойства системы». В новом окне перейдите по ссылке «Диспетчер устройств».

Выберите любое устройство, к которому вы хотите обновить программное обеспечение. Кликните по нему правой кнопкой и нажмите «Обновить драйвера».

Разрешите системе провести автоматический поиск драйверов и их установку.

Нередко ОС windows не обнаруживает свежие драйвера для установленного оборудования. Как обновить драйвера на windows 7 в этом случае? Если у вас ноутбук, то проще всего зайти на сайт производителя, найти в списке свой ноутбук и скачать драйвера для каждого оборудования. У любой компании, производящей ноутбуки, на официальном сайте выкладывается программное обеспечение под определенную модель устройства. Что касается драйверов для видеокарты, то обновляться лучше на сайте производителя видеоадаптера.
Но если у вас стационарный компьютер, то обновление программного обеспечения может затянуться, так как придется посещать десятки сайтов-производителей и искать для своего оборудования драйвера. Обновить все драйвера на windows 7 за один раз поможет программа Driver Pack Solution. Глядя на название, можно понять, что данная программа представляет собой набор всевозможных драйверов для всех существующих устройств. Объем программы довольно большой и растет с каждым месяцем. Скачайте Driver Pack Solution с официального сайта http://www.drp.su и запустите ее на своем компьютере. Программа автоматически обнаружит установленное оборудование, сверит версии инсталлированных драйверов и в случае необходимости установит свежие драйвера.

Правда, перед обновлением какого-либо драйвера обязательно создайте точку восстановления системы. Нередко после инсталляции программного обеспечения возникают проблемы в windows. Если же у вас включено автоматическое создание точек восстановления, то этот пункт можно опустить. Наглядно об обновлении драйверов рассказано в этом ролике:
TheDifference.ru
Как обновить драйвера на windows 7 вручную и автоматически
Компьютерные технологии не стоят на месте, да и производители регулярно обновляют программное обеспечение для компьютерных комплектующих. А для того чтобы операционная система работала стабильно, очень важно знать, как обновить драйвера на windows 7. Для начала давайте разберемся, что же такое драйвер? Драйвер - это специальная программа, которая отвечает за правильное взаимодействие периферийных устройств и дополнительных компонентов с компьютером. Получается, что без драйверов ни компьютер, ни принтер, ни другие устройства работать не будут. Существует всего два способа установки и обновления драйверов:
- автоматическое обновление;
- ручное обновление.
Стабильная работа системы может быть нарушена вирусами, которые необходимо удалить. О том, как очистить от них компьютер вы можете узнать в этой статье. Браузер зачастую стоит проверить и почистить отдельно, о чем вы можете узнать здесь.
Обновление драйверов в автоматическом режиме
Вы можете просмотреть все установленные драйвера для звуковой карты и прочих устройств в «Диспетчере устройств». Открыть его можно следующим образом:
1. Нажмите кнопку «Пуск», в поисковой строчке наберите «Диспетчер устройств», откройте его щелчком мыши.
3. Здесь нам предлагается два варианта установки драйверов: автоматически и вручную. Мы выберем автоматическое обновление драйверов windows 7 и программа начнет поиск на серверах обновлений Microsoft.
4. После того как поиск завершится, и драйвер будет найден, произойдет обновление драйвера. Для завершения нажмите ОК.
У этого способа есть свои минусы - база драйверов Microsoft хоть и огромна, но все равно не охватывает все устройства, поэтому можно столкнуться с тем, что драйвер автоматически не обновится.
Обновление драйверов в ручном режиме
Рассмотрим случай, когда необходимо произвести обновление драйвера в ручном режиме. Для начала разберемся, как проверить драйвера для windows 7. Выбираем устройство, для которого необходимо обновить драйвер, пусть это будет видеоадаптер, и идем по шагам:
- щелкнем правой кнопкой мышки по строчке с видеоадаптером и выберем пункт «Свойства»;
- в появившемся окне переключимся на вкладку «Драйвер» и запомним, какая версия драйвера у нас установлена;
- запускаем браузер и в поисковой строке пишем модель нашей видеокарты;
- переходим на сайт производителя;
- выбираем модель нашей видеокарты и версию с разрядностью операционной системы;
- смотрим версию драйвера, если версия отличается - качаем свежую версию драйвера;
- производим установку;
- после установки проверяем версию драйвера.
После обновления драйвера для windows 10 и других версий винды может потребоваться перезагрузка. Если драйвер для устройства загрузился не в виде пакета установки с расширением *.exe, а в виде *.inf и других файлов, потребуется ручная установка драйверов.
Для этого зайдите в «Диспетчер задач», выберете устройство, драйвер которго хотите обновить, откройте контекстное меню (по щелчку правой кнопкой мышки) и выберете пункт «Обновить драйверы». В появившемся окне выбираем ручное обновление драйвера:
- нажмите кнопку «Обзор» и укажите папку с распакованными драйверами;
- не забудьте поставить галочку на поиск во вложенных папках;
- запустите установку, нажав «Далее».
Начнется поиск и установка драйверов. Если версия драйвера такая же или младше, то вы увидите сообщение, что драйвер не нуждается в обновлении. В противном случае произойдет установка обновленного драйвера. По окончании установки нажмите «Закрыть». Перезагрузите компьютер.
Обновление драйверов при помощи программ
Если вы не хотите тратить свое время на поиск и обновление драйверов, доверьте это специальным программам. Рассмотрим на примере DriverPack Solution. Перейдите непосредственно на официальный сайт. Скачайте приложение и запустите его.
Производитель предлагает несколько платных версий, однако рядовому пользователю будет достаточно и бесплатной программы.
Дальше программа произведет анализ вашей операционной системы и предложит установить дополнительное ПО и обновить версии существующих драйверов. Здесь вы сами выбираете, какое ПО вам нужно установить, а так же какие драйверы вы хотите обновить.
Минус этого метода заключается в том, что, помимо обновления существующих драйверов, из-за невнимательности пользователя происходит установка ненужного софта. Так что будьте осторожны, при использовании сборников драйверов.
Мы рассмотрели несколько способов обновления драйверов на компьютере. Заниматься обновлением драйверов приходится нечасто, поэтому выберете для себя подходящий. Конечно самым простым является использование сторонней программы, но за простоту придется расплачиваться установкой в систему ненужного софта. Поэтому самым лучшим способом обновления драйверов является ручной способ.
Прочтите также: - Как настроить локальную сеть между двумя компьютерами - Как настроить наушники на компьютере windows 7 - Настройка сети windows 7 - Настройка биоса на компьютере - Как раздать wifi с ноутбука windows 7 - Программа для очистки компьютера от мусора и стандартные средства
←Вернуться
bitu.ru
Как установить или обновить драйвера в windows 7
В этой статьей мы расскажем Вам о простом и эффективном способе установки или обновления драйверов в windows 7.
Как обновить драйвера на windows 7?
Мы рассмотрим 2 способа обновления/установки драйверов на windows 7, а каким воспользоваться - это уже Ваш выбор. Могу лишь сказать одно, что для пользователей, которые не очень сильно разбираются в компьютерах, то советуем воспользоваться 2-ым способом, который будет описан ниже, а для более опытных пользователей, скорее всего, подойдет 1-ый способ. Хотя, в принципе, любой пользователь сможет разобраться в 1-ом и 2-ом способе, т.к. мы будем подробно всё описывать и пояснять, даже видео будет. Приятного изучения!1. Обновление драйверов на windows 7 вручную
Пошаговая инструкция: 1. На рабочем столе щелкаем правой кнопкой мыши по иконке "Мой компьютер" 2. Выбираем пункт "Свойства" 3. Слева щелкаем по ссылке "Диспетчер устройств" В "Диспетчере устройств" отображаются все устройства Вашего персонального компьютера или ноутбука, неопознанные устройства обозначаются вопросительным знаком 4. Выбираем устройство, для которого требуется установить или обновить драйвер и кликаем правой кнопкой мыши, далее выбираем пункт "Свойства" 5. В появившемся окне переходим во вкладку "Сведения" 6. В выпадающем меню раздела выбираем "ИД оборудования" 7. Щелкаем правой кнопкой мыши по первому значению ниже и выбираем "Копировать" Так же можно скопировать другим способом: выбираем первое значение при помощи нажатия левой кнопки мыши и нажимаем на клавиатуре сочетание клавиш Ctrl+C (Копировать) 8. В браузере открываем сайт http://devid.info/ и в поле "Введите Код Драйвера" вставляем код, который скопировали ранее 9. Появятся все драйвера для Вашего устройства для разных версий windows Ну так как в этой статье мы рассматриваем обновление или установку для windows 7, то выбираем в горизонтальном меню "windows 7", ещё есть разные драйвера для 64-битных и 86-битных систем, поэтому выбирайте в зависимости от Вашей системы 10. Скачивайте драйвер P.S. После того как Вы скачали архив с драйверами, его следует разархивировать 11. Снова переходите в окно "Диспетчер устройств", щелкайте по нужному устройству правой кнопкой мыши, далее выбирайте пункт "Обновить драйвер", в появившемся окне выбираем "Выполнить поиск драйверов на этом компьютере" 12. Нажимаем кнопку "Обзор" и указываем путь к папке с драйверами, которую скачали выше. 13. Нажимаем "Далее" и драйвер начнет обновляться/устанавливаться На этом ручная установка или обновление драйвера для windows 7 завершена!2. Обновление драйверов на windows 7 в автоматическом режиме
Пошаговая инструкция: 1. Заходим на сайт http://drp.su/ru/download.htm 2. Скачиваем программу DriverPack Solution Lite или DriverPack Solution Full. Я бы порекомендовал скачать Full (полную) версию программы 3. Запускаем программу (файл DriverPackSolution.exe)В данной программе есть возможность обновления не только драйверов, а так же есть возможности: - Обновление программ - Создание бэкапов - Установка и удаление программ - Тест ОЗУ (Оперативное запоминающее устройство) - Дефрагментация жестких дисков - Очистка системы - Проверка антивирусного обеспечения - Мониторинг температуры процессораИ многое другое, но в рамках данной статьи мы лишь рассмотрим возможность этой программы для обновления драйверов, полной обзор программы будет чуть позже.
4. В окне программы, в горизонтальном меню, выбираем вкладку "Драйвера", по умолчанию она уже будет выбрана 5. Нажимаем кнопку "Обновить всё" 6. В появившемся меню щелкаем по переключателю "Обновить драйвера", ставим галочку напротив устройств, для которых Вы хотите обновить драйвера и жмем "Начать установку" 7. Ждем завершения автоматической установки драйверов!
Если у Вас возникнут вопросы - обязательно пишите об этом в комментариях ниже!
Уважаемый посетитель, Вы зашли на сайт как незарегистрированный пользователь. Мы рекомендуем Вам зарегистрироваться либо войти на сайт под своим именем.
winadm.com
Как обновить драйвера на «Виндовс 7»
Мы уже разбирались с тем, как переустановить, восстановить, откатить и удалить операционную систему. Теперь пришло время завести разговор о настройке, а именно, как обновить драйвера на «Виндовс 7».
Что такое драйвер
Итак, предположим, что вы решились самостоятельно переустановить вашу операционную систему. Вам это удалось, и вы захотели, скажем, поиграть в игру. Устанавливаете ее, а она не запускается. Смотрите настройки - не подходит видеокарта (хотя этого раньше не было). Пользователь тут же начнет поднимать панику или ломать голову - почему это произошло? Но ответ прост: на чистой "операционке" не стоят драйвера. На «Виндовс 7» какие-то из них устанавливаются автоматически, но ставятся, как правило, самые основные.
Так что же такое драйвер? Это специальный пакет программ, которые помогают компьютеру инициализировать то или иное устройство. Скажем, когда вы впервые подключаете флешку к своему «железному другу», то можете заметить, как операцонная система «ищет» ее и производит автоматическую установку необходимых драйверов. Да и вообще, для того чтобы какое-нибудь устройство работало с вашей системой, необходимо своевременно искать и ставить данные пакеты.

Автоматические обновления
Но как обновить драйвера на «Виндовс 7»? После того как вы установите операционную систему, у вас появляется отличная возможность загрузить необходимые пакеты для комфортной работы за компьютером (стандартный набор, так называемый минимум) автоматически. Для этого вам необходимо будет найти Центр обновления windows и открыть его. Помните: для работы потребуется интернет-соединение. При первом пользовании центр обновления «скажет», что сначала обновится сам, а потом перезапустится. После этого компьютер начнет поиск обновлений. Он разделит их на важные и второстепенные. Посмотрите, какие именно из найденных обновлений вам требуются (драйвера обычно пишутся в самом верху, курсивом), отметьте галочкой, загрузите через центр обновления и ждите, пока они установятся. После этого завершите сеанс (log off или перезагрузка) и все будет готово к работе.
Диск
Конечно же, обновить драйвера на «Виндовс 7» можно и при помощи установочного диска, который уже содержит необходимые пакеты. Он может идти отдельно от «установщика системы», а может быть, все необходимое уже есть на вашем дисковом носителе. Можете проверить. Вставьте установочный диск с windows, после этого зайдите в «Компьютер». Там нажмите на соответствующей иконке диска «открыть» и посмотрите, какие папки присутствуют. Должно быть что-то вроде DRIVERS. Если такого нет, то ищите отдельный диск с драйверами. Довольно часто он прилагается вместе с купленным компьютером и операционной системой. Когда найдете диск, выберите драйвера на «Виндовс 7» и совершите их установку. Вновь перезагрузите компьютер, и все будет готово. Кстати, если кто-то уже устанавливал хотя бы раз принтер у себя дома, тот хорошо знаком с установочными дисками.