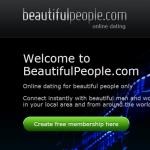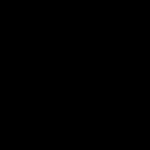Создание собственного сайта очень часто становится необходимостью. Для разработчиков web-ориентированных проектов, не обладающих специальными знаниями, очень удобным средством разработки становится Денвер (расшифровывается как джентльменский набор WEB-разработчика). Денвер можно скачать бесплатно на русском языке и это не просто успешное программное обеспечение для облегчения создания и сопровождения сайтов.
ПО работает в операционной системе Windows и является в буквальном смысле локальным WEB-сервером, позволяющим производить полноценную настройку и отладку приложений (сайтов).
При установке Денвера инсталлируется сервис Apache и на обычном пользовательском компьютере можно создать огромное количество сайтов на виртуальных доменных именах (такой подход значительно упрощает перенос сайта с локального хранилища на хостинг). Основное удобство заключается в том, что обращение к локальным сайтам осуществляется по именам, которые имеют те же имена, что и папки в каталоге home Денвера.

Даже для непрофессионала разработка простого сайта занимает 10-20 минут. Созданный, отредактированный и просмотренный на локальном компьютере сайт затем можно разместить на хостинге. Денвер содержит все необходимые инструменты для создания локального сервера.
Особенности установки локального сервера
Для начала необходимо скачать Денвер (это бесплатно), однако уточним, что начало работы с локальным web-сервером предполагает переход на сайт разработчика, заполнение анкеты, загрузку установочного файла. Тем не менее, данное ПО можно скачать и с нашего ресурса по прямой ссылке внизу публикации. Далее запускаем инсталлятор и следуем подсказкам мастера установки.После всех проделанных манипуляций, на рабочем столе появятся два значка «Denver Stop» и «Denver Run», означающие запуск и остановку локального сервера.

Совет : желательно установить программу в корень локального диска, так как это значительно упростит работу с проектами в дальнейшем. Приложение полезно для простой отладки сайта, для экспериментов, которые можно увидеть на локальном диске без подключения к Интернету.
Программа включает набор дистрибутивов и программную оболочку. Apache+SSL, phpMyAdmin, PHP5, MySQL5-эти проверенные и популярные средства предоставляют необходимые возможности и упрощают работу для новичков в деле создания сайтов.

Денвер устроен очень просто и оптимален с точки зрения конфигурирования. Отдельно стоит сказать, что большим преимуществом в его работе является автономность. Эта автономность достигается следующими особенностями:
- Денвер содержится в единственном каталоге, больше нигде на дисках он не оставляет следов. ПО никак не отражается в системных каталогах Windows, не засоряет системный реестр.
- Локальный сервер настолько автономен и изолирован, что второй установленный Денвер ему никоим образом не навредит.
- Программа не требует дополнительных запущенных сервисов. Программное обеспечение запускается и просто работает, не оставляя следов после своей остановки.
- Удалить Денвер означает удалить его каталог – и все, никаких манипуляций делать не нужно.
- Удобный перенос с одного компьютера на другой (выполняется простым копированием каталога).
Локальный сервер – инструмент веб-разработчика для создания, отладки и тестирования различных скриптов и веб-приложений. Иными словами локальный веб-сервер это эмулятор реального сервера хостинг провайдера, находящегося у вас на компьютере. Работа локального сервера ни чем не отличается от реального и мы на нем можем создавать и тестировать наши сайты.
Я не буду особо углубляться в то, как работает локальный сервер и из чего он состоит. Об этом поговорим как ни будь в другой статье. В данной же статье разберем установку и настройку локального сервера на свой компьютер, но прежде разберем, какой же локальный сервер вообще выбрать.
На сегодняшний день существует множество локальных серверов, но какой же из них выбрать?
Я долгое время пользовался джентльменским набором «Денвер», в состав которого входят php, базы MySql и PhpMyAdmin. Подробнее с данным пакетом вы можете ознакомиться на официальном сайте разработчика . Денвер является одним из популярных пакетов локального сервера для web-разработчиков.
Но от денвера мне пришлось отказаться, когда я открыл для себя Open Server . На мой взгляд с данным приложением намного удобнее работать, тем более, что в последних версиях разработчик включил в его дистрибутив большое количество нужным программ, необходимые вебмастеру: браузеры, редактор кода, файловый менеджер и еще др.
Распространяется Open Server абсолютно бесплатно. Единственно, вы можете отблагодарить автора за такой супер полезный продукт для вебмастера, переведя произвольную сумму на электронный кошелек. Как говорит автор, пожертвования очень важны, ведь проект не коммерческий. Ну, оно и понятно, без денег сегодня никуда… В общем, я лично перевел сколько было не жалко.
Преимущества Open Server
Что я могу выделить в пользу данного сервера? Вообще много чего могу сказать хорошего об Open Server да боюсь статья слишком большой получится. Поэтому выделю важные для моменты.
Продукт поставляется в 3 версиях: Ultimate, Premium, Basic. Вообще чем отличаются можете посмотреть на сайте разработчика, но я сделал скрин и прикрепил его к статье.
Именно наличие нескольких версий я считаю плюсом, т.к. скачать можно именно то, что вам нужно. Обратите внимание на версию Ultimate в распакованном виде — 5 с лишним Гб. У меня лично постоянно проблемы со свободным пространством на жестком диске. У кого с этим проблем нет + нужны дополнительные модули и программы, то можете качать смело Ultimate.
Наличие бесплатных программ , как уже было отмечено. Какие именно программы? Я опять сделал скрин.

Список, как видим, внушительный.
Частное обновление программы. На самом деле, это тоже очень важно. С каждой новой версией исправляются ошибки и появляются новые возможности.
Портативная версия программы. Программа по сути работает без установки. Можно ее носить на флешке и при необходимости работать на другом компьютере.
Богатые возможности программы. Ниже я вставил скрин окна настроек Open Server. Глянув на этот скрин, вы поймете, что данный сервер содержит в себе все, что может потребоваться вебмастеру при разработке сайте. FTP-сервер, работа с почтой (php mail, smtp mail), алиасы (для ), домены (создание дополнительного алиаса домена), планировщик задач (правда я его еще не использовал).
Отличная документация + форум поддержки. Руководство написал разработчик достаточно емким. Более того, любые интересующие вопросы вы можете задать на форуме поддержки . В общем, для старта есть все. Нужно просто чуточку уделить внимание, чтобы разобраться во всем этом.
Пока с преимуществами я завершу, но это далеко не весь список. Более подробно об Open Server’e вы можете ознакомиться на официальном сайте разработчика — http://open-server.ru .
Установка локального сервера Open Server

Для начала нам необходимо скачать дистрибутив с сайта разработчика. Какую версию скачать решать вам. На работу локального сервера это никак не влияет. Дистрибутив представляет собой самораспаковывающийся архив. Двойным щелчком распаковываем архив куда нибудь на жесткий диск компьютера, а вообще желательно в корень жесткого диска. Все, можно запустить программу. Теперь зайдите в папку, куда вы распаковали open-server и сразу создайте ярлык на рабочем столе для главного загрузочного файла. Вы найдете две версии загрузочного файла — один предназначен для 32-х битной операционной системы (Open Server x86.exe), второй для 64-х (Open Server x64.exe). Создаем ярлык в соответствии с вашей системой. Например, я выбрал «Open Server x64.exe», т.к. у меня 64-х разрядная ОС. Для создания ярлыка щелкните правой кнопкой мыши по файлу, далее Отправить -> Рабочий стол (создать ярлык).
При первом запуске программа вам попросит выбрать язык и далее всплывет диалоговое окно, в котором будет предложено установить Microsoft Visual C++ Runtime & Patches, если вы запускаете Open Server на данном компьютере первый раз.

Если честно, я даже не знаю для чего это надо устанавливать, в предыдущих версиях Open Server такого не было. Но я установил и вам советую.
Запустить Open Server можно, щелкнув двойным щелчком по ярлыку, который мы отправили на рабочий стол. После запуска у вас в трее (рядом с часами) появится красный флажок , это будет означать, что программа локального сервера запущена, но сам сервер не активирован. Прежде чем активировать заглянем сначала в настройки.
Первое, что нам нужно сделать, это чтобы локальный сервер запускался при запуске приложения (в принципе это уже на ваше усмотрение). Для этого в настройках во вкладке «Основные» ставим галочку «Автозапуск сервера».

Во вкладке «Модули » вы можете посмотреть установленные модули для локального сервера и при желании можно поменять. Например, по умолчанию версия php используется 5.5. Если вам нужно 5.6.xx или php-7, то можно без проблем поменять, выбрав нужную версию из выпадающего списка.
Также во вкладке «Сервер » советую выбрать опцию «Всегда использовать вирт. диск «. Это нужно для того, чтобы при запуске сервера создался виртуальный диск. Букву диска можете выбрать любую.

Остальные настройки я советую оставить как есть. Если вы что то намудрили с настройками, то вы всегда можете откатить их на заводские, нажав на кнопку «Сбросить настройки «.
Теперь можно запустить сервер — щелкаем по иконке красного флажка в трее (достаточно один клик левой кнопкой мыши) и в меню программы выбираем зеленый флажок . Что означают цвета этих флажков?
- Зеленый — сервер запущен;
- Оранжевый — сервер запускается/останавливается;
- Красный — сервер остановлен.
После запуска у вас должен появиться виртуальный диск — W (если конечно в настройках вы не указали другую метку). Хочу отметить, что при первом запуске у вас может попросить одобрения брандмауэр Windows, если он у вас включен. Окошко одобрения может выскочить несколько раз и все время мы даем добро брандмауэру на выполнение действий Open Server’ом. Иначе, сервер у вас не запуститься.
Заходим в виртуальный диск W и в папке «domains » создаем папку для своего будущего проекта и заливаем туда все файлы вашего сайта. Папку «WWW» в папке сайта создавать не нужно, как это делается в Денвере. После того, как файлы залиты, перезапускам сервер, щелкнув по оранжевому флажку для того, чтобы сервер определил новую папку сайта.
Чтобы запустить сайт после установки в меню Open Server переходим в «Мои сайты » и в выпадающем списке сайтов щелкаем по нужному. После этого откроется браузер, который установлен по умолчанию в Windows — если используете упрощенную версию, и если используете полную версию, то откроется браузер, который установлен в настройках локального сервера.
В данной статье я описал как устанавливать локальный сервер «Open Server». Список настроек, по которым я пробежался далеко не полный… Про остальные возможности и настройки поговорим как-нибудь в другой статье, а пока на этой ноте пожалуй я закончу.
Удачи и приятного вам сайтостроения!
Популярность сервера обусловлена качеством продукта, большим количеством инструментов, хорошей информационной поддержкой. На практике, сборка XAMPP, по непонятным причинам, более популярна, у западных разработчиков.
Системные требования для установки XAMPP
От XAMPP не нужно ждать подводных камней. Здесь всё доработано до мелочей. XAMPP можно установить на локальную машину, с операционными системами: Windows 2008, Vista, Win 7, Win 8. Даже есть вариант для XP SP3.
Что входит в сборку XAMPP
Акроним XAMPP означает, что данную сборку можно установить не только на Windows, но и на любую другую ось. Об этом говорит первая буква [X]. Буквы AMP означают классические Apache+MySQL+PHP, а вот последняя буква [P] означает язык программирования Perl. Именно по этому, XAMPP называют кроссплатформенной сборкой локального веб-сервера.
XAMPP локальный сервер и Bitnami
Разработчики XAMPP пошли дальше других и создали облачный сервер Bitnami. Bitnami для XAMPP значительно упрощает разработку приложений PHP поверх Apache. Используя Bitnami можно легко установить популярные CMS открытым исходным кодом: WordPress, Drupal и Joomla! и т.п.
Где скачать XAMPP
XAMPP локальный сервер не нужно искать на форумах и других ресурсах. Есть официальный сайт с бесплатной загрузкой релиза. Официальный сайт XAMPP: https://www.apachefriends.org/ru/index.html . Скачать .
Скачать XAMPP
На официальном сайте забираем версию для Windows 7. Предварительно необходимо решить, с какой версией PHP вам нужно работать. Есть три варианта PHP: 5.6.30, 7.0.15, 7.1.1. Нижняя версия php периодически меняется. Я выбираю: xampp-win32-5.6.30-0-VC11-installer.
Для информации: На этой же страницы можно скачать XAMPP для Linux и OS X.

Установка XAMPP на Windows 7 по шагам
Как видите по названию релиза, XAMPP скачиваем с инсталлятором, что значительно упрощает его установку.
Для спокойствия проверяем скачанный файл антивирусом. После проверки запускаем установку от имени администратора.
Шаг 1.

Шаг 2.

Шаг 3.

Шаг 4.
Bitnamy пропускаем, поэтому чек бок открываем.

Шаг 5.

Шаг 6.

Процесс установки достаточно долгий, наберитесь терпения.
Шаг 7. Финиш

Запуск XAMPP
Работаем на Windows 7.
XAMPP установлен, пора запускать. Запускается XMAPP ярлыком «XMAPP Control Panel».
 XAMPP открыть панель
XAMPP открыть панель
При открытии программы, XAMPP проверяет систему компьютера. Если система соответствует требованиям XAMPP для запуска модулей, ошибок не будет. Ошибки будут видны в окне информации и выделены красным цветом.

Привожу пример скриншота с ошибками. В примере, я вижу, что порт 80 занят и запуск Apache не возможен.
XMAPP, занят порт 80: как освободить порт 80
Невозможность запустить модуль Apache из-за занятости порта 80, одна из распространенных ошибок Windows. Если вы видите подобную информацию, значит запустить Apache, вы не сможете. Ваша задача освободить этот порт или запустить XAMPP на другом порту.
Пример освобождения порта 80 Windows
Когда я готовил эту статью и заново ставил XAMP, получил ошибку, что порт 80 занят. При попытке открыть в браузере адрес: http://localhost вижу такую картинку.

Для этого идем на вкладку Панель управление>>>Все элементы мелкие значки>>>Программы и компоненты>>>Включение и отключение компонентов Windows и отключаем IIS с перегрузкой компьютера. Всё порт 80 свободен.
 IIS отключить
IIS отключить
Это только пример из нескольких возможных сценарием, почему занят порт 80. Можно вообще запустить XMAPP на другом порту, например 8080. Ссылка исправлений вверх по тексту.
Панель XAMPP
Познакомимся с панелью XAMPP.
- Запускаем XAMPP от имени администратора;
- Смотрим отсутствие ошибок;

Панель XAMPP содержит все доступы для работы с модулями платформы и со всеми необходимыми инструментами Windows.
- Кнопки справа: настройки XAMPP и инструменты Windows
- Видим колонки: Start, Admin и Config.
- Start они же Stop, запускают останавливают модули. Mercury это почтовый сервер.
- Admin. Это кнопки доступа в административные панели модулей.
- Config. Отличные кнопки. На кнопках Config вы найдете доступ ко всем файлам конфигурации модулей системы.
Настройки XAMPP
- Netstat - Отличная кнопка, которая покажет все порты, которые задействованы системой на данный момент. Эта кнопка поможет вам, «без танцев с бубнами» посмотреть что висит на порте 80.
- Shell - командная строка.
- Explorer - просто откроет каталог установки XAMPP локальный сервер. Аналог Компьютер>>>Диск C.
- Service - всплывающее окно, со списком всех запущенных служб на оси. Аналог: Панель управление>>>Все элементы мелкие значки>>>Администрирование>>>Службы.
- Help и Quit без комментариев.
- Кнопки слева: запуск/остановка модулей
- Кнопки слева: администрирование
Обратите внимание на столбец кнопок admin. Это вход в панели администрирования модулей. Проверим их работы на примере phpmyadmin.
XAMPP панель phpmyadminВидим, стандартную панель phpmyadmin с которой можно работать без танцев с бубнами, как например на Денвер.
Примечание: Если бы XAMPP был на русском, цены бы ему не было.
Как запустить XAMPP
После исправления всех ошибок, можно запускать XAMPP. Запуск XAMPP это start необходимых для работы модулей: Apache, MySQL.
 необходимые модули XAMPP
необходимые модули XAMPP
Проверка работы XAMPP
Для проверки работы XAMPP в адресной строке браузера пишем http://localhost .
Если всё сделали правильно и всё работает правильно видим панель сервера с кнопками управления.
 XAMPP локальный сервер панель админа
XAMPP локальный сервер панель админа
 XAMPP панель phpmyadmin
XAMPP панель phpmyadmin
 XAMPP php информация о сборке
XAMPP php информация о сборке
Вывод
В этой статье, я показал, как установить XAMPP локальный сервер на Windows 7. Познакомил вас с панелью и настройкой XAMPP, запуском модулей, необходимых для работы и дал ссылку на исправление ошибки.
Указываем версию своей операционной системы (я указал 64-разрядную Windows), и переходим на страницу загрузки (Go to Download Page https://dev.mysql.com/downloads/windows/installer/5.7.html).

Я выбрал загрузку полного установщика msi. На момент написания этой заметки была актуальной версия MySQL 5.7.21, и скачался дистрибутив по имени mysql-installer-community-5.7.21.0.msi.
Apache 2.4
На момент подготовки статьи была доступна x64 версия 2.4.33, собранная на базе vc14:
httpd-2.4.29-o110g-x64-vc14.zip.
Размер архива - около 10 Мб.
PHP 7.2
На момент подготовки этой статьи была доступна x64 версия PHP 7.2 (7.2.2), Thread Safe, собранная на VC15: php-7.2.2-Win32-VC15-x64.zip.
Размер архива Zip: 24 Мб.
Сейчас есть и поновей.
phpMyAdmin (PMA)
Для управления базами данных MySQL на локальном компьютере, установим бесплатный пакет phpMyAdmin.
Его дистрибутив скачаем с сайта http://www.phpmyadmin.net/
На момент подготовки статьи доступна была версия 4.7.7:
phpMyAdmin-4.7.7-all-languages.zip
Размер - около 11 Мб.
Содержимое архива выкладываем в заранее заготовленную папку, например:
D:\sites\localhost\www
Список для установки
Дистрибутивы скачаны. Устанавливаем в таком порядке:
- MySQL
- Apache - настраиваем виртуальные сервера, проверяем на html
- PHP - с доп настройкой Apache проверяем на php_test.php
- phpMyAdmin (с доп настройкой php)
Установка MySQL
Запускаем ранее скачанный установщик MySQL (mysql-installer-....msi).
В окне License Agreement устанавливаем галочку в пункте:
I accept the license terms
- и жмем кнопку Next.
В окне Choosing a Setup Type выбираем пункт Custom (чтобы самим выбирать параметры для установки MySQL сервера). Жмем кнопку Next.
В окне выбора компонентов (Select Products and Features) обязательно выбираем компонент MySQL Server - X64. Остальные компоненты - по желанию. Выбрав компонент в левой части окна, нажимаем стрелку вправо, чтобы этот компонент из доступных для установки перешел в правую часть окна - список того,что будем устанавливать.
Нажать Next после выбора компонентов.
В окне Installation жмем кнопку Execute, чтобы запустить установку на выполнение.
Наблюдать за ходом установки можно, нажав кнопку Show Details.
Когда установка закончится (Status станет complete), нажимаем кнопку Next, для перехода к конфигурированию сервера MySQL.
В окне Product Configuration нажимаем кнопку Next.
В окне Type and Networking
оставляем включенным пункт Standalone MySQL Server, жмем Next.
В следующем окне Type and Networking
устанавливаем пункт Config Type = Development Machine
Галки у пунктов TCP/IP и Open Firewall port for network access - оставляем.
Порт связи с MySQL тоже оставляем со значением по умолчанию (Port Number = 3306).
Установим галку у пункта Show Advanced Options.
В окне Accounts and Roles задаем пароль для главного пользователя (с логином root - администратора).
В поле MySQL User Accounts можно добавить других пользователей, которые будут иметь доступ к базам данных MySQL. Мы пока других создавать не будем: подключаться будем, как root.
В окне Windows Service оставляем галку у пункта Configure MySQL Server as a Windows Service (чтобы сервер MySQL запускался в виде системной службы).
Имя системной службы (MySQL57) оставим по умолчанию.
Запускать службу сервера MySQL будем вручную (он нужен нам только на время разработки и тестирования локальных сайтов), поэтому снимаем галочку у пункта Start the MySQL Server at System Startup (чтобы сервер не запускался каждый раз при запуске OC Windows).
Запускать службу будем от имени Standard System Account (эту опцию не меняем).
В окне Plugins and Extensions оставляем все, как есть. Жмем Next.
В окне Advanced Options можно изменить параметры журналов (логов), куда сервер записывает сообщения в ходе своей работы. Здесь можно оставить все, как есть.
В окне Apply Configuration жмем кнопку Execute для применения конфигурации сервера.
По окончании жмем кнопку Finish.
В окне Product Configuration жмем Next.
В последнем окне Installation Complete галки у пунктов можно не устанавливать. Жмем Finish.
Установка и конфигурирование MySQL-сервера закончены.
Запустить/остановить вручную сервер MySQL можно, перейдя в список служб Windows.
Найти в списке MySQL57, щелкнуть по нему правой кнопкой мыши и выбрать "Запустить/Остановить".
Установка Apache 2.4 для Windows
Есть много статей в интернете, где описано, как выполняется установка Apache 2.4 для Windows. Я, может быть, и повторю что-то, но изложу пошагово свою версию.
В архиве, скачанном с сайта разработчика (использован вариант httpd-2.4.29-o110g-x64-vc14.zip), есть папка Apache24. Её, вместе с её содержимым, помещаем на диск С:
Кроме самого пакета (папки Apache24) в архиве лежит файл readme_first.html, который полезно прочитать.
Особое внимание следует обратить на наличие пакета Visual C++ 2015 x64 Redistributable Package в установленной ОС Windows.
Этот пакет содержит набор библиотек, без которых данная сборка Apache работать не будет.
Скачать бесплатно этот пакет можно с сайта Microsoft, по ссылке (https://www.microsoft.com/en-us/download/details.aspx?id=49984), данной в файле readme_first.html. Обязательно его установите, если его ещё нет в вашей ОС.
Если на вашем компе установлены программы, слушащие 80 порт, то лучше их отвадить от использования этого порта, или назначить им другой. Сервер Apache по умолчанию настроен именно на этот порт, см параметр Listen в файле C:\Apache24\conf\httpd.conf
Пробуем запустить сервер (позже рассмотрим вариант запуска сервера в виде системной службы(сервиса)).
Для этого запускаем командную строку в режиме (от имени) администратора.
Переходим в папку C:\Apache24\bin и запускаем программу httpd.exe

При первом запуске может появиться Оповещение системы безопасности Windows о том, что брандмауэр Windows заблокировал некоторые функции этого приложения (см. рисунок)

Ставим галочку, разрешающую Apache HTTP Server связь для Частных сетей.
Работу в общественных сетях можно запретить.
Открыв любой браузер, введём в адресной строке адрес http://localhost/
- должна появиться страница сборщика данного пакета Apache-сервера.

(она с пакетом инсталлирована в папку C:\Apache24\htdocs - это значение имеет переменная DocumentRoot в файле httpd.conf,
но мы его позже изменим).
Значит, сервер Apache стартует и работает нормально.
Если сервер не запускается, то надо посмотреть, какие ошибки он выдает. Ошибки можно увидеть при запуске: в командной строке и в файле C:\Apache24\logs\error.log
Сделаем теперь так, чтобы сервер Apache запускался сервисом (описано в readme_first.html, прилагаемом к дистрибутиву).
В командной строке, запущенной от имени администратора, перейдя в папку C:\Apache24\bin, запустим команду
httpd -k install
Отслеживать состояние службы сервера Apache и выполнять его перезапуск (будем делать часто по ходу настройки) удобно через программу C:\Apache24\bin\ApacheMonitor.exe. Сделайте для неё ярлык и поместите его в удобное для запуска место (в панель задач или на рабочий стол).
Осталось сконфигурировать сервер Apache под наши нужды:
ориентировать на папки, в которых будут лежать наши сайты;
подготовить к работе с MySQL и PHP.
Допустим, мы желаем иметь на локальном компе пока 2 сайта с именами localhost и wp-test
http://localhost/
http://wp-test/
Для этого в системном файле C:\Windows\System32\drivers\etc\hosts должны быть такие строки
127.0.0.1 localhost
127.0.0.2 wp-test
Первая строка обычно уже существует по умолчанию.
Вторую набиваем самостоятельно.
Эти строки сообщают, что хосты с именами localhost и wp-test надо искать по IP-адресам 127.0.0.1 и 127.0.0.2
- оба адреса соответствуют локальному компьютеру.
Перезапуск ОС необязателен.
Создадим на локальном компе папки для хранения сайтовых файлов, например в папке:
D:\sites\localhost
D:\sites\wp-test
В каждой из этих папок создадим 2 файла с именами
access.log
error.log
и подпапку www
D:\sites\localhost\www
D:\sites\wp-test\www
- в этих папках создадим файлы index.html с таким содержимым:
это localhost
это wp-test
Теперь настроим сервер Apache на использование виртуальных хостов, соответствующих нашим сайтам.
Отредактируем конфигурационный файл сервера (C:\Apache24\conf\httpd.conf).
Для этого его надо открыть в текстовом редакторе.
Я для этого использую NotePad++ (очень многофункциональный бесплатный редактор).
Виртуальные хосты обычно прописываю в конец этого файла.
Добавим туда такие строки:
#localhost
Проверяем, открываются ли в браузерах страницы по адресам
http://localhost/
http://wp-test/
При нормальном открытии страницы должны отображать такие строки:
это localhost
и
это wp-test
Аналогично можно создавать и другие виртуальные веб-сервера на локальном компьютере.
Дополнительные настройки для Apache, которые могут пригодиться.
Установка PHP 7
Содержимое скачанного архива php-7.2.2-Win32-VC15-x64 выкладываем в папку C:\php\
Внимательно читаем файл C:\php\install.txt из дистрибутива.
В этом файле кратко описано, как установить PHP в системе и настроить его для работы с Apache.
Путь C:\php добавляем в системную переменную PATH
Для тестирования PHP на нашем локальном сайте http://localhost/
создадим в его папке (D:\sites\localhost\www) файл php_test.php с таким содержимым:
Тогда при открытии адреса http://localhost/php_test.php должна открываться страница с данными от команды phpinfo.
Подготовим Apache к работе с PHP
В файле httpd.conf
В том месте, где грузятся модули (ищите группу команд LoadModule), в конце группы (если ещё нет такой строки) добавляем:
LoadModule php7_module "C:/php/php7apache2_4.dll"
Укажем путь, где установлен php, директивой:
PHPIniDir "C:/php"
В секции
DirectoryIndex index.html index.php
В секции
добавляем строку
AddType application/x-httpd-php .php
Сохраняем httpd.conf и перезапускаем Apache.
После этого тестовая страница http://localhost/php_test.php будет открываться.
Отредактируем файл настроек PHP для работы phpMyAdmin и не только.
Файл php.ini-production переименовываем в php.ini (оставляем в той же папке C:\php\)
Редактируем php.ini так
Раскомментируем строку
Extension_dir = "ext"
Включим параметр (по умолчанию=Off)
Enable_dl = On
Укажем папку для загрузки временных файлов
Upload_tmp_dir="d:/sites/uploadtemp" upload_max_filesize = 500M
В разделе; Dynamic Extensions ;
раскомментируем строки:
Extension=gd2 extension=mbstring extension=mysqli
Включим еще одно расширение:
Extension=openssl
Для того, чтобы, например, обновлять плагины wordpress на локальном сайте через админку. Иначе выходит ошибка: No working transports found.
Для выполнения долгих скриптов продлим максимальное время их выполнения, например, так:
Max_execution_time = 300
Установка phpMyAdmin
Скачав дистрибутив и выложив его содержимое в папку D:\sites\localhost\www
зайдем в папку с документацией \www\doc\html и откроем файл setup.html
Следуя его инструкциям, создадим в корневом каталоге сайта (www) подпапку config (это нужно на время конфигурирования phpMyAdmin скриптом, который можно запустить, открыв страницу настройки по адресу http://localhost/setup/).
Переименуем лежащий в корневом каталоге файл \www\config.sample.inc.php
в рабочий файл \www\config.inc.php
- этот файл откроем для редактирования и определим в нем параметр $cfg["blowfish_secret"] - заполнив любыми символами, например, фразой ANY_WHAT_YOU_WANT:
$cfg["blowfish_secret"] = "ANY_WHAT_YOU_WANT"; /* YOU MUST FILL IN THIS FOR COOKIE AUTH! */
и, сохранив,закроем этот файл.
Проверим, открываются ли страницы сайта:
http://localhost/
http://localhost/index.php
Несколько дней назад меня очередной раз посетила Мысль. Мысль была не нова и довольна навязчива: «давай перейдем на Windows8. Ну пожааалуйста». И так как отогнать её никак не получалось, я запаслась чаем и печеньками и приступила.
На установку системы и всех необходимых программ ушло не более двух часов, но затем наступил самый интересный момент: мне нужно было развернуть рабочее окружение, а именно - GIT + локальный сервер (Apache, MySQL, PHP, nginx, memcached, mongodb). Помятуя об опыте предыдущих установок, на этот раз я решила весь процесс задокументировать и сохранить для потомков.
Дисклаймер номер раз: «я не программист» (с), а дизайнер интерфейсов и фронтенд-технолог (но в некоторых случаях могу помочь коллегам и накодить что-нибудь этакое, и меня даже потом за это не побьют)
Дисклаймер номер два: да, я прекрасно представляю, что в Ubuntu всё это делается в разы быстрее. Но я работаю на Windows, так исторически сложилось.
Итак, приступим.
Наш план работ включает установку следующих продуктов:
- PuTTY
- Denwer (Apache, MySQL, PHP)
- Nginx
- Memcached
- MongoDB
1. PuTTY
PuTTY - свободно распространяемый клиент для различных протоколов удалённого доступа, включая SSH, Telnet, rlogin.
В состав PuTTY входит несколько утилит, но мне в работе нужны только он сам и Pegeant (агент SSH-аутентификации, в котором хранятся ключи от git-репозиториев).
Офсайт:
Если вам не нужны никакие SSH-и, забудьте об этом пункте и идём дальше.
2. GIT
Для работы с git я уже не первый год использую TortoiseGit , который стабилен, гуёв и на 146% закрывает все мои потребности. Вобщем, рекомендую.
Офсайт:
2.1
Для работы TortoiseGit требуется git для Windows
, который можно забрать на гуглекоде ;
2.2
сам TortoiseGit
устанавливаем отсюда
3. Denwer
Денвер - Джентльменский набор Web-разработчика («Д.н.w.р», читается «Денвер») - проект Дмитрия Котерова, набор дистрибутивов (Apache, PHP, MySQL, Perl и т.д.) и программная оболочка, используемые Web-разработчиками для разработки сайтов на «домашней» (локальной) Windows-машине.Офсайт:
3.1 Установка
Нам потребуется скачать базовый комплект и дополнительные модули PHP5 .Лирическое отступление:
нет, не просто скачать, а получить ссылки на скачивание по email! То есть вам придется вбивать свою почту, а также имя и фамилию два раза в форме под большим заголовком «Регистрация». «Регистрация требуется в связи с будущим выходом Денвера-4.» уже который год как бы извиняется форма, но я ей больше не верю(.
Обычно установка денвера проходит быстро и безболезненно, но на Windows8 на меня напала ошибка, которая ругалась на отсутствующую библиотеку msvcr71.dll . Библиотеку можно и положить в папку "\Windows\System32\" (x32) или "\Windows\SysWOW64\" (x64). После того, как файл улегся в папку, откройте его свойства и нажмите кнопку «Разблокировать».
3.2 Проверка работоспособности
После установки Денвера, создадим тестовый скрипт, на котором будем проверять работоспособность всего того, что мы установим впоследствии.Идем в Z:\home и добавляем новый сайт: создаем папку test.local , в ней папку «www» , в которую добавляем файл index.php с невероятно креативным текстом:
";
Перезапускаем Денвер, открываем в браузере www.test.local , впечатляемся и идём дальше
4. Memcached
Memcached - связующее программное обеспечение, реализующее сервис кэширования данных в оперативной памяти на основе парадигмы хеш-таблицы.
Memcache - расширение для php, предоставляет удобный процедурный и объектно-ориентированный интерфейс к memcached, высокоэффективному кеширующему демону, который был специально разработан для снижения нагрузки на базу данных в динамических веб приложениях.
4.1 Установка memcached
А. скачиваем архив с бинарником: Memcached 1.4.5 for Windows отсюдаВ. \usr\local\memcached
4.2 Установка memcache
А. скачиваем архив с библиотекой отсюдаВ. распаковываем содержимое архива в \usr\local\php5\ext\
С. открываем файл php.ini (\usr\local\php5\php.ini ) и подключаем расширение:
extension=php_memcache.dll
4.3 Настраиваем запуск Memcached вместе с запуском Denwer
Чтобы запустить скрипт вместе с Денвером нам нужно:- написать скрипт, содержащий команды запуска и останова приложения/ сервиса и положить его в папку \denwer\scripts\init.d
- создать ссылку на этот скрипт в папке конфигурации запуски/останова \denwer\scripts\main\
А.
создаём файл с именем «memcached.pl» в директории \denwer\scripts\init.d\
#!perl -w
package Starters::Memcached;
BEGIN { unshift @INC, "../lib"; }
use StartManager;
my $basedir = "/usr/local/memcached/";
chdir($basedir);
StartManager::action
$ARGV,
start => sub {
###
### START.
###
print "Starting memcached\n";
system("memcached.exe -d");
print " Started!\n";
},
stop => sub {
###
### STOP.
###
print "Stopping memcached\n";
system("TASKKILL /F /IM memcached.exe");
print " Stopped!\n";
};
return 1 if caller;
B.
теперь создадим ссылку на скрипт – обычный текстовый файл, содержащий указание, что при старте, рестарте и остановке Денвера, необходимо выполнить init.d/memcached.pl
В текстовом редакторе пишем
init.d/memcached
и сохраняем файл под именем «40_memcached»
в следующие папки:
- \denwer\scripts\main\start
- \denwer\scripts\main\stop
- \denwer\scripts\main\restart
4.4 Проверяем результат
В наш тестовый скрипт (index.php) добавляем:$memcache = new Memcache; $memcache->connect("127.0.0.1", 11211); echo ‘Memcache ver: ’ . $memcache->getVersion();
Перезапускаем Денвер и смотрим, что получилось

5. Nginx
Nginx - простой, быстрый и надёжный сервер, не перегруженный функциями.Офсайт:
5.1 Настройка Nginx
A. скачиваем с офсайта Windows-версию и распаковываем в \usr\local\nginxB. настраиваем виртуальный хост для нашего тестового сайта. Для этого открываем \usr\local\nginx\conf\nginx.conf и добавляем туда
Server {
listen 127.0.0.1:80;
server_name www.test.local test.local;
if ($host = "test.local"){
rewrite ^/(.*)$ http://www.test.local$1 permanent;
}
location ~* \.(jpeg|jpg|gif|png|css|js|pdf|txt|tar)$ {
root Z:\home\/test.local\www;
}
location / {
ssi on;
proxy_pass http://127.0.0.1:8080/;
proxy_set_header X-REQUEST_URI $request_uri;
proxy_set_header X-Real-IP $remote_addr;
proxy_set_header X-Forwarded-for $remote_addr;
proxy_set_header Host $host;
proxy_connect_timeout 60;
proxy_send_timeout 90;
proxy_read_timeout 90;
proxy_redirect off;
proxy_set_header Connection close;
proxy_pass_header Content-Type;
proxy_pass_header Content-Disposition;
proxy_pass_header Content-Length;
root Z:\home\/test.local\www;
}
}
Это пример настроек из реального проекта, ваши настройки, очевидно, могут отличаться.
5.2 Настройка Apache
По-умолчанию Апач работает на 80-м порту, но мы только что отдали этот порт Nginx-у, поэтому теперь необходимо изменить шаблон для виртуального хоста в настройках апача и назначить ему порт, отличный от 80-го (например, 8080).Открываем \usr\local\apache\conf\httpd.conf и изменяем номер порта
##
## НАЧАЛО ШАБЛОНА ВИРТУАЛЬНОГО ХОСТА.
##
## Если вы хотите по умолчанию запускать Apache на порту, отличном от 80,
## измените номер порта в следующей далее директиве.
##
#Listen $&{ip:-127.0.0.1}:$&{port:-8080}
#NameVirtualHost $&{ip:-127.0.0.1}:$&{port:-8080}
#
5.3 Настраиваем запуск Nginx вместе с запуском Denwer
A. создаём файл с именем «nginx.pl» в директории \denwer\scripts\init.d\#!perl -w package Starters::Nginx; BEGIN { unshift @INC, "../lib"; } use StartManager; my $basedir = "/usr/local/nginx/"; chdir($basedir); StartManager::action $ARGV, start => sub { ### ### START. ### print "Starting Nginx\n"; system("start nginx.exe"); print " Started!\n"; }, stop => sub { ### ### STOP. ### print "Stopping Nginx\n"; system("nginx.exe -s stop"); print " Stopped!\n"; }; return 1 if caller;
B.
в текстовом редакторе пишем
init.d/nginx
и сохраняем файл под именем «50_memcached»
в следующие папки:
- \denwer\scripts\main\start
- \denwer\scripts\main\stop
- \denwer\scripts\main\restart
5.4 Проверяем результат
Положим рядом со скриптом файл style.css с содержаниемh1{ color: red; } h2{ color: green; }
И облагородим наш index.php
:
Test me
Memcached
connect("127.0.0.1", 11211); echo "Memcached ver: " . $memcache->getVersion(); ?>Теперь перезапускаем Денвер и любуемся результатом. Если CSS-файл подключился – Nginx работает нормально.

6. MongoDB
MongoDB - документо-ориентированная система управления базами данных (СУБД) с открытым исходным кодом, не требующая описания схемы таблиц.
Офсайт:
6.1 PHP-driver
А. Скачиваем библиотеку php_mongo.dll с этого сайта : и закидываем в папку \usr\local\php5\ext\Методом проб и ошибок было установлено, что подходящий драйвер содержится в архиве mongo-1.2.5.zip/mongo-1.2.5-php5.3vc9ts.zip . Если у вас по какой-то причине не заведётся, попробуйте другие версии.
B.
подключаем расширение в php.ini
extension=php_mongo.dll
6.2 Установка Mongo
А. скачиваем архив с Mongo и распаковываем в папку \usr\local\mongodb . В этой же папке создаем еще две папки:B.
устанавливаем службу
> cd C:\WebServers\usr\local\mongodb\bin\
> mongod.exe --install --dbpath=C:\WebServers\usr\local\mongodb\db\ --logpath=C:\WebServers\usr\local\mongodb\logs\
6.3 Настраиваем запуск MongoDB совместно с денвером
A. создаём файл с именем «mongod.pl» в директории \denwer\scripts\init.d\#!perl -w package Starters::mongoDB; BEGIN { unshift @INC, "../lib"; } use StartManager; StartManager::action $ARGV, start => sub { ### ### START. ### print "Starting mongoDB\n"; system("net start mongoDB"); print " Started!\n"; }, stop => sub { ### ### STOP. ### print "Stopping mongoDB\n"; system("net stop mongoDB"); print " Stopped!\n"; }; return 1 if caller;
B.
в текстовом редакторе пишем
init.d/mongod
и сохраняем файл под именем «60_mongod»
в уже знакомые нам папки:
- \denwer\scripts\main\start
- \denwer\scripts\main\stop
- \denwer\scripts\main\restart
6.4 Проверяем результат
Запустим консольный интерфейс mongo> Z:\usr\local\mongodb\bin\mongo.exe
И выполним вставку и вывод тестового значения в базу “test”
> db.test.save({ name: “Habr!” })
> db.test.find()
В результате должно получиться следующее:

6.5. Установка интерфейса управления Mongo-базами
На офсайте MongoDB есть список и краткие обзоры админок , так что можно выбрать по вкусу.Я для себя выбрала RockMongo , поэтому именно с её помощью мы окончательно удостоверимся, что у нас всё работает и никуда не падает.
А. скачиваем архив с админкой с этой страницы . Выбираем, естественно, версию для Windows . На момент написания статьи это RockMongo-on-Windows v0.0.4
B.
из архива берём папку \rockmongo-on-windows\web\rockmongo
и копируем её в директорию нашего тестового сайта
Открываем config.php
и меняем значение параметра
$MONGO["servers"][$i]["control_auth"] = true;
на
$MONGO["servers"][$i]["control_auth"] = false;
C.
Проверяем результат по ссылке www.test.local/rockmongo/index.php 
Поздравляю! Теперь мы окончательные и бесповоротные молодцы.
Бонус №1. Работа с php из консоли Windows
Возможно, кому-то пригодится. Мне вот пригодилось, когда наш злобный техлид решил, что «SQL-файлы – это ващепрошлыйвек, давайте юзать миграции». Я, конечно, для приличия попыталась изобразить полное непонимание и даже пустить слезу, но была разоблачена и отправлена разбираться с тем, как это работает на Windows.Оказалось, что всё что нужно для счастья – это прописать PHP директорию в PATH .

Нажимаем на «Изменить» и добавляем в конец строки
;Z:\usr\local\php5
Теперь проверим, что всё заработало.
В директории тестового сайта создадим файл console.php
Открываем консоль
(можно прям из этой же папки – щелкаем правой кнопкой мыши с зажатым SHIFT-ом на пустом месте и выбираем пункт «Открыть окно команд»).
Вводим:
> php console.php “UserName”
Консоль отвечает:
> “Hello, UserName!” 
PHP побеждён, всеобщее ликование, апплодисменты, занавес.
Бонус №2.
Все файлы и примеры, упомянутые в статье одним архивом бесплатно без смс: на гитхабеНадеюсь, что данный материал окажется полезен.
Буду благодарна за замечания и предложения.
Теги: Добавить метки