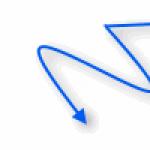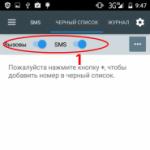Далеко не многие знают о существование в ОС Android меню с расширенными настройками аппарата - инженерного меню
. А кто-то знает, но не вкурсе как в него зайти и что с ним делать.
В этой статье мы покажем способы входа в инженерное меню и некоторые его возможности.
Войти в инженерное меню можно просто прописав специальную команду (но надо добавить, что данный способ работает не на всех версиях Android и не на всех аппаратах)
Команда для входа в инженерное меню: *#*#3646633#*#*
Так же на некоторых версиях Android может сработать команда *#15963#* и *#*#4636#*#*
Сразу после ввода, команда должна исчезнуть и открыться инженерное меню. Но на некоторых устройствах ещё потребуется нажать клавишу "Вызова"
Если же данный способ не возымел результата, можно воспользоваться альтернативным!
А заключается он у установке программы (которая кстати в свободном доступе находится на Google Play) "Mobileuncle MTK Tools 2.4.0"

Эта программа откроет доступ к инженернему меню (тоесть сработает аналогично набору комбинации *#*#3646633#*#*)
Настроек там великое множество! Простор для экспериментов огромный! Отладить и отрегулировать можно практически ВСЁ!
Для наглядности кратко разберем настройку уровня громкости аппарата:
Заходим в программу ---> выбираем раздел "Engineer Mode"


Т.к. для нас интересна настройка уровня звука выбираем ---> "Audio"

И вуаля, открывается интересующее нас меню.

Max Vol - един для всего подраздела, как правило, ставится 150 (можно менять 0-160 - меняется, если выбрать пункт Media в подразделе).
Если в каком-то подменю, например, Audio - Normal - Sph общий уровень не доступен к регулированию, то войдите в другой подраздел, например, Audio - Normal - Media - там будет возможность отрегулировать общий уровень громкости.
Подпункты:
Sph - уровни громкости при телефонном разговоре,
Mic - уровни чувствительности микрофона,
Ring - громкость звонка,
Media - громкость при проигрывании музыки, фильмов, в играх.
Уровни громкости звонка задаются в Audio - LoudSpeaker - Ring
Max Vol = 150
Уровни: 120 130 145 160 180 200 (больше начинает хрипеть)
Уровни громкости разговора в телефонном динамике в Audio - Normal - Sph
Max Vol = 150
Уровни: 100 120 130 135 140 145 150
Уровни громкости разговора в микрофоне в Audio - Normal - Mic
Уровни: 100 172 172 172 172 172 172
Уровни громкости мультимедиа задаются в Audio - LoudSpeaker - Media
Уровни: 110 130 160 190 210 230 250
Все то же самое можно настроить для режима Гарнитура (Headphone), по аналогии:
Уровни громкости разговора по громкой связи задаются в Audio - LoudSpeaker - Sph
Max Vol = 150 (он един для всего раздела)
Уровни: 80 100 110 120 130 140 150 (больше начинает хрипеть)
Теперь все громкости регулируются в адекватных диапазонах.
Если вас не устраивает уровни громкости - можете выставить свои значения (чем больше значение, тем больше громкость при регулировании клавишами громкости, либо больше чувствительность микрофона)
По аналогии можно настроить большинство разделов! Экспериментируйте!
Производители смартфонов на Андроид для тестирования устройств внедряют и используют инженерное меню. В нём содержатся всевозможные тесты и настройки аппарата, недоступные рядовым пользователям. Однако сегодня, зная USSD-команду или скачав приложение с PlayMarket, зайти в инженерное меню может любой желающий.
Зачем нужно скрытое инженерное меню в Андроид
Инженерное меню (Engineering Mode) – по своей сути скрытое приложение, которое используют разработчики для тестирования и установки оптимальных параметров мобильного телефона или планшета. Специалисты проверяют работу датчиков и при необходимости вносят корректировки в функционирование системных компонентов.
Работая с техническим меню Android, будьте осторожны - изменение части функций приводит к сбоям в работе устройства.
Как войти в меню
Чтобы открыть меню, установленное производителем, активируйте на смартфоне панель набора номера и введите одну из представленных в таблице USSD-команд. После ввода команды цифры пропадут с экрана, а вместо них откроется меню.
Таблица: комбинации для запуска Engineering Mode
| Производитель устройства | Команда |
| Sony | *#*#7378423#*#* |
| *#*#3646633#*#* | |
| *#*#3649547#*#* | |
| Philips | *#*#3338613#*#* |
| *#*#13411#*#* | |
| ZTE, Motorola | *#*#4636#*#* |
| HTC | *#*#3424#*#* |
| *#*#4636#*#* | |
| *#*#8255#*#* | |
| Samsung | *#*#197328640#*#* |
| *#*#4636#*#* | |
| *#*#8255#*#* | |
| Prestigio | *#*#3646633#*#* |
| LG | 3845#*855# |
| Huawei | *#*#2846579#*#* |
| *#*#14789632#*#* | |
| Alcatel, Fly, Texet | *#*#3646633#*#* |
| Смартфоны и планшеты с процессором MediaTek (большинство китайских аппаратов) | *#*#54298#*#* |
| *#*#3646633#*#* | |
| Acer | *#*#2237332846633#*#* |
Видео: как работать в Engineer Mode
Если код не действует, и стандартным способом запустить сервисное меню не удаётся, используйте сторонние приложения - загрузить их можно на PlayMarket. Рекомендуемые программы - «Запуск инженерного меню МТК», Mobileuncle Tools, Shortcut Master.
Меню производителей не работает на некоторых моделях устройств с Android 4.2 JellyBean (x.x.1, x.x.2), а также на Android 5.1 Lollipop. Также недействительно меню при установленной прошивке Cyanogen Mod. В Android 4.4.2 при перезагрузке сбрасываются изменения, произведённые в приложении.
«Запуск инженерного меню МТК»
Приложение позволяет открыть и настроить инженерное меню без набора цифровых команд. Корректно работает на процессорах MediaTek (МТ6577, МТ6589 и др.) и системами Android 2.x, 3.x, 4.x, 5.x. По отзывам пользователей программа успешно выполняет свои функции, но после перезагрузки смартфона происходит сброс настроек, сделанных с помощью приложения.
Программа Mobileuncle Tools
Функционал приложения аналогичен предыдущему, но, помимо доступа к инженерному меню, пользователь получает возможность просмотреть информацию об экране, сенсоре и памяти устройства, а также обновить прошивку, восстановить IMEI-номер и улучшить GPS. Для стабильного функционирования необходимы root-права.
Утилита Shortcut Master
Программа Shortcut Master предназначена для работы с ярлыками и системными приложениями: создания, поиска, удаления. Прямой функции входа в инженерное меню в ней нет. Но с её помощью вы можете просмотреть список секретных команд, действующих на вашем устройстве. А нажав на название команды, увидите выпадающее меню, в котором будет пункт «выполнить». Удобно, и не требует лишних действий.
Root-права для доступа в инженерное меню
Чтобы попасть в сервисное меню на некоторых версиях Андроид, пользователь должен обладать правами суперпользователя (root). Получить права можно с помощью специализированных приложений: Farmaroot, UniversalAndRoot, Romaster SU и других. Чтобы получить Root-доступ к устройству с помощью Farmaroot:
- Установите и запустите в программу. Ссылка в Google Play: //play.google.com/store/apps/details?id=com.farmaapps.filemanager&hl=ru.
- Если приложение поддерживает установку root-прав на ваше устройство, то на экране вы увидите список возможных действий, среди них – «Получить root». Выберите этот пункт.
- Выберите один из предустановленных методов получения root.
- Программа начнёт установку.
- По окончании процедуры вы увидите сообщение об успешной установке root доступа.
Возможные проблемы и решения:
- приложение закрылось на середине установки - перезапустите аппарат и попробуйте снова;
- root-права не установились - попробуйте установить иным методом (выберите новый эксплоит в приложении).
Что можно настроить в меню
Внешний вид инженерного режима и возможности регулировки параметров могут различаться в зависимости от модели планшета или смартфона. В меню пользователи чаще всего регулируют звук, меняют настройки камеры и используют режим восстановления. Параметры для корректировки и порядок действий приведены ниже. Будьте внимательны - названия пунктов меню могут различаться в различных моделях устройств! Вы действуете на свой страх и риск.
Аудио: усилить уровень громкости
Если ваш телефон звонит недостаточно громко, в инженерном меню найдите раздел Audio и перейдите в LoudSpeaker Mode. Выберите пункт Ring. Для каждого уровня сигнала (level 1–6) смените значения - выставьте цифры по возрастанию, от 120 до 200. Увеличьте значение в пункте Max. Vol - максимальное 200. Нажмите кнопку SET для сохранения настроек.
Аудио: повысить громкость телефонного разговора
Чтобы усилить тон динамика для разговоров, в разделе сервисного меню Audio выберите Normal mode и откройте пункт Sph. Установите значения для уровней сигнала (level 1–6) от 100 до 150, а цифру у Max. Vol. – до 160.
Для усиления чувствительности микрофона пройдите в меню Audio - Normal mode - Mic. Для каждого уровня присвойте одинаковые значения чувствительности микрофона, к примеру, 200. Нажмите кнопку SET, выполните перезагрузку и проверьте, стал ли собеседник слышать вас лучше.
Видео: регулировка параметров звука в инженерном меню
Батарея: отключение неиспользуемых частот
Смартфоны быстро расходуют ресурс батареи на работу приложений, поддержание сотовой связи и сетевые подключения. С помощью инженерного меню вы можете увеличить длительность работы аккумулятора.
Современные устройства сканируют несколько GSM-частот - 900/1800 МГц и 850/1900 МГц. В России действует пара 900/1800 МГц, а значит, нет необходимости сканировать сеть на других частотах. Радиосигнал для второй пары можно отключить, что существенно сэкономит уровень заряда.
В Engineer Mode откройте пункт Band Mode. Отключите неиспользуемые частоты, сняв галочки с соответствующих пунктов - PCS1900 и GSM850. Если аппарат поддерживает две сим-карты, откройте поочерёдно пункты SIM1 и SIM2 и выполните указанные действия в каждом. Нажмите кнопку SET, чтобы сохранить настройки.
Если смартфон и сим-карта работают в 3G-сетях, отключите сети, которые не используются в России: WCDMA-PCS 1900, WCDMA-800, WCDMA-CLR-850. Вновь нажмите кнопку SET.
Включить сканирование отключённых сетей можно, вернувшись в то же меню и установив галочки.
Камера: настройки фото и видео
По умолчанию аппараты на Android сохраняют снимки в формате JPEG. Между тем фотографы предпочитают снимать и обрабатывать материал в RAW, чтобы получить больше возможностей для редактирования. Техническое меню позволяет выбрать желаемый формат снимков.
В меню найдите пункт Camera и выберите Capture Type (Тип снимка). Установите формат фото - RAW и нажмите SET. Также в меню Camera можно увеличить размер снимков, установить значение ISO, включить съёмку в HDR для более высокой детализации фото, задать частоту кадров для видео. После изменения каждого параметра не забывайте нажимать SET для сохранения настроек.
Режим восстановления
Recovery Mode (Режим восстановления) – аналог Bios на компьютере, позволяет управлять устройством без входа в систему Android. Возможности режима восстановления:
- обнуление настроек до стандартных;
- обновление прошивки;
- доступ к root-правам;
- создание резервной копии ОС;
- удаление персональных данных из системы.
В Recovery Mode не выполняйте действие, если не уверены в том, к чему оно приведёт. Некоторые команды могут навредить устройству и системе.
Если настройки не сохранились
Пользователи, получившие доступ к техническому меню, жалуются на то, что изменённые в нём параметры не активируются либо сбрасываются при перезапуске аппарата.
Для ввода в действие настроек после смены параметров делайте тап на кнопку SET внизу экрана. Если параметры сбрасываются после перезагрузки устройства, попробуйте зайти в техническое меню не через приложение, а с помощью цифровой команды.
Коды сервиса аппаратов на Андроид
Помимо технического меню, управлять функционалом смартфонов на Android позволяют секретные USSD-коды - сочетания цифр и символов, набрав которые пользователь выполняет действие. Секретные коды для разных устройств приведены в таблице.
Таблица: перечень секретных команд для Android
| Производитель | Цифровая команда | Значение |
| Коды для большинства производителей | *#*#7780#*#* | Откат настроек и деинсталляция пользовательских приложений |
| *2767*3855# | Смена прошивки, тотальный откат настроек. | |
| *#*#232339#*#* *#*#526#*#* |
Проверка беспроводных подключений | |
| *#*#34971539#*#* | Детальные сведения о фотокамере | |
| *#*#232338#*#* | Просмотр адреса Wi-fi | |
| *#*#273283*255*663282*#*#* | Активация резервной копии медиа на телефоне | |
| *#*#1472365#*#* | Экспресс-тест GPS | |
| *#*#0*#*#* | Проверка экрана | |
| *#*#2663#*#* | Просмотр информации о тачскрине | |
| *#*#2664#*#* | Тестирование тачскрина | |
| *#*#4636#*#* | Общие данные устройства и батареи | |
| *#*#0673#*#* *#*#0289#*#* |
Аудиотесты | |
| *#*#7262626#*#* | Проверка приёма GSM | |
| *#*#0842#*#* | Тест вибросигнала и яркости дисплея | |
| *#*#3264#*#* | Информация о RAM-памяти | |
| *#*#232331#*#* | Тестирование связи по Bluetooth | |
| *#*#8255#*#* | Проверка Google Talk | |
| *#*#232337#*#* | Информация об адресе Bluetooth | |
| *#*#1234#*#* | Данные прошивки аппарата | |
| *#*#44336#*#* | Дата сборки устройства | |
| *#06# | Информация о номере IMEI | |
| *#*#197328640#*#* | Тест сервисной активности | |
| *#*#1111#*#* | Версия free-to-air программ | |
| *#*#2222#*#* | Номер железа для free-to-air | |
| *#*#0588#*#* | Проверка датчика приближения | |
| Sony (на аппаратах действуют единые команды) | **05***# | Снятие блокировки с PUK-кода |
| Motorola | *#06# | IMEI |
| *#*#786#*#* | Откат настроек до первоначальных | |
| *#*#1234#*#* *#*#7873778#*#* | Открытие приложений с root-правами | |
| *#*#2432546#*#* | Проверка наличия обновлений | |
| *#*#2486#*#* | Вход в сервисное меню | |
| HTC | *#*#4636#*#* | Сервисное меню |
| ##3282# | Системное приложение EPST | |
| *#*#8255#*#* | G-talk монитор | |
| ##33284# | Состояние сети | |
| *#*#3424#*#* | Тест функционала | |
| ##3424# | Диагностика устройства | |
| ##7738# | Диагностика протокола | |
| ##8626337# | Voice Coder | |
| Samsung (эффективны общие коды) | ##778 (+вызов) | Активация EPST меню |
| LG (работу с кодами заменяет техническое меню) | 3845#*855# | Международные устройства |
| 3845#*400# | Китайские аппараты | |
| 5689#*990# | Sprint | |
| ##228378 (+ вызов) | Verizon Wireless | |
| 3845#*851# | T-Mobile | |
| 3845#*850# | AT&T |
Если по какой-то причине сервисный код не сработал, не расстраивайтесь - установите и запустите приложение Secret Codes (Ссылка в Google Play: //play.google.com/store/apps/details?id=fr.simon.marquis.secretcodes&hl=ru). Программа проанализирует действующие в устройстве комбинации и предложит вам список. Активировать комбинацию можно прямо в приложении одним нажатием на название.
Телефоны Samsung уже многие годы поставляются вместе со специальным разделом в их прошивке, который позволяет выполнить некоторые функции по обслуживанию и тестированию гаджета. Это сервисное меню присутствует также на флагманском смартфоне компании Galaxy S5, но оно скрыто от пользователя. Однако если нужно получить к нему доступ, тогда можно воспользоваться этой инструкцией.
В сервисном меню Galaxy S5 можно проверять качество и точность работы сенсора, наличие «битых» пикселей и другие параметры. Вот как получить к нему доступ:
- Запустите телефонное приложение и откройте номеронабиратель.
- Наберите в нем без пробелов код * #0* #

После того как откроется меню, его самыми интересными для обычного пользователя функциями является проверка различных датчиков:
- Тест RGB – переключаясь между зеленым, красным и синим можно определить, субпиксели какого цвета не работают.
- Сенсор – этот тест позволяет проверить точность работы сенсорной панели Galaxy S5. Для этого нужно обвести зеленый прямоугольник по линиям.

- TSP Hovering – этот инструмент проверяет чувствительность сенсора смартфона к поднесенному пальцу, который не касается экрана. В таком режиме работает функция Air view.
- LED – позволяет убедиться в работоспособности светодиодов уведомлений.
- Sensor – в этом меню можно проверить остальные датчики смартфона: от гироскопа до акселерометра.
Чтобы выйти из сервисного меню, необходимо просто нажать кнопку назад.
Дорогие друзья, данной статьей мы открывает новый раздел на сайте, посвященный мобильным устройоствам. В данном разделе будут публиковаться статьи о смартфонах и планшетах. Сегодня речь пойдет о популярном смартфоне Samsung J1. Не смотря на то, что модель смартфона устарела, она до сих пор остается популярной. Довольно много пользователей смартфона, ищут информацию о том как зайти в инженерное меню Samsung J1 для изменения различных параметров. В данной статье мы постарались дать вам детальную информацию об инженерном меню смартфона Samsung J1.
| *#526#* *#528#* *#232339#* |
Тест WLAN |
| *#197328640#* | Меню обслуживания, в котором запускаются различные тесты для тестирования устройства. |
| *#232331#* | Тест Bluetooth. |
| *#2664#* | Тест сенсорного экрана |
| *#1575#* *#1472365#* |
Тест GPS |
| *#0842#* | Тест вибрации и подсветки дисплея. |
| *#0289#* *#0673#* |
Тест мелодий |
| *#7594#* | Настройка работы кнопки питания устройства. При долгом удержании кнопки питания показывается меню с вариантами действий (выключить, перезагрузить устройство, включить режим полета и пр.), комбинация позволяет внести изменения в данное меню. |
| *#232338#* | Показывает MAC-адрес модуля Wi-Fi. |
| *#232337#* | Показывает MAC-адрес модуля Bluetooth. |
| *#8350#* | Voice Dialer Logging Disabled — отключает запись последних 20 голосовых вызовов. |
| *#8351#* | Voice Dialer Logging Enabled — включает запись последний 20 голосовых вызовов (не разговоров), т.е. записывает ваш голос при голосовом наборе и историю наборов в форматах LOG и WAV в папку /data/data/com.android.voicedialer/app_logdir. |
| *#8255#* | Запуск мониторинга GTalk. |
| *#4636#* | Получение информации о модели телефона, батарее, статистика использования, тестирование, а также прочие настройки и информационные сведения системы. |
| *#3264#* | Показывает версию оперативной памяти устройства (RAM). |
| *#2663#* | Показывает версию сенсорного экрана. |
| *#06# | Показывает IMEI номер устройства. Если телефон с двумя сим-картами, то будут отображены два IMEI номера. |
| *#0283#* | Показывает информацию о пакетных данных Loopback. |
| *#34971539#* | Показывает версию прошивки камеры и в целом информацию о камере устройства. |
| *#0588#* | Запуск интегрированного датчика движения. |
| *#273283*255*663282*#* | Запуск встроенного файлового менеджера, с помощью которого можно делать резервные копии файлов. |
| *#1234#* *#12580*369# |
Данные о версии прошивки |
| *#9998*862# | Установка режима голосового кодера (нормальная, наушник или громкая связь) |
| *#2222# | Данные о версии прошивки операционной системы |
| #*5376# | Удаление всех сообщений |
| #*2562# #*3876# #*3851# |
Обычный перезапуск девайса без удаления данных |
| *#4636#* | Данные о статистике использования, батарее и Wi-Fi |
| *#1111#* | Данные о FTA софтверной версии |
| *#2222#* | Данные о FTA хардверной версии |
| *#7262626#* | Тестирование сигнала GSM для моделей с поддержкой 3G |
| *#44336#* | Данные о CSC, PDA, дате сборки модели Samsung J100F Galaxy J1 |
| *#2263# | Выбор диапазонов сети для моделей с поддержкой 3G |
| *#0808# | Переключение режима связи ПК по USB соединению. Для нормального соединения с ПК устанавливаем AP и MTR+ADB. |
| *#9900# | Дамп данных системы |
| *#7353# | Еще один тест режим. Внимание — «Melody» — это разговорный динамик, поэтому он тихий, а «Speaker» — это задний, основной. |
| *2767*3855# | Full Reset. Сброс прошивки устройства до заводского состояния, стирает всю информацию. Операцию отменить невозможно. |
| *#7780#* | Сброс настроек устройства до заводских, при этом сброс настроек не коснется установленных приложений и информации на карте памяти. |
Многие девайсы, работающие под управлением ОС Андроид, дополнительно оснащаются специальной средой – инженерным меню. С его помощью пользователь имеет возможность протестировать все датчики и модули мобильного устройства, а также подстроить под себя определенные параметры гаджета для его более комфортного использования. В телефонах Самсунг Engineering Mode по умолчанию скрыто в системе. И в разных моделях вход в него выполняется по-разному. Да и функционал данной области также может отличаться. Давайте рассмотрим, как зайти в инженерное меню на Samsung Galaxy A5, Galaxy S6, J3 и других смартфонах из линейки Галакси.
Где найти инженерное меню на Samsung Galaxy
Основное назначение Engineering Mode заключается в полном тестировании мобильных аппаратов на завершающем этапе их производства. Указанная среда изначально разрабатывалась для отладчиков смартфонов и планшетов, однако сегодня ею может воспользоваться любой желающий. Главное – знать, как открыть технический режим на Галаксе.
Войти в инженерное меню можно с помощью специальной комбинации (USSD-кода), которая прописывается в панели набора номера. При этом в разных моделях телефонов эти команды могут отличаться:
- в Samsung J7 и J1 актуальной является комбинация *#*#0011#;
- для Samsung Galaxy A5, Galaxy S5, Galaxy S6 подойдет набор *#*#8255#*#* или *#*#197328640#*#*;
- на Samsung Galaxy A3 используется код *#*#9646633#*#*;
- для Samsung Galaxy S3 – *#*#0#*#*;
- в Samsung Galaxy S7 Edge – *#*#8255#*#* или *#*#4636#*#*.
На остальных девайсах из линейки Галакси можно воспользоваться сервисными комбинациями *#*#4636#*#*, *#*#8255#*#* или *#*#3646633#*#*.
Если с помощью приведенных команд открыть инженерное меню никак не получается, можно прибегнуть к одной из программ, разработанных специально для этой цели (EngineerMode, Mobileuncle Tools, Shortcut Master и др.). Для запуска технического режима достаточно установить и запустить одну из утилит. После этого произойдет автоматический вход в Engineering Mode.
Все приложения для открытия инженерного меню работают только с процессорами MTK (MT6573, MT6577, MT6589 и др.) и с некоторыми чипами Exyon. Для телефонов, оснащенных ЦП Qualcomm (например, Samsung Galaxy A5), подобный софт будет бесполезным.
Основные возможности инженерного меню на Самсунг Галакси
Разобравшись, как войти в инженерное меню на Samsung, рассмотрим его основные возможности. Полноценное Engineering Mode для чипов MTK оснащено большим количеством инструментов, с помощью которых можно произвести полную диагностику и точную настройку Самсунга по многим параметрам.
Однако многие смартфоны имеют урезанную версию технического режима, что несколько снижает его функционал. А в мобильных устройствах на базе процессора Qualcomm через инженерное меню можно только посмотреть информацию о некоторых модулях и выполнить небольшие тесты основных элементов телефона (дисплея, модема, SIM-карт и батареи).
На Samsung Galaxy A5 и Galaxy S6 основными разделами инженерного меню являются:
- Телефония (Telephony);
- Беспроводные интерфейсы (Connectivity);
- Режим тестирования (Hardware Testing).
Во вкладке Telephony пользователь имеет возможность:

Раздел Connectivity предназначен для диагностики и настройки беспроводных модулей Wi-Fi, Bluetooth и FM. Менять здесь что-либо не рекомендуется, так как это может привести к выходу смартфона из строя.
Самой популярной вкладкой инженерного меню является Hardware Testing. Именно здесь вы можете протестировать работоспособность процессора, аккумулятора, динамиков, фотокамеры, дисплея и модуля GPS. Данная область позволяет произвести полную диагностику Самсунга во время его покупки и выявить возможные неисправность изделия.