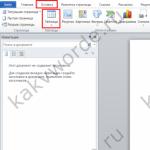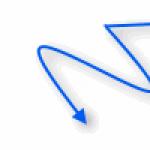Доброго всем времени суток, мои дорогие друзья. С вами как обычно Дмитрий Костин, автор этого блога. Вы знаете? Мне по работе частенько присылают различные отсканированные документы в формате jpg. Но на самом деле это не очень удобный для них вид. Куда лучше, когда отсканированные страницы держать в одном файле.
Можно конкчно заархивировпть все эти картинки, что это сделать, но в данном случае это положение не спасет, а скорее станет еще хуже. Поэтому сегодня я вам расскажу, как объединить файлы jpg в один файл несколькими способами, причем не устанавливая при этом никаких программ. Итак, поехали!
Small PDF
Если честно, то это мой любимый сервис по работе с PDF. Я им частенько пользуюсь, когда мне надо . Но кроме этого он умеет объединять изображения, сохраняя их в общий документ. Давайте я покажу как всё это происходит.
JPG2PDF
Существует и другой довольно неплохой сервис, благодаря которому, мы справимся с нашей задачей.
Заходим на сайт JPG2PDF и нажимаем «Загрузить» . После этого мы с вами можем выбрать от одной до 20 картинок. Ну а дальше дело техники. Нажимаем на «Общий фaйл» и у нас автоматом скачивается готовенький ПДФ-документик.

PDF-DOCS
Ни и конечно же в догонку я дам вам езе один простой и быстрый сервис. Он также работает с ПДФ-документами и предусматривает комбинирование изображений. Но есть один нюанс. Этот сервис соединяет не более 10 изображений, что для многих людей может не подойти.
Но если такой расклад вас устраивает, то заходите на сайт pdf-docs.ru/combine/ и по одному выбираете каждое изображение. Когда всё готово, то просто нажимаете «Вперед» . Программа вам всё сконвертирует и выдаст ссылку на скачивание. Просто нажимаете на эту ссылочку и наслаждайтесь.

Ну думаю, что этих трех бесплатных способов вам вполне хватит. И что самое замечательное, это онлайн сервисы, а значит вам не придется устанавливать какие-либо сторонние приложения. А это большой плюс.
Ну а если же вы не хотите возиться с ПДФками, а хотите из нескольких изображений сделать один jpg-фaйл, то могу вам пррекомендовать , то есть вам не придется использовать сложный фотошоп.
С уважением, Дмитрий Костин
Формат Portable Document Format (PDF) является очень популярным и удобным форматом для хранения электронных текстовых и графических документов. Файлы PDF нередактируемы, что дает возможность использовать их для договоров или соглашений, их очень удобно выводить на печать и хранить на диске. В этой статье мы рассмотрим, как объединить PDF файлы в один с помощью специальных программ и онлайн сервисов.
Прежде чем перейти к специальным программам и сервисам, хочется рассказать о возможности объединения документов посредством самого ридера файлов PDF, программы Adobe Acrobat.
Объединяем файлы в окне Adobe Acrobat
Adobe Acrobat является самой популярной программой для открытия файлов формата PDF, поэтому рассмотрим данный способ на ее примере.
Для начала нужно открыть пустое окно программы и в меню "Файл" выбрать "Создать" и затем "Объединить файлы в один документ PDF". Далее выбираем функцию "Добавить файлы" и выбираем файлы, которые нужно объединить в один. Для изменения порядка расположения файлов нужно просто щелкнуть на нем и перетащить в нужное место. Чтобы изменить порядок страниц в каком-то документе из списка, дважды щелкните на нем, и он откроется в новой вкладке.
После того, как все будет отредактировано, нужно нажать на кнопку «Объединить файлы», и начнется объединение. После этого заходим в "Файл", "Сохранить как" и выбираем формат PDF.
Объединение файлов с помощью PDF Combine
Очень удобной программой для объединения файлов является PDF Combine , которую вы сможете бесплатно скачать.
Запускаем программу и в левой ее части находим папку с файлами, которые хотим объединить в один. Нажимаем на папку, и все ее содержимое будет отражено в правой части окна программы. Напротив каждого объединяемого файла нужно поставить галочку. После того, как будут выбраны все файлы, нажимаем "Объединить в PDF" и выбираем место для сохранения нового файла.
Изменить порядок отображения объединенных файлов можно уже непосредственно в программе для просмотра файлов данного типа.
Онлайн сервисы для объединения файлов
Чтобы объединить два или несколько файлов PDF в один, можно использовать сервисы:
На каждом из них можно загрузить неограниченное количество файлов и объединить их в один совершенно бесплатно одним кликом мыши. Здесь можно как объединить несколько файлов PDF в один, так и конвертировать другие форматы в PDF для дальнейшего их объединения. Нажимаем "Выбрать файл" и выбираем нужные файлы на компьютере. Как только все будет выбрано, нужно просто нажать "Объединить", и процесс начнется.
Даже современные системы передачи данных имеют свой предел. Возможности по пересылке различных данных и файлов весьма ограничены. Поэтому, когда возникает необходимость переслать кому-либо данные, мы стараемся делать это небольшими частями. Существуют самые разные варианты, как можно разделять файлы самых различных форматов. Об этом мы сегодня и поговорим. Так как соединить файлы в один файл?
Архивы
Самым первым и понятным способом для разделения данных на части является создание многотомных архивов. Вы можете скачать и установить себе на персональный компьютер программу WinRar. Она поддерживает все известные форматы сжатия, а также обладает встроенным инструментом, который позволит вам разбить нужный файл на небольшие части.
Например, вам нужно переслать по внутренней рабочей почте фильм. Может, в служебных целях, а может, и нет. Неважно. Только вот проблема - его размер порядка 8 ГБ, а служебная почта поддерживает файлы до 1 Гб. Что делаем? Добавляем наше видео в архив, делая его многотомным. Таким образом, он разобьётся на множество небольших файлов, которые мы можем передать.
Теперь принимающей стороне нужно соединить файлы в один файл. Для этого все скачанные небольшие архивы вы должны поместить в одну папку и начать распаковку абсолютно любого из них. В результате произойдёт соединение файлов в один файл.
Текст и картинка
С этой проблемой намного проще. Если вам нужно соединить файлы в один файл, и при этом они являются текстовыми, вам потребуется любой редактор - "Блокнот", "WordPad", "Microsoft Word". Для того чтобы это сделать, вам надо открыть оба файла в разных окнах, а после этого сделать следующее.

- В первом документе устанавливаем курсор на любом месте в тексте.
- Нажимаем "Ctrl+A". Вы увидите, как выделится весь текст.
- Жмёте "Ctrl+C". Это действие скопирует информацию.
- Теперь переходим во второе окно и ставим указатель в конец файла.
- Нажимаем "Ctrl+V". Скопированный текст вставится.
- Теперь нажимаем "Сохранить как..." и создаем новый файл, который будет объединением предыдущих двух.
С всё немного сложнее. Чем выше качество картинки, тем более сложные программы стоит использовать для объединения изображений. Конечно, если вас не заботит качество результата, то вы можете просто банально использовать Paint. Выглядеть это будет примерно так.
- Чтобы соединить фалы в один файл, открываем первый из них в редакторе.
- По умолчанию он будет сразу целиком выделен. Копируем его той же самой комбинацией, что и текст в примере выше.
- Открываем второй файл. Растягиваем рабочую область. Вы увидите, как появляется белое поле. Увеличивайте его до тех пор, пока не подготовите область достаточную для вставки скопированного рисунка.
- Вставляем рисунок. Он наложится поверх уже существующего. Ничего не трогайте. Просто наведите курсор мышки на него и нажмите левую кнопку. Перетаскивайте картинку в белую область.
Вот так происходит простейшее объединение графических файлов в один.

Как вы, наверно, знаете, в PDF информация представляется скорее в картинках, чем в текстах. Вы не можете выделить его курсором или как-то иначе, а поскольку в таком формате сохраняется множество документов, то соединение PDF файлов в один - процесс для многих. Давайте попробуем разобрать этот частный случай объединения. Есть два способа, как можно провести эту операцию.
- Онлайн. Да, существуют сервисы, позволяющие файлы. Вы просто загружаете документы онлайн, а потом скачиваете результат. К сожалению, этот метод не всегда эффективен, поскольку файлы этого формата имеют достаточно большой размер, и если хотя бы в одном из них будет порядка 50 страниц, то процесс может затянуться.
- Офлайн. Вам потребуется всего лишь скачать и установить полную версию Adobe Acrobat. И следовать следующей инструкции:
- сначала на главной панели нажимаете "Создать";
- затем "Скомбинировать PDF в один файл";
- добавьте нужные файлы с компьютера и отсортируйте их;
- нажмите "Скомбинировать";
- всё, можете сохранять готовый файл на ПК.

Создание вирусов
Ну или не совсем вирусов. Дело в том, что существуют приложения, позволяющие "склеивать" файлы разных форматов. Например, вы можете написать программу и сохранить её в формате ".ехе", а затем приклеить к графическому файлу. Тогда человек, открывший картинку, автоматически запустит и выполнение вашей утилиты. На самом деле, большинство антивирусов давно видит такие склейки и нейтрализует их. Так что вы можете максимум что сделать, так это подшутить и проучить своего знакомого, который по вашим данным 100% не использует никакой защиты. Например, для того чтобы соединить файлы в один файл, вы можете использовать приложение HJ-Split.
Привет, друзья! Многие из нас наверняка на работе пользуются сканером (как правило планшетным) чтобы перевести бумажные документы в электронный вид. Электронные сканы документов нужны нам для того, чтобы отправлять их по электронной почте в различные места, хранить на компьютере в архиве если требуется, делится ими через Интернет.
Большинство организаций сегодня так и работают. Отчетность в банк, платежки об оплате услуг, акты сверок, и куча других электронных бумаг мы отправляем контрагентам, в статистику и так далее. Оригиналы обычной почтой. Все сканеры умеют делать электронные копии в формате pdf. Оно и привычнее, и «весит» pdf- скан как правило много меньше по сравнению с jpeg форматом. Сегодня я расскажу о трех способов сохранения PDF документов в один файл и о том, почему это полезно делать.
Главным недостатком планшетных сканеров является неудобство при сканировании — можно сканировать только по одному листу. Соответственно, у нас и получается и количество полученных электронных документов — равным количеству отсканированных листов. Конечно, мы их вложениями все и отправим адресату.

Но, представьте себя на его месте. Вы получили по почте к примеру шесть файлов и вам приходится по одному их распечатывать. И тут действует человеческий фактор — какой то лист пропустил при распечатывании, приходится заново открывать почту, просматривать опять всю посылку от начала до конца, пока не найдешь отсутствующую часть..Если это однообразные банковские счета, то устаешь быстро от такого занятия. Знакомо? Так и времени много уходит и концентрация внимания напрягает при распечатывании.

Да и для себя неплохо уметь сохранять сканированные документы одним файлом. В нужный момент отправил куда надо или распечатал. И не надо собирать документ по частям, боятся, что лист не доложил. У меня одним файлом хранятся сканы всех важных документов — листов паспорта, и так далее. И не раз выручало между прочим. Один раз отсканировал и все. Распечатал, отдал по месту требования.
Объединяем пдф-файлы в один документ онлайн
Итак, Вам нужно несколько сканированных листов объединить в один файл. И они у вас есть на компьютере в виде нескольких файлов в формате PDF. Первое что приходит в голову — онлайн сервисы.

Если есть Интернет, то можно попробовать найти какой-нибудь хороший онлайн сервис. В топе поисковых систем сегодня ilovepdf.com, мы его еще не разбирали. Набираем в поисковой строке это имя и попадаем на страницу:

Переходим во вкладку «Объединить PDF». Выбираем нужные доки, перейдя по соответствующей кнопке «Выбрать PDF файлы». Через проводник выбираем нужные:

Документы все сразу в проводнике выбираются нажатием клавиши Shift на клавиатуры + левая кнопка мыши. Сначала нажимайте как обычно на первый файл, потом зажимайте клавишу Shift и не отпуская ее выберите мышью самый нижний в папке. Так вы выберите все нужное. Если Вам нужно только два (или три) документа — нажимаем клавишу Ctrl + левая кнопка мыши и не отпуская ее выбираем нужное количество.

На экране у нас появились сразу все наши выбранные странички. Можно перетаскивать их мышью относительно друг друга, удалять лишние листы, сортировать их. После совершения этих манипуляций нажимаем «Объединить PDF»
При работе с документами Word, PDF, с обычными текстовыми файлами TXT, файлами изображений или файлами, созданными в любых других текстовых редакторах и программах, порой, может возникать необходимость объединять эти файлы целиком в один единый файл PDF или же соединять отдельные страницы этих файлов с дальнейшим сохранением в PDF. Встроенные инструменты Windows не могут производить таких операций, но нам поможет сторонняя и бесплатная в использовании программа PDF24 Creator. В этой статье рассмотрим, как пользоваться этой программой именно для работы с несколькими файлами, чтобы уметь их объединять в один конечный документ формата PDF!
Программа PDF24 Creator является конструктором файлов формата PDF, т. е. она в первую очередь и предназначена для того, чтобы из нескольких файлов различного формата вы смогли сделать один документ PDF. При этом возможно даже при создании конечного файла, включить его защиту, например, запретить копирование информации из созданного PDF, редактирование, печать и что-либо ещё.
О том, как установить программу PDF24 Creator (если нужна инструкция), а также о том, как настроить защиту файлов PDF, от копирования, редактирования и других действий, рассказано в отдельной статье: открыть .
Официальный сайт разработчика, где всегда можно скачать последнюю версию программы:
При скачивании выбирайте версию «Частный».
Прикладываю на всякий случай прямую ссылку на загрузку версии программы от января 2017 г., на случай, если ссылка на загрузку с официального сайта разработчика поменяется и текущая перестанет работать: скачать .
Компоновка PDF из нескольких текстовых документов
Откройте программу и выберите «PDF конструктор».
Эта функция программы как раз предназначена для работы с несколькими текстовыми документами, из которых у вас получится один или несколько (если нужно) PDF файлов.
Откроется окно для загрузки нужных для работы файлов, из которых вы будете делать PDF. Программа поддерживает большинство самых популярных форматов текстовых документов, например: файлы Microsoft Word, Excel и аналогичных текстовых и табличных редакторов, обычные текстовые документы, любые файлы изображений, файлы PDF. Это как минимум!
Для загрузки нужных файлов вы можете их просто перетащить мышкой прямо из Windows в правую часть окна программы (1). Либо вы можете выбрать нужные файлы для работы (кликнув дважды по ним левой кнопкой мыши) из левой части окна, где у вас отображается проводник Windows (2).
Каждый загруженный вами документ будет отображаться в своём блоке, где вверху будет указано название загруженного документа и общее количество страниц. И в этом блоке вы сможете видеть в виде миниатюр все страницы документа. Пример:
Загрузив нужные документы в программы, вы теперь можете компоновать из них один единый документ PDF, ну или несколько, если это необходимо.
Основные возможности для компоновки PDF:

Пользуясь перечисленными основными возможностями вы можете быстро скомпоновать один или несколько документов PDF из добавленных в программу. К примеру, можно с каждого добавленного документа вытащить по страничке, ненужные удалить и сделать из этих страничек один PDF.
Сохранение готового документа (или нескольких)
После того как вы закончите компоновать ваш целевой документ, нужно будет его сохранить. Чтобы сохранить документ, нажмите на кнопку сохранения в блоке данного документа:
В настройках сохранения, выберите качество «Наилучшее» (1), чтобы ваш готовый PDF документ выглядел максимально качественно.
Если ваш документ включает в себя очень много страниц и в них много картинок, то, вероятно, размер PDF получится очень большим. Если это играет роль, то можете при сохранении выбрать качество на ступень пониже и это существенно снизить итоговый размер документа.
Стандарт документа, цветовую модель и другие настройки в блоке «Главные» лучше оставить без изменений. Остальные настройки проделывайте, если необходимо (например, можете указать автора документа, заголовок).
Когда всё отредактируете нажмите «Продолжить» (2).
Останется только указать папку на компьютере для сохранения готового документа.
Заключение
Есть и другие аналогичные PDF24 Creator программы, позволяющие выполнять похожие функции. Однако, из бесплатных решений именно эта понравилась мне больше всего, поскольку имеет ряд нужных функций, например, таких как простая компоновка одного документа PDF из нескольких, возможность включать защиту PDF. Функции защиты PDF вообще чаще всего доступны только в платных программах, а в PDF24 Creator и это бесплатно.
Пользоваться ей легко, всё что нужно сделать с документами, можно проделать очень быстро!