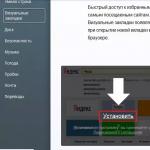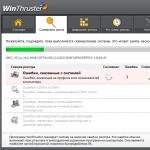Для того чтобы самые любимые ваши сайты были представлены в виде картинок, а не просто списком, были созданы визуальные закладки Яндекса.
Что это такое?
Если сказать просто, это такое удобное расширение, которое создает панель со всеми вашими любимыми сайтами.
Итак, первый способ заключается в том, чтобы в своем браузере указать адрес element.yandex.ru и перейти туда.
Это сайт элементов Яндекса, то есть расширений, которые предлагает эта компания.
Как установить закладки через сайт element.yandex.ru

После этого будет предложено скачать установщик закладок, произойдет установка и уже через максимум 2-3 минуты вкладки будут готовы к использованию. Способ предельно простой.
Как установить закладки через магазин для браузера
Второй способ, как говорилось выше, заключается в том, чтобы перейти в магазин своего браузера и выполнить установку с него.
Разумеется, для разных браузеров адрес этого магазина будет выглядеть по-разному, а конкретно:
- для Mozilla Firefox – mozilla.org (также доступен при переходе в «Дополнения», а затем «Расширения»);
- для Google Chrome – chrome.google.com/webstore (также доступен в меню «Дополнительные инструменты», а потом «Расширения»);
- для Opera – addons.opera.com (или через «Меню», затем «Расширения» и «Менеджер расширений»).



Это три самых популярных браузера на сегодняшний день. После перехода в магазин необходимо в строке поиска написать, к примеру, «визуальные закладки от яндекса» или что-то подобное.
На нее нужно нажать и подождать.
К примеру, для Mozilla это выглядит вот так.

Кстати, первый способ более надежный, ведь с помощью второго найти это расширение удается далеко не всегда.
Если никакие способы не работают, можно просто в любом поисковике написать, таким же образом, «визуальные закладки от яндекса» или что-то подобное и перейти в тот же магазин.
Настройка визуальных закладок под себя
Как говорилось выше, этот сервис всегда славился простотой настройки. Поэтому следует разобрать, как настроить их под себя. Самое простое, что можно сделать, это добавить новую закладку.
Сделать это очень просто – внизу есть кнопка «Добавить закладку», нажимаем на нее, списываем адрес сайта или просто его название, к примеру, google, и нажимаем клавишу Enter.

Что касается того, как поменять фон, как изменить вид ярлыков, как сделать так, чтобы при открытии браузера открывались именно эти вкладки (если установлено несколько подобных расширений), то все это делается по нажатию на кнопку «Настройки».
Кстати, что касается последнего, то для этого есть кнопка «Сделать домашней страницей» (на рисунке она выделена зеленым прямоугольником).
Тогда при запуске браузера будет открываться именно это меню закладок.

Как видим, в это меню внизу также есть кнопки загрузок, закладок и истории, которые позволяют намного быстрее перейти к этим сервисам браузера и не искать их в меню самой программы – очень удобно.
Удаление визуальных закладок
Если это расширение не понравилось, его всегда можно просто удалить со своего браузера. Что касается того, как удалить визуальные закладки от Яндекса, то делается это при помощи таких шагов:
- Заходим в меню расширений своего браузера.
- Нажимаем на «Визуальные закладки».
- Нажимаем кнопку удалить.
- Перезапускаем программу.
А теперь более подробно. Что касается того, где найти меню расширений, то об этом говорилось выше, когда описывался второй способ установки данного элемента.
К примеру, для Mozilla Firefox это меню можно найти при переходе в «Дополнения», а затем «Расширения».
В зависимости от браузера, кнопка «Удалить» может быть доступна сразу или же после клика на конкретное расширение.

Также это расширение можно просто на время отключить. Для этого есть кнопка «Отключить» рядом с кнопкой «Удалить».
Правда, есть она не во всех браузерах. Стоит сказать что визуальные закладки, на самом деле, тоже очень просто. .
Как вернуть старый дизайн закладок
Сегодня многих не устраивают новые визуальные закладки – им больше нравятся старые.
Сегодня вернуть старый дизайн таким способом, как это было описано выше, невозможно, ведь в магазинах выкладывают только новые версии.
Но восстановить старые окошки можно вручную. Для этого следует скачать файл со старыми.
Но перед этим нужно удалить старые закладки. Как это сделать, описывалось выше. После этого скачиваем старые закладки, к примеру, .
Для этого следует зайти в меню расширений браузера и нажать там соответствующую кнопку.
В зависимости от браузера кнопка «Установить из файла» может быть в разных местах, да и название ее может меняться.
К примеру, в Mozilla она расположена в меню дополнительных настроек, как показано на картинке ниже.

В Chrome чтобы до нее добраться, еще нужно поставить галочку возле надписи «Режим разработчика» (обведена зеленым овалом на рисунке ниже) и потом уже нажать на кнопку «Загрузить распакованное расширение».

Чтобы было еще понятнее, вот видео по установке старых закладок в Chrome.
Достойная замена старых и новых визуальных закладок Яндекс для Google Chrome
Визуальные закладки Яндекса - Полный обзор популярного сервиса
Здравствуйте, уважаемые читатели блога сайт! Стремительное развитие инфотехнологий в общем и интернета в частности создает предпосылки для появления различных полезных пользователям и вэбмастерам фишек. Таким востребованным дополнением от зеркала рунета стал в свое время Яндекс Бар, который ныне переименован в Элементы Яндекса.
Одной из частей функционала прежнего Бара были Визуальные Закладки, которые сейчас выделены в отдельное расширение. По-моему, это намного обогащает выбор, поскольку теперь нет необходимости устанавливать полностью панель тех же Элементов, большая часть из функционала которых может никогда не пригодиться, если можно просто скачать Визуальные Закладки отдельной строкой. Ниже мы и рассмотрим, как установить это дополнение во . Кроме этого, существует такое дополнение как .
Как скачать и установить закладки от Яндекса для Хрома, Мазилы и Internet Explorer
Кто не в курсе, на всякий случай скажу, что Визуальные Закладки - это дополнение для браузеров, которое дает возможность осуществлять переход к нужным страницам в один клик. Вполне себе полезная опция, если учесть ценность времени в наш стремительный век. Скачать данное дополнение для любого из выше упомянутых веб-браузеров можно с этой страницы , принадлежащей Yandex:
Имейте ввиду, что приложение будет скачиваться именно для того браузера, в котором открыта данная страница загрузки, что, впрочем, вполне естественно. Некоторые из вас, вероятно, недоумевают, почему не упомянут в этой связи вэб-браузер Opera, который также входит в ТОП лучших (особенно в рунете). Дело в том, что изначально встроенная является полным аналогом Визуальным Закладкам, поэтому данное расширение для этого обозревателя неактуально.
Установка расширения для любого браузера - будь то , (здесь все происходит еще проще - после закачки будет сразу же предложено установить ВЗ как расширение) или - не должно вызвать никаких сложностей. После загрузки запускающего файла активируйте его двойным щелчком мышки и инсталлируете приложение в штатном режиме. В начале установки будет предложение сделать Яндекс стартовой страницей, установить поиск Yandex по умолчанию и разрешить использовать данные о своих предпочтениях при действиях в интернете. Впрочем, впоследствии все эти опции можно отменить.

Последний пункт многие считают чуть ли не шпионским мониторингом. Ну, понять такое мнение можно, поскольку все это можно представить как ограничение конфиденциальности личности. Я к этому спокойно отношусь, поскольку данные используются в анонимном виде, причем информация собирается не просто так, а для совершенствования релевантности выдачи. Тем более, что пользователю дается выбор, к тому же никто не запрещает в будущем отказаться от этой функции.
После этого нажимаете кнопку «Далее» и устанавливаете вкладки как обычное приложение. Например, после установки и перезагрузки браузера Google Chrome известит вас о появлении нового расширения в виде окрашивания в оранжевый цвет полосок значка «Инструменты» в правом углу окна веб-браузера:

Нажав на строчку, извещающую о наличии только что установленного приложения, попадаете в раздел «Расширения», где можно включить Визуальные Закладки для Google Chrome , отметив галочкой опцию «Включить»:

В Mozilla Firefox, как я уже отметил выше, загрузка и установка вкладок от Яндекса проходит еще проще и быстрее, в результате наличие расширения можно проверить, пройдя по пути «Инструменты» → «Дополнения» → «Расширения», где и сможете отключить или даже удалить Закладки от Яндекса.
Закладками для Internet Explorer (последних версий) после стандартного скачивания и установки можно управлять (включать и выключать), если выбрать из раздела «Сервис», расположенном в верхнем меню либо командной строке, строчку «Настроить надстройки» и в разделе «Панели инструментов и расширения» отметить нужную строку. Далее можно включить или отключить надстройку, нажав на соответствующую кнопку.

Как настроить Визуальные Закладки для Chrome, Mozilla и Explorer
Ну, а теперь разберемся с настройками вкладок для всех браузеров. Открыв любой обозреватель и установив туда расширение от Яндекс, посмотрим, какие опции редактирования нам подвластны. После активации визуальные вкладки будут отображать наиболее посещаемые вами сайты, будь то в Google Chrome, Mozilla Firefox или Internet Explorer:

Разумеется, что сгенерированные логотипы сайтов появляются только в том случае, если открыть пустую страницу в браузере. Если подвести курсор к одному из пустых прямоугольников, то появится значок «+», который говорит о возможности создания новой визуальной вкладки. При последующем клике по плюсику появится форма, куда необходимо ввести данные, характеризующую будущую вкладку:

Прописываем в соответствующие строки URL сайта, взяв адрес из списка наиболее посещаемых ресурсов и название свежеиспеченной вкладки. Впоследствии с созданной визуальной закладкой можно производить некоторые манипуляции, о которых скажу чуть ниже.

Здесь можно изменить количество используемых на странице визуальных вкладок, передвигая вправо-влево соответствующий ползунок (максимальное число - 25), поменять фон, в том числе дополнить набор фоновых картинок, загрузив свое изображение (кнопка «Загрузить»). Если воспользоваться кнопкой «Другие параметры», то появится возможность, например, отключить сбор статистики ваших предпочтений при использовании веб-браузера в пользу Яндекса, сняв галочку. Помните, в начале статьи при установке расширения я упоминал об этом?

Кроме всего прочего, можете решить: будет ли отображаться поисковая строка и панель закладок. Ну и, наконец, при приближении курсора к уже имеющейся картинке появится панель, состоящая из трех значков:

Значок в виде шестеренки «Настроить» позволяет на место имеющейся вкладки вставить другую из списка других закладок, расположенных ниже, либо посредством вставки URL и описания сайта, соответствующего заданному адресу, подобно тому, как я описывал выше вставку вкладки на пустое место. Иконка в виде кнопки «Закрепить» обозначает действие, после которого за логотипом данного сайта будет закреплено это место. Ну и назначение символа «Удалить», думаю, объяснять излишне. В конце небольшое 4D шоу:
Mozilla Firefox – гибкий браузер-конструктор, который можно дополнять различным функционалом с помощью встраиваемых расширений. В числе такого функционала - экспресс-панели визуальных закладок для быстрого и удобного доступа к избранным сайтам пользователей.
В Mozilla Firefox предустановлен достаточно мощный функционал для работы с обычными закладками, включающий возможности быстрого добавления избранных сайтов в коллекцию браузера, сортировки закладок по тематическим папкам, а также их экспорт, импорт и создание резервных копий. А вот предустановленные визуальные закладки, открывающиеся в новой вкладке браузера, оставляют желать лучшего - количество ячеек для избранных сайтов ограничено, а добавление новых миниатюр возможно только после удаления старых из свободных ячеек. При этом свободные ячейки заполняются только путём автоматической подстройки в них новых сайтов из истории браузера.
Присмотрим для Огненного Лиса в магазине расширений более эффектные и практичные экспресс-панели визуальных закладок. Рассмотрим лучшие из них.
5 лучших экспресс-панелей визуальных закладок для браузера Mozilla Firefox
Как комплектовать браузер различными расширениями, в том числе и конкретно Mozilla Firefox, изложено в статье « ».
Top-PageРасширение Top-Page – кроссплатформенное решение, которое наверняка заинтересует тех, кто постоянно меняет браузеры или компьютерные устройства.

Веб-сервис Top-Page.Ru предлагает совершенно бесплатно услугу хранения пользовательских закладок в онлайн-организации экспресс-панели миниатюр сайтов.

Единожды настроив экспресс-панель и упорядочив на ней свои избранные сайты, к визуальным закладкам можно мгновенно получать доступ из окна любого браузера, на любом устройстве - будь это компьютер, ноутбук, планшет или смартфон. Для этого лишь нужно сначала зарегистрироваться в веб-сервисе Top-Page.Ru, а затем авторизоваться.
Экспресс-панель визуальных закладок Top-Page – не самый лучший шедевр дизайна, далеко не самый продвинутый функциональный продукт, тем не менее, присутствует возможность смены фонового рисунка и настройки числа миниатюр избранных сайтов по ширине.

Чтобы добавить сайт в визуальные закладки Top-Page, жмём пустую ячейку с плюсиком и вводим веб-адрес. Если лень вводить название, не нужно это делать. Название сформируется автоматически.

Ещё один кроссплатформенный вариант для организации экспресс-панели визуальных закладок в браузере Mozilla Firefox – Закладки Atavi от бесплатного веб-сервиса Atavi.Com.


Но эти закладки, в отличие от всех остальных экспресс-панелей, представленных в данном обзоре, устанавливаются не с магазина расширений Mozilla Firefox, а с веб-сайта Элементов Яндекса.

Fast Dial – настраиваемое расширение для Mozilla Firefox.

В его настройках число отображаемых ячеек визуальных закладок на странице можно отрегулировать, задав любое числовое значение по ширине и длине. Настраивается и размер самих ячеек закладок.

В настройках Fast Dial

можно установить для экспресс-панели визуальных закладок свой фоновый рисунок. Можно также выбрать дизайн ячеек, шрифт надписей и прочие тонкости оформления.

Для добавления новой визуальной закладки жмём пустую ячейку и вводим веб-адрес избранного сайта. Каждой визуальной закладке можно выбрать свой логотип, а также назначить горячие клавиши для быстрого вызова.

Fast Dial – одна из самых красивых экспресс-панелей визуальных закладок в магазине расширений Mozilla Firefox.

Но, в то же время, она несколько уступает следующей участнице обзора – экспресс-панели визуальных закладок FVD Speed Dial.
FVD Speed DialFVD Speed Dial – это, пожалуй, самая красивая, самая эффектная, самая функциональная, самая настраиваемая экспресс-панель визуальных закладок для Mozilla Firefox.

Но, вместе с этим, и самая тяжеловесная.

Эффекты и функциональность расширения могут тормозить работу браузера на слабых компьютерных устройствах. Увы, всегда нужно чем-то жертвовать.
FVD Speed Dial содержит массу настроек, благодаря которым оформление и организацию экспресс-панели можно тонко настроить под свой вкус – выбрать красивый фоновый рисунок, настроить шрифт надписей, задать прозрачность кнопок, указать размер ячеек и т.п.

FVD Speed Dial позволяет организовать визуальные закладки по тематическим группам, тем самым предотвращая захламлённость экспресс-панели закладками. При этом группа популярных закладок из числа регулярно посещаемых сайтов формируется автоматически. Переключаться между группами очень удобно, их ссылки аккуратно выстроены вверху экспресс-панели.

Для добавления новой визуальной закладки традиционно жмём на экспресс-панели пустую ячейку с плюсиком, вводим веб-адрес сайта, можем назначить для закладки группу, заголовок и картинку из числа предложенных.


Несмотря на то, что FVD Speed Dial – далеко не пособник быстродействия Mozilla Firefox, преимущества этой экспресс-панели визуальных закладок очевидны - красота спасёт мир.

Пользователи маломощных нетбуков и стареньких сборок ПК могут, например, отказаться от громоздкого фонового рисунка, оставив предустановленный фон экспресс-панели белым, чтобы не утяжелять работу браузера.
– это специальное дополнение, которое формирует веб-страницу с маленькими скриншотами часто посещаемых вами страниц. Такой вид закладок удобен тем, что если вдруг добавленный в стандартные закладки адрес сайта пользователю ни о чём не говорит, и вы не можете вспомнить, чем заинтересовал вас данный интернет – ресурс, то благодаря визуальным закладкам вы можете, не переходя по ссылке, увидеть какую именно информацию он содержит.
Установка визуальных закладок для Mozilla Firefox
Для того чтобы вы могли пользоваться визуальными закладками, необходимо установить специальное расширение. Одним из самых удобных и красивых дополнений является — плагин «FVD Speed Dials». Чтобы его установить, необходимо сделать следующее:
запустить интернет – поисковик Mozilla Firefox;
открыть меню браузера (иконка с тремя горизонтальными полосками, расположенными друг под другом);
нажать на кнопочку «Дополнения»;
в левой части окна выбираем второй пункт «Расширения»;
в строке поиска прописываем название приложения «FVD Speed Dials», без кавычек;
запускаем поиск, нажатием иконки с изображением лупы.

В предложенном списке, выбираем расширение, которое мы искали, и справа от него нажимаем кнопочку «Установить».

После того, как дополнение установилось, у вас откроется новая вкладка с приветственным окном, где показана возможность изменения внешнего вида плиточек, в этом окне жмём кнопку «Далее».

В следующем окне нажимаем кнопочку «Начать использовать!»

Вот так у вас теперь будет выглядеть каждая новая вкладка с иконками или мини – скриншотами визуальных закладок.

В левом верхнем углу вы можете создавать группы закладок под одним общим названием.
В правом верхнем углу у вас находится панелька настроек, нажав на стрелочку, вы можете её скрыть, чтобы перейти в настройки дополнения нажмите на значок в виде шестеренки и у вас откроется новая вкладка с вот таким окошком.

Здесь вы можете совершать процедуру импорта и экспорта закладок, настраивать внешний вид, а также приятной опцией данного приложения заключается в возможности поставить пароль на просмотр ваших сохраненных закладок.
Сами закладки вы можете редактировать и удалять без посещения настроек расширения.

Для добавления интернет – сайта в визуальные закладки нужно в любом пустом окошке нажать на плюсик. В появившемся окне, в строке URL введите адрес интересующего вас веб-ресурса, по желанию можно указать имя и добавить в группу. Так же вы можете выбрать изображение вкладки, если изображение не было выбрано, то рисунком вкладки будет его скриншот. Жмёте кнопку «Добавить сайт» и у вас появляется новая закладочка.

У данного дополнения очень много всевозможных настроек и функций, так что даже самый капризный интернет – сёрфер сможет его настроить по своему вкусу и требованиям.