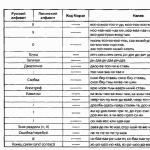Программа для улучшения уровня сигнала Wi-Fi на компьютере, ноутбуке и Андроид-устройствах способна улучшить качество приёма сети. Часто Wi-Fi-сигнал функционирует с перебоями, периодически пропадает. Иногда скорость может не соответствовать той, что заявлена провайдером. В таком случае необходимо искать оптимальное решение, которое улучшит соединение с беспроводным Интернетом. Это может быть программа, которая позволит активировать правильные настройки Wi-Fi-сигнала на ноутбуке либо компьютере, приложение для Андроид-гаджетов, или изменение факторов, влияющих на передачу сигнала. Если пользователя устраивает качество беспроводного Интернета , то мы не рекомендуем изменять какие-либо параметры, поскольку в конечном итоге результат может быть отрицательным. Стоит отметить, что любые существующие программы для улучшения Wi-Fi на Андроид-гаджетах либо компьютерах, ноутбуках с операционной системой Windows являются несложными в использовании. Любой пользователь может протестировать их для усовершенствования работы сети. При этом очень важно запоминать все проделанные действия, чтобы всегда была возможность вернуть прежние настройки.
Полосы, используемые устройством, должны указываться в документации на изделие. Компьютер находится под металлическим столом и пытается использовать беспроводную мышь на столе. Возможно, вы не сможете сопоставить устройство с компьютером или указатель мыши может перемещаться нерегулярно.
- Металл стола может быть экранирован между мышью и компьютером.
- Материал между двумя этажами - железобетон.
Уменьшите влияние помех от других беспроводных устройств
Отредактируйте беспроводные сетевые каналы. . Существуют неявные риски при использовании Интернета. Удалите маршрутизатор с пола, замените антенну или новый ретранслятор. Тот, кто использует беспроводную сеть для подключения к Интернету, может иметь ограниченный или отсутствующий сигнал, по крайней мере, в некоторых районах дома.
Усилить сигнал Wi-Fi можно как технически, так и программным способом
Что стоит сделать перед использованием программ?
Прежде чем использовать различные программы, можно попытаться улучшить уровень сигнала следующими способами:
- Осуществить перезагрузку роутера. Этот процесс осуществляется с помощью выключения и последующего включения маршрутизатора в сеть. Можно выполнить перезагрузку через вход в веб-интерфейс роутера. Для этого необходимо открыть интернет-браузер, ввести адрес «192.168.0.1». В появившемся окне стоит ввести напротив полей Имя пользователя и Пароль – «admin», и подтвердить действия с помощью кнопки OK. После этого необходимо найти в меню соответствующий раздел. Например, для маршрутизатора TP-Link это команда Служебные настройки (System Tools) - Перезагрузка (Reboot).
- Проверить, никто ли не подсоединяется без разрешения пользователя. Эта информация отображена в веб-интерфейсе маршрутизатора В девайсе TP-Link это вкладка Статистика беспроводного режима (Wireless Statistics) раздела Беспроводной режим (Wireless). Все неизвестные подключения необходимо отправить в чёрный список.
- Для усиления сигнала Wi-Fi можно переставить роутер на новое место, где он не будет блокироваться стенами, электронными приборами. Сокращение расстояния от маршрутизатора до ноутбука либо компьютера обычно улучшает работу сети.
Поместите роутер в центральную точку дома. Если прибор находится на одной из стен периметра дома, сигнал будет слабым на противоположной стороне дома. Если перемещение маршрутизатора невозможно, не беспокойтесь, есть другие способы улучшить соединение.
Извлечение роутера с пола, стен и металлических предметов может помешать сигналу. Чем ближе маршрутизатор к этим объектам, тем больше помеха и слабее соединение. Те, кто поставляется, обычно ненаправленны. Если устройство находится рядом с внешней стеной, половина сигнала будет распределена вне дома. Поэтому рекомендуется так называемая «антенна с высоким коэффициентом усиления», которая концентрирует сигнал в одном направлении, тот, который больше всего интересно.
Если приведённые методы не принесли желаемого результата, то советуем воспользоваться утилитами, которые помогут решить возникшую проблему.
Способы улучшения сигнала на ноутбуках и компьютерах
Очень часто в процессе настройки Wi-Fi-роутера устанавливается по умолчанию загруженный канал. Существуют программы, которые определяют, на какой рабочей частоте функционирует маршрутизатор. Одна из них - inSSIDer. Её можно скачать с официального ресурса. Утилита просканирует все доступные подключения и определит загруженные и свободные каналы. Очень часто жители многоквартирных домов сталкиваются с тем, что сразу несколько подключений используют одинаковый канал.

Во-вторых, необходимо проверить, лежит ли проблема в самом устройстве
Еще одно решение - использование теста скорости, который будет проверять скорость загрузки и загрузка интернет-провайдера у вас в вашем доме. Кроме того, если значения, которые появляются, не являются таковыми во время контракта, вы можете связаться с менеджером и получить некоторые разъяснения. Если проблема заключается не в соединении, но в сети все еще медленнее, лучше понять проблему непосредственно на ноутбуке. Затем вам нужно перейти в центр «Сеть и общий доступ », затем щелкните правой кнопкой мыши, чтобы найти ваше соединение, затем нажмите «Свойства».
За силу излучаемого роутером сигнала отвечает четвертый важный параметр Transmit Power .

На некоторых моделях мощность изначально занижена до 40%. В пределах одной комнаты этого достаточно, а вот на всю квартиру уже не хватит. Чтобы максимально усилить сигнал Вай-Фай роутера - ставим значение параметра равным 100%.
Не на всех устройствах мощность роутера регулируется в . Например, на роутерах TP-Link это делается в расширенных параметрах сети WiFi, параметр «Режим работы»:

Доступны три варианта настройки - высокая, средняя и низкая мощность. Для начала поставьте среднее значение и проверьте результат. Зоны покрытия Вай-Фай не хватает - поставьте высокую мощность и проверьте снова.
Третий шаг - правильное расположение точки доступа
Да-да, от того где стоит роутер напрямую зависит качество работы сети Вай-Фай. Есть несколько частых ошибок, которые допускают при установке точки доступа.
Программа для улучшения уровня сигнала Wi-Fi на компьютере, ноутбуке и Андроид-устройствах способна улучшить качество приёма сети. Часто Wi-Fi-сигнал функционирует с перебоями, периодически...
Проблемы со стабильностью сигнала WiFi и слабым приёмом беспроводной сети в большинстве случаев решаемы в домашних условиях. Первым делом необходимо выбрать оптимальное расположение маршрутизатора. Затем следует проверить его параметры и выставить такие значения, при которых скорость соединения будет максимальной. Если это не помогает, целесообразно использовать внешнюю антенну или репитер.
Переставьте роутер в центр квартиры
Обычные домашние роутеры оснащены всенаправленными антеннами. Радиоволны распространяются во все стороны, и при плохом выборе расположения маршрутизатора большая часть сигнала может уходить соседям. Во избежание этой ситуации устанавливайте устройство в центральной части помещения, в котором он будет использоваться. Это поможет усилить сигнал в отдалённых комнатах.
В вертикальной плоскости роутер следует размещать как можно выше. При выборе расположения точки доступа мысленно проведите линии между ним и местами, в которых будет использоваться беспроводная сеть. На пути распространения сигнала должно быть как можно меньше преград: толстых стен и перегородок, крупной бытовой техники, предметов мебели.
Благодаря своим физическим свойствам, радиоволны способны огибать препятствия, отражаясь от стен и предметов интерьера. Но не все материалы отражают WiFi одинаково. Например, аквариумы и комнатные растения поглощают большую часть энергии волны. Поэтому если между маршрутизатором и конечным устройством находятся такие предметы, усилить сигнал поможет изменение места установки.
Измените настройки маршрутизатора
К основным параметрам, изменение которых может усилить сигнал, относятся:
- Мощность передатчика;
- Канал WiFi;
- Режим работы согласно стандарту 802.11.
Все эти свойства изменяются через веб-интерфейс панели управления маршрутизатором. Информация, необходимая для входа в этот интерфейс, обычно указывается производителем на наклейке с нижней стороны устройства. Если там её нет, проверьте комплект поставки. В нём может быть отдельный вкладыш с данными для входа: IP-адресом админ-панели, стандартным логином и паролем.
Увеличение мощности роутера
Перейдите в раздел меню, отвечающий за настройку сети WiFi. Найдите пункт «Transmit Power», «Tx Power» или «Мощность передатчика». Значение этого параметра на большинстве роутеров можно выбрать из выпадающего списка. При использовании в больших помещениях с множеством преград рекомендуется усилить мощность до 100%.

Важно! На оборудовании TP-Link вместо мощности в процентах указывается относительное значение: «High» или «Высокая».
Выбор оптимального канала беспроводной сети
Наиболее распространённый частотный диапазон, на котором работает WiFi — 2,4 ГГц. Он делится на 13 частично пересекающихся полос шириной 20 или 40 МГц. При работе нескольких маршрутизаторов на одной частоте происходит наложение сигнала, в результате которого уменьшается качество связи и скорость передачи данных.
Чтобы усилить уровень приёма, выбирайте наименее загруженный канал в параметрах точки доступа. Узнать, на каких каналах работают маршрутизаторы соседей, можно при помощи бесплатной утилиты inSSIDer. Также в настройках роутера можно активировать автоматический выбор канала.

Изменение режима работы
Стандарт беспроводной связи 802.11 имеет несколько режимов работы беспроводной сети. Наиболее распространённые из них:
- 802.11b/g/n;
- 802.11g/n;
- 802.11n.
Первые два режима обеспечивают обратную совместимость с устаревшим оборудованием, не имеющим возможности работать по стандарту 802.11n. Их главный недостаток заключается в понижении скорости обмена данными с современными устройствами, поддерживающими режим «N». Чтобы усилить быстродействие домашней сети, активируйте передачу данных согласно стандарту 802.11n. После этого перезагрузите роутер и убедитесь, что все сетевые устройства успешно подключились к WiFi.

Совет! Не выбирайте «802.11n», если не всё домашнее оборудование поддерживает работу в этом беспроводном режиме. В противном случае, такие девайсы не смогут подключиться к сети WiFi.
Установите внешнюю антенну или мощный адаптер
Антенны на большинстве маршрутизаторов подключаются через разъём RP-SMA. Стандартные усилители сигнала, как правило, можно снять, после чего поставить на их место антенны с более высоким коэффициентом усиления. При выборе такого оборудования учитывайте тип разъёма, мощность и направленность. Проверить совместимость оборудования можно на сайте производителя.

Но даже подключение мощной антенны не поможет обеспечить высокий уровень сигнала на устройствах с приёмником маленькой мощности. Данные от маршрутизатора будут свободно передаваться на ноутбук или другой девайс. Однако с отправкой обратного сигнала встроенный радиомодуль может не справиться, если на пути к роутеру находится много препятствий. В этом случае целесообразно усилить передатчик подключением внешнего WiFi адаптера с антенной.
Хорошей новостью для пользователя является то, что он может легко самостоятельно исправить все распространенные проблемы Wi-Fi. Большинство современных домов полны электронных устройств, которые подключаются по беспроводной сети к Интернету, а также устройств, создающих сильные электромагнитные помехи, из-за чего плохо работает вай-фай. Чтобы устранить проблемы таких беспроводных соединений, необходимо выполнить правильную диагностику сетей. Для этого используют специальные приложения устранения неполадок Wi-Fi, которые могут визуализировать проблемы сигнала.
Одним из главных преимуществ Wi-Fi является легкий доступ к Интернету. Но если сетевой пароль слишком прост, к нему может подключиться кто угодно. Практически безгранично можно получить доступ к сетям со слабыми паролями или без паролей, что вызовет перегрузку Сети, а пользователь обнаружит, что вай-фай работает плохо.
Чтобы определить несанкционированное подключение, рекомендуют использовать бесплатную программу под названием Wi-Fi History View. Она определяет каждое устройство, подключенное к пользовательской сети, позволяет найти и удалить чужие IP-адреса. После удаления несанкционированного подключения устанавливают новый пароль для маршрутизатора. Если пользователь не знает, где ему найти "родной" пароль, сайт RouterPasswords может помочь ему определить пароль по умолчанию, установленный производителем.
Проблема перегрузки возникает в густонаселенных жилых кварталах, когда слишком много людей пытается одновременно подключиться на одном и том же канале Wi-Fi. При этом скорость соединения резко падает, и вай-фай плохо работает. Исправляют этот сбой, выбрав другой канал для маршрутизатора. Если у пользователя 2,4-гигагерцовый частотный роутер, то для выбора имеется 11 каналов. Рекомендуемые каналы - 1, 6 и 11, но если не получается настроить скорость, можно пробовать другие, чтобы найти более быстрое соединение, или купить новый 5-гигагерцовый аппарат.
Wi-Fi устройства имеют разные параметры. Маршрутизаторы «AC» - это шаг вперед в отличие от старых моделей «B», «G» и «N» у которых вай-фай плохо работает. АС имеют больше возможностей и предлагают лучшую производительность. Сетевые маршрутизаторы имеют максимальную спектральную полосу частот - примерно 8 x 160 МГц по сравнению со стандартом 4 x 40 МГц для N маршрутизаторов. Увеличенная пропускная способность позволяет передавать больше данных без замедления.
Помимо защиты сети от несанкционированного использования полосы пропускания, используемый тип безопасности сети может повлиять на общую скорость. Если сеть открыта или использует WEP, требуется немедленно изменить настройку безопасности WPA, WPA2 с TKIP на WPA2 с AES.
WPA и TKIP - это тот режим, который устанавливать не рекомендуется. Эти протоколы не только устарели и небезопасны, они сами могут замедлить работу сети. Лучшим вариантом является WPA2 с AES - это более новая и более безопасная настройка, позволяющая достичь более высоких скоростей.

Многие люди недооценивают важность выбора подходящего места для репитера Wi- Fi. Даже небольшой сдвиг в позиционировании может привести к медленному соединению. Большинство людей, распаковав новый маршрутизатор, устанавливают его где придется: на полке, столе или даже на полу, не зная того, что высота расположения имеет огромное значение. Малое расстояние от уровня пола приводит к плохой работе устройства. Его нужно размещать как можно выше, чтобы расширить диапазон радиовещания. Это также помогает защитить устройство от возможных помех.
Такие материалы, как бетон и металл, обычно являются самыми большими блокаторами сигналов Wi-Fi. Они настолько эффективны в этом, что могут даже защитить от хакеров RFID. Поэтому нужно отказаться от размещения устройства в помещении, в котором стены выполнены из бетона. Чем дальше от репитера Wi- Fi, тем слабее сигнал.

Лучшим вариантом является размещение его ближе к приемным устройствам. Практично разместить свой маршрутизатор в центре дома, Wi-Fi транслируется на 360 градусов. Однако если широковещательная передача слабая или дом большой, может потребоваться увеличить диапазон волн. Усилители Wi-Fi - это вспомогательные устройства, которые подключаются к основному маршрутизатору и усиливают его сигнал, чтобы охватить большую область передачи.

Вокруг людей существует множество беспроводных сигналов. Куда бы ни пошел человек, они все время проходят сквозь него. Эти сигналы поступают от электронных устройств, маршрутизаторов Wi-Fi, спутников, сотовых вышек и т. д. Хотя Wi-Fi обычно находятся на разной частоте, тем не менее большинство из этих устройств могут создавать приличные помехи.
Микроволновые печи могут создавать помехи, что приведет к слабому приему вай- фай. Это особенно характерно для старых маршрутизаторов и связано с тем, что микроволновые печи функционируют с частотой 2,45 ГГц, что практически близко к диапазону Wi-Fi 2,4 ГГц. Поэтому бывает ситуация, когда частота СВЧ может перекрываться с частотой Wi-Fi. Когда это происходит, передаваемые данные имеют помехи. Большинство современных микроволновок имеют надлежащую защиту, чтобы волны не выходили за конструкцию печи.
Bluetooth тоже функционирует на частоте 2,4 ГГц. У правильно изготовленного устройства существует специальное экранирование для предотвращения помех. Во избежание столкновения частот блютуз применяет скачкообразное изменение сигнала до 1600 раз/секунду, при этом сигнал меняется случайным образом между несколькими десятками каналов. Современные вай-фай устройства идентифицируют низкокачественные каналы, чтобы успешно избегать их. Но если это не помогает, то лучше перенести маршрутизатор подальше от устройств Bluetooth.
Перед тем как улучшить работу вай-фай, можно поэкспериментировать, предварительно выключив Bluetooth, чтобы установить, что именно это устройство - причина проблем, особенно если оно относится к более старым устройствам.
Как ни странно, рождественские огни также могут быть виновником замедления Wi-Fi. Эффект вызывается лампами, излучающими электромагнитное поле, которое взаимодействует с беспроводной группой, что плохо влияет на вай-фай. Светодиодные ленты имеют мигающие кристаллы, встроенные в каждую лампу, создающие электромагнитные поля.

IP-адрес представляет собой серию номеров. Номер 192.168.1.1 является общим, который идентифицирует пользовательское соединение. Нужно знать IP-адрес маршрутизатора, чтобы изменить его настройки, особенно для случаев, когда сбились настройки вай-фая.
Для этого можно использовать несколько приемов:
- Проверяют заднюю часть корпуса маршрутизатора. Большинство из них имеют наклейку или карту со всей информацией, необходимой для входа в настройки, включая требуемый IP-адрес.
- Входят в "Центр управления сетями" на своем компьютере.
- Выбирают «Беспроводное сетевое соединение», затем «Детали».
- Находят «IPv4 Default Gateway» - рядом с этим номером находится нужный IP.
- Подключают кабель Ethernet и набирают командную строку «ipconfig» и «Ввод».
- Находят номер рядом с тем, где написано «Шлюз по умолчанию».
- Открывают любой интернет-браузер - Chrome, Internet Explorer, Firefox или Safari и вводят этот IP-адрес. После чего должен открыться экран входа в систему.
- Ввести имя пользователя и пароль для устройства. Он обозначен на обратной стороне маршрутизатора или в его руководстве, и его надо знать перед тем, как сбросить настройки вай-фай роутера.
Устранение точечного сбоя
Иногда самые простые решения по исправлению плохой передачи сигнала находятся перед самым носом пользователя. Тем не менее они остаются невостребованными.

Нужно четко понимать, что маршрутизаторы не предназначены для передачи сигналов на большие расстояния, поэтому в доме могут быть активные и мертвые зоны. Чтобы определить их, продвинутые пользователи используют программу настройки вай-фай HeatMapper, которая помогает увидеть точки в доме, где сигналы Wi-Fi сильнее. В Интернете есть множество других приложений для устранения неполадок с Wi-Fi, но не все они одинаково просты в использовании и функциональны.
Еще одно популярное приложение для устранения неполадок Wi-Fi - NetSpot, которое может удовлетворить потребности профессионалов в сети. В устройстве имеются два альтернативных приложения:
- Усовершенствованный сетевой сканер Wi-Fi.
- Бесплатный анализатор пакетов с открытым исходным кодом.
NetSpot - также хорошая альтернатива для пользователей Mac. Как только будут определены проблемные области, где плохо работает вай-фай на телефоне, у пользователя есть несколько доступных вариантов для устранения сбоя.
Один из вариантов - приобрести расширитель Wi-Fi, который может увеличить диапазон передачи сигнала. Расширители Wi-Fi варьируются в цене от $ 20 до $ 120, в зависимости от особенностей модели. Можно купить мощную систему Eero Home Wi-Fi. Она состоит из серии небольших маршрутизаторов, синхронизирующихся друг с другом, чтобы повысить зону покрытия общей сети, но цена ее колеблется до $ 500. После распределения этих мини-маршрутизаторов по всему дому будет сильная связь независимо от того, в какой комнате находится приемник.
И все же выбор большинства - это NetSpot. Программа имеет современный пользовательский интерфейс, который упрощает использование приложения даже для неопытных пользователей. Для быстрого анализа сети Wi-Fi NetSpot предлагает свой режим Discover, который позволяет быстро сделать снимок всех ближайших сетей Wi-Fi. Затем можно увидеть, насколько силен сигнал каждой сети, насколько безопасны сети вокруг, какой канал Wi-Fi они транслируют и многое другое.

Отличное приложение для анализа Wi-Fi - inSSIDer, предназначенное для определения общих проблем и объяснения, почему плохо работает вай-фай. Утилита удобно отображает полезную информацию о ближайшей беспроводной сети, в том числе какой Wi-Fi-канал работает, насколько безопасны сети и насколько сильный их сигнал.
InSSIDer может разумно рекомендовать оптимизацию конфигурации на основе реальных данных, помогая исправлять общие проблемы с Wi-Fi. Часть программы - это удобный инструмент под названием Wi-Spy, который представляет собой анализатор спектра, позволяющий видеть не Wi-Fi-помехи, а общий источник замедления и падение соединения. Эти данные особенно нужны пользователю перед тем, как улучшить прием сигнала вай-фай.
Еще один широко используемый анализатор сетевых протоколов с расширенными возможностями пакетного сканирования - Wireshark. С ним можно анализировать трафик в беспроводной сети на самом глубоком уровне, захватывая потоки данных по мере их прохождения по сети, декодируя необработанные данные пакета и отображая значения различных полей в пакете. Однако перед тем, как зайти в настройки вай-фай через Wireshark, нужно учесть, что он является излишне сложным для большинства домашних пользователей. Тем не менее это стандарт для многих коммерческих и некоммерческих предприятий, государственных учреждений и учебных заведений.
Если нужно узнать больше о сетях Wi-Fi и, возможно, даже получить работу в качестве сетевого администратора, изучение способов использования Wireshark может открыть двери для многих возможностей. Но если пользователь просто хочет самостоятельно разрешить проблемы неустойчивого сигнала сети, то NetSpot - лучший выбор.

В общей сложности предусмотрено четырнадцать каналов для использования Wi-Fi 802.11 в диапазоне ISM 2,4 ГГц. Не все каналы разрешены во всех странах: 11 разрешены FCC и используются в так называемом североамериканском домене, а 13 разрешены в Европе. Каналы WLAN / Wi-Fi расположены на расстоянии 5 МГц друг от друга (за исключением 12 МГц между двумя последними каналами).Стандарты WLAN 802.11 определяют пропускную способность 22 МГц, а каналы с шагом в 5 МГц имеют номинальное значение ширины канала 20 МГц. Полоса пропускания 20/222 МГц и разделение каналов 5 МГц означает, что соседние каналы перекрываются, а сигналы на соседних каналах будут мешать друг другу.
Полоса пропускания канала 22 МГц поддерживается для всех стандартов, хотя стандарт 802.11b WLAN может работать со множеством скоростей: 1, 2, 5,5 или 11 Мбит/с, а новый стандарт 802.11g может работать со скоростью до 54 Мбит/с. Различия возникают в используемой схеме радиочастотной модуляции, но каналы WLAN идентичны во всех применимых стандартах 802.11.При использовании 802.11 Wi-Fi для предоставления решений WLAN для офисов, общих горячих точек общего пользования или для любых приложений WLAN необходимо убедиться, что параметры каналов установлены правильно, чтобы обеспечить требуемую производительность.
После того как выбран новый канал для сети с помощью inSSIDer, следующим шагом будет переход сети на новый канал. Все маршрутизаторы и точки доступа отличаются друг от друга, поэтому в общих чертах изменение параметров беспроводного маршрутизатора будет выглядеть следующим образом:
- Подключение через Wi-Fi или через Ethernet.
- Открытие страницы конфигурации маршрутизатора, введя IP-адрес в адресную строку и нажав Enter.
- Вход в беспроводное устройство с именем пользователя и паролем.
- Найти страницу настроек беспроводной сети.
- Установить новый канал, как правило, в раскрывающемся меню.
- Нажать «Сохранить настройки» или «Применить настройки», чтобы сохранить изменения.
- Перезагрузить маршрутизатор.
- Перезапустить inSSIDer, чтобы убедиться, что изменения были применены.
Даже со всеми недостатками в стабильности Wi-Fi это, безусловно, самый распространенный способ устранения сбоев в сети.

Устранение неполадок начинают всегда с перезапуска маршрутизатора, модема и самого ноутбука. IP-конфликт не является редкостью, особенно если пользователь использует несколько устройств для доступа в Интернет через один роутер, а два из них получают один и тот же IP-адрес, после чего обычно и начинаются проблемы.
Сначала пробуют использовать LAN, проводное соединение. Если проблема касается только подключения Wi-Fi, перезапускают модем и маршрутизатор. Выключают их и ждут некоторое время, прежде чем включать их снова. При этом не забывают о физическом переключателе или функциональной кнопке (FN на клавиатуре). Бывает, что пользователь отключил кнопку Wi-Fi случайно.
Windows обычно игнорируется при возникновении проблем. Если скорость передачи по-прежнему не совсем высока, есть идентификация ошибки, которая может пригодиться при последующих шагах настройки. Иногда это конфликт IP, радио, драйверов, физического коммутатора, SSID-проблем с сетью. Если IP конфликтует с одним из других подключенных устройств, то всегда можно его перезапустить. При перезапуске маршрутизатора он переназначает IP и снимает проблему.
Особое внимание, когда плохо работает вай-фай на ноутбуке, уделяют кэшу DNS, который собирает данные домена и может отрицательно влиять на соединение. DNS должен перевести имя хоста на IP и имя хоста. Все собранные переводы хранятся в кеше DNS, и нагромождение может влиять на соединение. По ряду причин пользователи также не смогут подключиться к сетям с необычными именами, а это значит, что они должны переименовать их в нечто более разумное. Не стоить забывать использовать только стандартные буквенно-цифровые символы, без смайликов и символов Юникода в имени SSID.

Специалисты рекомендуют в случае частых сбоев на ноутбуке использовать частоту 2,4 ГГц вместо полосы 5 ГГц на двухдиапазонных маршрутизаторах. История двух групп довольно проста. Диапазон 5 ГГц намного лучше во всех отношениях. Он быстрее, менее переполнен, поскольку большинство других Wi-Fi устройств используют 2,4 ГГц; он более стабилен.
Тем не менее есть две вещи, которые лучше с 2,4 ГГц. Во-первых, его сигнал идет дальше и легче тормозит сквозные стены. Во-вторых, он поддерживает более старые устройства со старыми беспроводными стандартами. Это тот случай, когда диапазон 5 ГГц для вай-фай плохо работает на ноутбуке. Итак, если все устройства в доме подключены на частоте 5 ГГц и работают хорошо, нужно попробовать для ноутбука подключиться к полосе 2,4 ГГц.

Существует множество вариантов, связанных с питанием, которые влияют на работу Wi-Fi. Некоторые из них останавливают его, чтобы снизить энергопотребление, другие полностью блокируют Wi-Fi. Настройки электропитания особенно важны на ноутбуках, поскольку они являются мобильными устройствами, которые зависят от батарей в различных сценариях. Можно установить высокопроизводительный план питания или изменить индивидуальные настройки. Чтобы параметры питания не влияли на адаптер беспроводной сети и таким образом не вызывали проблем с подключением, выполняют следующие действия:
- Открывают «Настройки беспроводного адаптера», а затем режим энергосбережения.
- Устанавливают «Энергосберегающий режим», как на батарею, так и при подключении к розетке «Максимальная производительность».
- Подтверждают изменения и закрывают окно.
- Если проблема не находится в настройках питания, просто переходят к следующему шагу.

Возможно, проблема кроется в самой операционной системе, и потребуется ее восстановить или переустановить. Перед тем как настроить вай-фай на ноутбуке, выполняют восстановление, последовательно осуществляя следующие операции:
- Набирают «Восстановление» в панели поиска Windows и открывают Recovery.
- Нажимают «Открыть восстановление системы».
- Нажимают «Далее» в диалоговом окне.
- Выбирают предпочтительную точку восстановления - ту, где Wi-Fi работал без проблем.
- Нажимают «Далее», а затем «Готово» для начала процесса восстановления.
- Процедура может занять некоторое время, поэтому нужно быть терпеливым.
- Вот и все, восстановление завершено.
Если пользователь будет знать, как настроить вай-фай на ноутбуке, и применять эти основные этапы настройки, ему обязательно удастся решить проблему неустойчивого интернет-соединения. Это нужно всем, потому что, несмотря на изменения и улучшения технологий в течение двух последних десятилетий, плохое соединение Wi-Fi пока еще не является редким. И если пользователь научится самостоятельно исправлять все распространенные ошибки в Сети, ему это очень пригодится.
Прошу вас, выключите питание
"Всё, что вам нужно, блоггеры, – это выключить свои базовые станции, - раздражаясь всё больше и больше, сказал Стив Джобс (Steve Jobs) собравшимся зрителям на показе iPhone 4 в июне 2010 года. – Если хотите увидеть образцы, выключите ноутбуки, все точки доступа Wi-Fi и положите их на пол".
В толпе из 5 000 человек едва ли у 500 были рабочие устройства Wi-Fi. Это был настоящий беспроводной апокалипсис, и даже группа лучших специалистов из Силиконовой долины ничего не могла с этим поделать.
Если этот пример острой необходимости стандарта 802.11 покажется вам неприменимым к повседневной жизни, вспомните сентябрь 2009 года, когда команда THG впервые обратила внимание на технологию от компании Ruckus Wireless в своём обзоре "Технология формирования луча (beamforming): новые возможности WiFi" . В той статье мы познакомили читателей с концепцией формирования луча и рассмотрели несколько результатов сравнительных испытаний в достаточно большой по площади офисной среде. На тот момент обзор оказался очень поучительным, но, как оказалось, осталось ещё много того, о чём можно рассказать читателям.
Эта мысль пришла к нам несколько месяцев назад, когда один из наших сотрудников установил для своих детей неттоп, использовав для подключения к своей точке доступа Cisco Small Business-Class 802.11n двухдиапазонный беспроводной USB-адаптер (2,4 ГГц и 5,0 ГГц) Linksys с поддержкой стандарта 802.11n. Производительность этого беспроводного устройства оказалась ужасной. Наш сотрудник даже не смог смотреть потоковое видео с сайта YouTube. Полагаем, проблема заключалась в слабых способностях неттопа к обработке информации и графическому отображению данных. Однажды он попытался заменить устройство на беспроводной мост 7811, описанный в нашей статье "Беспроводные маршрутизаторы 802.11n: тест двенадцати моделей" , взяв его из использованного ранее оборудования. И сразу же почувствовал разницу, поскольку потоковое видео теперь можно было смотреть на достаточно неплохом уровне. Словно произошло переключение на проводное соединение Ethernet.
Что же случилось? Наш сотрудник не находился в аудитории вместе с 500 блоггерами, которые блокировали его соединение. Он использовал оптимальное, по общему мнению, оборудование для малого бизнеса Cisco/Linksys, которое лично тестировал и знал, что оно обладает бoльшей производительностью, чем большинство конкурирующих торговых марок. Нам показалось, что переключения на беспроводной мост от Ruckus было недостаточно. Без ответов осталось слишком много вопросов. Почему один продукт показал бoльшую производительность, чем другой? И почему в первоначальной статье указано, что на производительность оказывает влияние не только слишком близкое сходство между клиентом и точкой доступа, но также и форма самой AP (точка доступа)?
Вопросы, оставшиеся без ответа
Шесть месяцев назад компания Ruckus попыталась разработать тестовый сценарий, чтобы помочь нам разобраться с вопросами, оставшимися без ответа, путём анализа воздействия эфирных электромагнитных помех на производительность оборудования Wi-Fi, но, прежде чем тесты успели начаться, компания остановила эксперимент. Специалисты из Ruckus установили генераторы высокочастотного шума и стандартные клиентские машины, но измерение результатов теста, полученных в одну минуту, сменялось совершенно другими значениями через две минуты. Даже приведение к среднему значению пяти результатов измерений в заданном месте было бы бессмысленным. Вот почему вы никогда не видели, чтобы в прессе печатали реальные исследования помех. Настолько трудным оказывается управление средой и переменными, что тестирование становится абсолютно невозможным. Поставщики могут сколь угодно долго говорить обо всех тех значениях производительности, которые были получены в ходе тестирования оптимальных конфигураций в звуконепроницаемых камерах с высокочастотными колебаниями, но вся эта статистика бессмысленна в реальном мире.

Честно говоря, мы никогда не видели, чтобы кто-нибудь объяснял и исследовал данные вопросы, и потому решили перехватить инициативу, пролив свет на природу производительности устройств Wi-Fi и раскрыв их сокровенные тайны. Обзор будет достаточно большим. Нам есть что вам рассказать, поэтому мы собираемся разделить статью на две части. Сегодня мы с вами ознакомимся с теоретическими аспектами (как работает оборудование Wi-Fi на уровне данных и аппаратном уровне). Затем мы продолжим дополнять теорию практикой – собственно тестирование в большинстве экстремальных беспроводных сред, с которыми мы когда-либо сталкивались; сюда входят 60 ноутбуков и девять планшетов, все испытывались на одной точке доступа. Чья технология выдержит, а чья окажется далеко позади конкурентов? К тому моменту, как мы закончим наше исследование, вы не только получите ответ на этот вопрос, но и поймёте, почему мы получили именно такие результаты и каким образом работают технологии, скрывающиеся за этими результатами.
Перегрузка сети против захвата линии
Обычно мы используем слово "перегрузка", описывая случаи избыточной нагрузки беспроводного трафика, но, когда дело касается важных вопросов о сетях, перегрузка на самом деле ничего не означает. Лучше использовать термин "захват". Пакеты информации должны соперничать друг с другом за право быть отосланными или полученными в подходящий момент, когда при передаче трафика появляется свободный промежуток. Запомните, что Wi-Fi – это полудуплексная технология, и потому в любой заданный момент на канале может передавать данные только одно устройство: или AP, или один из её клиентов. Чем больше оборудования в беспроводной локальной сети, тем более важным становится управление захватом линии, поскольку за эфир соперничает много клиентов.

При склонности беспроводных сетей связи к постоянному быстрому росту, в высшей степени важным становится то, кто именно готовится передавать данные и когда. И здесь существует только одно правило: кто обменивается информацией в тишине, тот выигрывает. Если никто не пытается передавать данные в тот же момент, что и вы, тогда вы сможете взаимодействовать с нужными устройствами беспрепятственно. Но если два или более клиентов попытаются выполнить то же одновременно, возникнет проблема. Это как если бы вы разговаривали со своим приятелем при помощи переносной рации. Когда говорите вы, вашему другу приходится ждать и слушать. Если вы оба попытаетесь заговорить в одно и то же время, ни один из вас не услышит друг друга. Для эффективного общения и вы, и ваш друг должны управлять доступом к эфиру и захватом линии. Вот почему вы произносите что-то типа "приём", когда заканчиваете говорить. Вы подаёте сигнал о том, что эфир свободен и может говорить кто-то другой.
Если вы когда-нибудь отправлялись в дорогу с переносной рацией, то могли заметить, что у неё есть только несколько доступных каналов - а ещё вокруг очень много людей, кому тоже пришла в голову идея прогуляться с рацией в руках. Особенно это касается времени, когда ещё не было дешёвых сотовых телефонов - казалось, что у каждого встречного есть рация. Возможно, вы с другом и не поговорили бы, но рядом с вами находились и другие люди с рациями, которые, как потом выяснялось, использовали тот же канал. Каждый раз, как вы собирались вставить слово, кто-то уже занимал ваш канал, заставляя вас ждать... и ждать... и ждать.
Подобный вид помех называется "внутриканальными" помехами, при которых те, кто создаёт помехи, затрудняют обмен данными на вашем канале. Для того, чтобы решить проблему, вы можете попытаться переключиться на другой канал, но, если не будет доступно ничего лучше этого, вы будете вынуждены работать с очень, очень медленными скоростями передачи данных. Вам придётся передавать данные только тогда, когда все болтливые болваны вокруг вас замолкнут на мгновение. Возможно, вам и нужно-то сказать всего ничего, например, "Ну и дела! Опять эти внутриканальные помехи!", но вы должны будете ждать 15 минут до мгновения затишья, во время которого вы сможете отпустить краткое, лаконичное замечание.
|
|||
|
| |||
Чтобы усилить сигнал wi-fi роутера, можно воспользоваться разными способами, от настройки беспроводного соединения до установки примитивного отражателя или покупки репитера. Но прежде чем приобретать дополнительное оборудование или мастерить отражающие экраны, необходимо разобраться, какие факторы влияют на дальность сигнала.
От чего зависит размер зоны покрытия
На дальность прохождения сигнала вай-фай влияет целый ряд факторов:
- Неправильное расположение роутера.
- Наличие стен на пути сигнала, их материал.
- Помехи от других устройств, работающих на той же частоте.
- Количество беспроводных сетей вокруг.
- Мощность антенн и т.д.
Например, если в квартире поставить роутер в самый дальний угол, то сигнал на планшете через пару стен будет заметно слабее, чем на ноутбуке, который находится в одном помещении с маршрутизатором. Кроме того, если устройство обнаруживает много соседских точек доступа, то это тоже влияет на качество сигнала – беспроводные сети пересекаются, создавая помехи.
Эти недостатки можно устранить в домашних условиях без особых финансовых затрат, но если вы хотите реальный прирост зоны покрытия, или у вас просто большой дом в несколько этажей, то лучшим способом усилить сигнал будет приобретение репитера. Но сначала посмотрим, что можно сделать без покупки дополнительного оборудования.
Настройка роутера
Если вы приобрели роутер и обнаружили, что он не справляется с покрытием квартиры или дома, то не спешите идти за другим маршрутизатором или ретранслятором wi-fi сигнала. Попробуйте настроить беспроводную сеть – например, найти более свободный канал. Чем больше беспроводных сетей используют один канал, тем слабее сигнал. Воспользуйтесь программой inSSIder, чтобы отыскать наименее загруженный канал.
- Запустите программу и нажмите «Начать сканирование».
- Посмотрите, какие каналы занимают роутеры соседей.
 Каналы частично перекрываются, поэтому остаться в одиночестве не получится. Но если у всех стоит канал 1, а вы поставите 8, то влияние будет минимальным. Чтобы изменить канал:
Каналы частично перекрываются, поэтому остаться в одиночестве не получится. Но если у всех стоит канал 1, а вы поставите 8, то влияние будет минимальным. Чтобы изменить канал:
- Откройте в браузере веб-интерфейс роутера (адрес, логин и пароль должны быть указаны на корпусе).
- Перейдите в раздел с основными настройками Wi-Fi и укажите номер свободного канала.
В интерфейсе роутера можно выбрать 12 и 13 каналы, но если вы хотите максимальной совместимости с устройствами, то выставляйте значение от 1 до 11. Некоторые устройства не поддерживают работу с 12 и 13 каналами, поэтому, например, на Андроиде беспроводная сеть просто не будет обнаружена.

Еще один способ усилить прием сигнала на телефоне – выставить в настройках роутера режим работы 802.11N. У большинства маршрутизаторов по умолчанию выставлен смешанный режим 11bgn mixed, но если выставить принудительно трансляцию в N, увеличится зона покрытия и скорость интернета, раздаваемого по беспроводной сети.
- Откройте интерфейс роутера в браузере. Перейдите в раздел с настройками беспроводной сети.
- Выберите режим 802.11 N и сохраните конфигурацию.
 К сожалению, здесь тоже есть ограничения. Старые устройства не поддерживают режим 802.11 N, поэтому обнаружить на них точку доступа не удастся. В таком случае придется выставлять обратно смешанный режим работы, что негативно скажется на качестве сигнала. На некоторых роутерах дополнительно можно увеличить мощность передачи. На D-link это делается так:
К сожалению, здесь тоже есть ограничения. Старые устройства не поддерживают режим 802.11 N, поэтому обнаружить на них точку доступа не удастся. В таком случае придется выставлять обратно смешанный режим работы, что негативно скажется на качестве сигнала. На некоторых роутерах дополнительно можно увеличить мощность передачи. На D-link это делается так:
- Откройте веб-интерфейс, перейдите в расширенные настройки.
- В поле «Wi-Fi» зайдите в дополнительные настройки.
- Установите ТХ мощность 100.
 Обычно по умолчанию и так стоит максимальное значение, но лучше проверить этот момент. На роутерах ASUS и TP-link порядок будет немного другой, но суть сохраняется – вам нужно указать максимально возможную мощность передачи.
Обычно по умолчанию и так стоит максимальное значение, но лучше проверить этот момент. На роутерах ASUS и TP-link порядок будет немного другой, но суть сохраняется – вам нужно указать максимально возможную мощность передачи.
Использование дополнительного оборудования
На Youtube можно найти разные варианты конструирования усилителей и отражателей, которые пользователи делают своими руками. Применение находят посеребренные зеркала, фольга и даже разрезанные жестяные банки. Принцип работы отражателя прост: сигнал от антенны не расходится во все стороны, а получает конкретное направление.
Но если вы желаете заметно увеличить зону покрытия, то следует подумать об использовании специального оборудования. Можно предложить три варианта:
- Покупка нового роутера, работающего на относительно свободной частоте 5 GHz.
- Приобретение более мощных антенн (подходит в том случае, если у роутера съемные внешние антенны).
- Установка wi-fi репитера.
Оптимальным вариантом является установка репитера, хотя покупка нового роутера – тоже хорошая идея. Замена антенн сработает, но эффект будет меньше. К тому же действительно мощные антенны стоят недешево, так что выгоднее взять ретранслятор или усилить сигнал с помощью другого роутера, работающего в режиме репитера.
Ретранслятор не создает вторую сеть, а лишь усиливает сигнал от роутера. Допустим, роутер стоит в комнате, а на кухне беспроводная сеть уже недоступна. Если установить репитер на середине пути, то сигнал усилится и на кухне появится беспроводная сеть.
Настройка репитера обычно не вызывает вопросов и заключается в одновременном нажатии кнопок WPS на обоих устройствах. Важно, что вы не заметите, что ноутбук или телефон подключен к ретранслятору, а не к роутеру: сеть всё равно остается одна, то есть можно спокойно установить локальное соединение.
Необязательно покупать репитер: если есть второй роутер, можно настроить его на работу в режиме ретранслятора. Посмотрим, как это делается, на примере сетевого оборудования ASUS:

В режиме репитера умеют работать не все маршрутизаторы. Но если в интерфейсе есть возможность включить режим повторителя, то проблем с покрытием помещений беспроводной сетью не будет, потому что связка из двух устройств даст сигнал во все уголки дома.