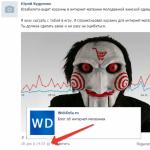Создатели браузера Мазила оставили за пользователем право индивидуальной настройки интерфейса. Благодаря этой возможности каждый пользователь может сделать панель инструментов такой, которая нужна именно ему, подстроить под себя нужные ему кнопки и блоки.
Если вы еще не скачали данный браузер нажмите и скачайте его бесплатно с нашего сервера!
В последних версиях браузера панель меню скрыта по умолчанию, и пользователь может видеть лишь вкладки. В какой-то степени это удобно, потому что мы не так часто пользуемся настройками. Однако исчезновение этой панели может вызвать недоумение у новичков, поэтому давайте разберемся как все вернуть назад.
Как в Mozilla Firefox вернуть панель
- Если после запуска браузера не отображаются его окна, значит вы открыли его в полноэкранном режиме. Клавишу F11 на клавиатуре можно использовать для выхода из этого режима. Либо можно подвести курсор к верхней часть экрана, подождать пока опустится панель, далее вызвать контекстное меню правой кнопкой мыши и выбрать «Выйти из полноэкранного режима».

- Для того, чтобы настроить отображение инструментов в «Яндекс.Бар» откройте его настройки нажатием на иконку в виде шестеренок. В появившемся диалоговом окне, на вкладке «Кнопки» выберете подходящие вам кнопки из левой колонки, также в правой колонке показаны установленные у вас кнопки, ненужные вы можете удалить.
После всех вышеперечисленных действий, панель с меню инструментов браузера будет видна постоянно. Если для вас гораздо удобнее открывать в браузере сразу много вкладок, то лучшим вариантом будет расположить их в несколько рядов.
Видео: Как настроить «Яндекс.Бар»
Возможна ситуация, когда поиск по умолчанию без вашего ведома поменялся на другую поисковую систему или сбились персональные настройки браузера. Это может произойти после установки программ для обмена сообщениями, панелей для браузера или другого ПО.
Совет. Чтобы избежать непроизвольной смены поисковой системы, отключайте опцию Сделать поиском по умолчанию при установке программ на ваш компьютер.
Если вы часто сталкиваетесь с такой ситуацией, то рекомендуем вам установить программу Менеджер браузеров , которая будет предупреждать вас каждый раз при попытке сторонних программ изменить настройки вашего браузера во время их установки, а также позволит отменить уже произведенные изменения.
Как удалить программы, препятствующие использованию выбранного вами поиска по умолчанию
- Яндекс.Браузер
- Microsoft Edge
- Internet Explorer
- Google Chrome
- Mozilla Firefox
- Opera
Пуск → Панель управления → Программы и компоненты «Панели управления» .
В окне
«Панели управления» Программы и компоненты :
Если в браузере пропали пользовательские настройки, расширения или приложения:
Установка выбранного вами поиска по умолчанию может производиться некорректно при наличии в системе программ, влияющих на поисковые настройки браузера. Программами такого типа могут быть Спутник@Mail.ru и [email protected]. Если поиск Яндекса не устанавливается или был установлен, но изменился на Поиск@Mail.Ru, а также изменились некоторые настройки браузера, воспользуйтесь следующей инструкцией:
В MS Windows перейдите в меню Пуск → Панель управления → Программы и компоненты или воспользуйтесь поиском по «Панели управления» .
В окне Удаление или изменение программы правой кнопкой мыши выделите строчку Спутник@Mail.Ru/ [email protected] , а затем нажмите кнопку Удалить . Подтвердите удаление программы.
Нажмите сочетание клавиш Win + R .
В поле Открыть введите msconfig и нажмите ОК .
Снимите флажки в строках, где упоминается mail.ru, и нажмите OK .
Удалите программы Спутник@Mail.Ru и [email protected] из раздела «Панели управления» Программы и компоненты :
Проверьте автозагрузку на наличие элементов Mail.Ru:
Если необходимо, удалите из браузера закладки, добавленные при установке программы автоматически:
Установите Яндекс в качестве поиска по умолчанию для адресной строки:
Установите Яндекс в качестве домашней страницы:
Установка выбранного вами поиска по умолчанию может производиться некорректно при наличии в системе программ, влияющих на поисковые настройки браузера. Программами такого типа могут быть Спутник@Mail.ru и [email protected]. Если поиск Яндекса не устанавливается или был установлен, но изменился на Поиск@Mail.Ru, а также изменились некоторые настройки браузера, воспользуйтесь следующей инструкцией:
В MS Windows перейдите в меню Пуск → Панель управления → Программы и компоненты или воспользуйтесь поиском по «Панели управления» .
В окне Удаление или изменение программы правой кнопкой мыши выделите строчку Спутник@Mail.Ru/ [email protected] , а затем нажмите кнопку Удалить . Подтвердите удаление программы.
Нажмите сочетание клавиш Win + R .
В поле Открыть введите msconfig и нажмите ОК .
Снимите флажки в строках, где упоминается mail.ru, и нажмите OK .
Удалите программы Спутник@Mail.Ru и [email protected] из раздела «Панели управления» Программы и компоненты :
Проверьте автозагрузку на наличие элементов Mail.Ru:
Проверьте Надстройки Internet Explorer на наличие элементов Mail.Ru:
Если необходимо, удалите из браузера закладки, добавленные при установке программы автоматически:
Установите Яндекс в качестве поиска по умолчанию для адресной строки Internet Explorer.
Примечание. На этом этапе вы можете скачать и установить из браузера Internet Explorer Элементы Яндекса - все настройки выполнятся автоматически. Чтобы самостоятельно установить Яндекс в качестве поиска по умолчанию, воспользуйтесь инструкцией .
Установите Яндекс в качестве домашней страницы браузера:
Установка выбранного вами поиска по умолчанию может производиться некорректно при наличии в системе программ, влияющих на поисковые настройки браузера. Программами такого типа могут быть Спутник@Mail.ru и [email protected]. Если поиск Яндекса не устанавливается или был установлен, но изменился на Поиск@Mail.Ru, а также изменились некоторые настройки браузера, воспользуйтесь следующей инструкцией:
В MS Windows перейдите в меню Пуск → Панель управления → Программы и компоненты или воспользуйтесь поиском по «Панели управления» .
В окне Удаление или изменение программы правой кнопкой мыши выделите строчку Спутник@Mail.Ru/ [email protected] , а затем нажмите кнопку Удалить . Подтвердите удаление программы.
Нажмите сочетание клавиш Win + R .
В поле Открыть введите msconfig и нажмите ОК .
Снимите флажки в строках, где упоминается mail.ru, и нажмите OK .
Удалите программы Спутник@Mail.Ru и [email protected] из раздела «Панели управления» Программы и компоненты :
Проверьте автозагрузку на наличие элементов Mail.Ru:
Удалите расширение Mail.Ru:
Если необходимо, проверьте Google Chrome на наличие закладок Mail.Ru: нажмите → Закладки → Диспетчер закладок .
Открепите лишние вкладки в главном окне браузера:
Настройте стартовую страницу браузера:
Установите Яндекс в качестве главной страницы:
Установите Яндекс в качестве поиска по умолчанию:
Установка выбранного вами поиска по умолчанию может производиться некорректно при наличии в системе программ, влияющих на поисковые настройки браузера. Программами такого типа могут быть Спутник@Mail.ru и [email protected]. Если поиск Яндекса не устанавливается или был установлен, но изменился на Поиск@Mail.Ru, а также изменились некоторые настройки браузера, воспользуйтесь следующей инструкцией:
В MS Windows перейдите в меню Пуск → Панель управления → Программы и компоненты или воспользуйтесь поиском по «Панели управления» .
В окне Удаление или изменение программы правой кнопкой мыши выделите строчку Спутник@Mail.Ru/ [email protected] , а затем нажмите кнопку Удалить . Подтвердите удаление программы.
Нажмите сочетание клавиш Win + R .
В поле Открыть введите msconfig и нажмите ОК .
Снимите флажки в строках, где упоминается mail.ru, и нажмите OK .
Удалите программы Спутник@Mail.Ru и [email protected] из раздела «Панели управления» Программы и компоненты :
Проверьте автозагрузку на наличие элементов Mail.Ru:
В обновлённой версии Мозилы к величайшему сожалению многих пользователей — пропала привычная панель визуальных яндекс закладок, и заместо неё чистое беленькое окошко красуется! Люди бьют тревогу! Сегодня мы эту беду поправим!
Вышла новейшая версия визуальных Яндекс закладок для Мозилы Фаерфокс под порядковым номером 2.5 (в частности замечательно подходит для свежих версий Фаерфокс 55…).
Что из полезного функционала умеет это число! — версия автоматически вставляет на нашу панель наиболее посещаемые ресурсы сети. …а также позволяет как и прежде вручную добавлять новые симпатичные нам сайты: мне это импонирует, да и привык я… а также замечательно нынче интегрируется… ниже доказательства!
Что ж… давайте играть концерт по добавлению в обновлённую версию Фаерфокс Яндекс закладок, и познакомимся ещё с кое-какими нюансами:
как вернуть панель визуальных Яндекс закладок в Mozilla Firefox
Прежде кое-что добавлю:
Положительный эффект заключается в том, что сразу же после того как скачаете (замечательная ссылка ниже) и установите панель закладок Яндекс — в Firefox и IE появится знакомая картинка (ровно точно такая же, как и была, у которых эти закладки были установлены до обновления Фаерфокс) со всеми закреплёнными вкладками. Т.е ничего более настраивать не придётся. Очень удобно! подошли разработчики к решению задачи…
Для тех пользователей, у которых Яндекс закладки не были установлены в браузере, имеется кое-что сказать о кое-каких простых настройках:
Всё просто, как только установите Визуальные закладки (теперь, панель элементов Яндекс), тут же увидите заполненное окно вкладок с наиболее часто посещаемыми вами сайтами.
Любую вкладку можно закрепить, чтоб она не пропала, когда появится ещё более посещаемый вами ресурс и т.д:
…наведите курсор на нужную вкладку и щёлкните замочек (когда тот закрыт — вкладка закреплена).
Также читайте в статьях сайта «метку» о том, как сохранять визуальные или html закладки… и ещё много о чём полезном.
Приступаем к установке:
где скачать визуальные закладки яндекс для обновлённого Mozilla Firefox
Итак: скачивать элементы Яндекс, а именно визуальные закладки, нужно вот по этой ссылке //element.yandex.ru/vb/?redir=vb … или вот тут //yandex.ru/soft/element/ прямая ссылка на скачивание.
На страничке, которая кстати сказать, может визуально отличаться от скрина ниже — кликаем «Установить»…
Нас может ввести в ступор то, что после клика «установки» скачивание не последует…
Непременно нужно разрешить браузеру Файрфокс установить (так нелюбимые ему Яндекс закладки) — скрин ниже.

Сразу же всплывёт следующее окошко: кликаем «Добавить» расширение…

Минуты интернетколлапса … молниеносное скачивание (в зависимости от скоростей нашего интернета: кстати, научиться пинговать (ping) интернет можно по очень и очень полезно!)

Вот и всё!!
Перезагружаем систему браузера Фаерфокс, и пользуемся как и привыкли любимым браузером…
…и Яндекс закладки теперь будут с вами!
…не забывайте кликать по кнопочкам всяким… может кому-то из ваших друзей статья будет полезна!
И конечно же, читайте статьи сайта и подписывайтесь:
Делюсь горьким опытом - кое-какими знаниями, для вашего сладкого благополучия))
...город веб мастеров Михалика.ru © - запросто с WordPress
самостоятельная установка кнопок Домой, Обновление и других, на панель браузеровУправление кнопками
на панели браузеров
Случается, что после обновления, на панели браузера
отсутствует какая-либо, очень нужная пользователю, кнопка.
Это можеть быть и кнопка «Домой», и кнопка
«обновления браузера», и любая другая кнопка.
В браузерах Mozilla Firefox, Safari и Opera –
существует возможность, для самостоятельной
установки отсутствующей кнопки. Или наоборот,
удаления с панели браузера, любой кнопки.
Во всех трёх браузерах такая возможность находится
в Главном меню браузера – кнопка «Вид».
Как установить кнопку Домой в браузере Mozilla Firefox
Установка кнопок
в браузере Mozilla Firefox
Щёлкните кнопку «Вид», на панели браузера Mozilla Firefox.

Откроется окно «Настройка панелей инструментов».

В этом окне показаны все кнопки, которые можно
установить на панель браузера Mozilla Firefox.
Наведите мышку на нужную кнопку и после того, как
указатель мыши станет похож на ладошку
– прижатой
мышкой перетаскивайте кнопку на панель браузера.
Таким же образом, можно перетащить любую кнопку с панели
браузера – в окно «Настройка панелей инструментов».
То есть – удалить кнопку с панели.
Как установить кнопку Домой в браузере Safari
Установка кнопок
в браузере Safari
Щёлкните кнопку «Вид», на панели браузера Safari.
Откроется меню.

В открывшемся меню нажмите
на кнопку «Настроить панель инструментов».
Откроется новое окно.

Для установки кнопки – можете перетаскивать, прижатой
клавишей мыши, кнопку «Домашняя» на панель браузера.
Или любую другую, нужную вам, кнопку.
Как установить кнопку Домой в браузере Opera
Установка кнопок
в браузере Opera
Щёлкните кнопку «Вид», на панели браузера Opera.
В открывшемся меню – наведите мышку на стрелочку
справа, от «Панели инструментов».

В дополнительной вкладке щёлкните по функции «Настроить...».
Откроется окно «Оформление».

В новом окне нажмите на вкладку «Кнопки». Затем – выберите в левой колонке «Браузеры». В правой части окна – будут все возможные кнопки. Активными эти кнопки будут только в том случае, если их нет на панели браузера Opera.
Современные пользователи ежедневно посещают десятки необходимых веб-ресурсов: различные социальные сети и хостинги видео, любимые браузерные игры, информационные страницы и платежные системы. Для удобства работы и систематизации данных разработчиками браузеров была создана система избранных сайтов. Визуальные закладки позволяют пользователям быстро и легко перемещаться между нужными страницами, не запоминая их адресов. В данной статье описана популярная проблема – пропали все визуальные закладки от Яндекс или другого сервиса в Mozilla Firefox, и пути их восстановить.
В отличие от некоторых своих конкурентов, Mozilla Firefox не имеет собственной экспресс-панели. Однако этот обозреватель поддерживает модульную архитектуру, за счет чего вы всегда можете подключить необходимую функцию с помощью дополнительных расширений, выпускаемых сторонними разработчиками.
Некоторые проблемы могут возникнуть в результате сбоя в самом плагине, причиной других служат поломки Mozilla Firefox. Далее представлено несколько способов вернуть утерянную информацию и восстановить работу сервиса.
Наиболее очевидная причина, почему пропали визуальные закладки – прекращение работы подключаемого плагина. В результате действия вирусов, вредоносных программ или системных сбоев могла поменяться настройки Mozilla Firefox. Или, может, какой-то другой пользователь персонального компьютера изменил что-то специально или умышленно.
Чтобы восстановить работу приложения и вернуть утраченные визуальные закладки, выполните простые действия, указанные в инструкции:
После этих действий плагин будет включен, и возобновит свою работу. Это может вернуть неработающие функции.
Установка плагина
Если в списке установленных приложений вы не нашли своей панели, значит, по каким-то причинам она была удалена. В этом случае, чтобы вернуть любимую функцию, вам необходимо заново установить расширение.
Если избранные сайты в Firefox пропали по этой причине, данные действия восстановят их.
Для пользователей, которые использовали элементы Яндекса, существует более быстрый способ их вернуть. Просто перейдите по ссылке https://element.yandex.ru/ и на открывшейся странице нажмите на «Установить» в категории «Визуальные закладки».
Резервное копирование
Для того, чтобы быть спокойным за свои данные, рекомендуется периодически выполнять процедуру резервного копирования. Созданный бэкап не занимает много места на жестком диске, а в случае непредвиденной аварии способен без всяких трудностей вернуть любую утерянную или поврежденную информацию.
Для создания резервной копии настроек обозревателям рекомендуется использовать специализированный софт – MozBackUp. Вы можете загрузить данную утилиту со страницы сайта http://mozutil.mozilla-russia.org/backup/index-ru.html. MozBackUp распространяется по свободной лицензии, так что вам не придется платить за какие-либо ее функции.
Скачайте инсталлятор и запустите его. В установке программы нет ничего сложного, она стандартная для большинства приложений Windows. Просто следуйте указаниям Install Wizard. Когда софт будет установлен – запустите его.