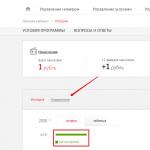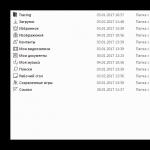На презентации Google I/O, компания объявила о некоторых небольших обновлениях для сервиса Google Now. Одно из этих обновлений добавило возможность пользователям создавать напоминания на основе их местоположения и времени.
Есть несколько различных методов для добавления напоминаний Google Now. Вы можете использовать свой голос или ввести напоминание вручную.
Чтобы создать напоминание голосом, запустите Google Now и сказажите: "Гугл" или нажмите на значок микрофона. Как только вы услышите звуковой сигнал, предупреждающий вас, что начинается запись, начните команду с "Remind Me" (придётся говорить на английском, с русской речью в Андроид всё довольно печально) и добавить то, что вы боитесь забыть. Вам также необходимо добавить время или место, когда сработает напоминание. Вы можете установить конкретное время или в общие рамки времени, например: во второй половине дня или вечером.
При добавлении напоминания с помощью голоса, Now представит вам карту, с заполненной информацией, которую вы надиктовали, что позволит убедиться в её правильности. Нажмите на кнопку "Установить напоминание", чтобы сохранить его на свой аккаунт.

Чтобы добавить напоминание вручную, запустите Google Now и перейдите в нижнюю часть, где вы найдете значок меню. Нажмите на него. Выберите "Установить напоминание" из списка опций. После этого вам нужно ввести название и выбрать срабатывание (время или место нахождения).

При добавлении местоположения в напоминания Now, он делает что-то довольно удивительное. Когда вам нужно напомнить, что надо купить немного молока в местном продуктовом магазине, достаточно просто задать название магазина вместо адреса (опять же в наших провинциях я бы на это не особо надеялся). Теперь Гугл будет находить ближайшие места и использовать их в качестве триггера для напоминания.
Вы не можете сделать такое с Siri, если адрес не сохранён в контактах в адресной книге.
К сожалению, вы можете только получить доступ к напоминаниям в Google Now, и вы не сможете редактировать существующие напоминания. Для доступа в установленные напоминания, вы должны запустить меню Now выбрать "Настройки>Мои вещи> Напоминания". Вы увидите список ваших текущих и прошлых напоминаний. Нажатие на напоминании даст вам возможность только удалить его, и больше ничего. Если вам нужно что-то изменить в напоминании, вы можете только удалить текущее и добавить новое вместо него.
Небольшая заметка о том, как создать напоминание о повторяющемся событии.
Это может быть день рождения друга, регулярный платёж по кредиту, либо любое другое ежемесячное или ежегодное событие, о котором по воле случая вы можете забыть.
Многие пользователи Google знают о таком инструменте, как Google Calendar. Я бы охарактеризовал его так: удобный, некрасивый, функциональный, кроссплатформенный, есть виджеты для операционных систем.
Если у вас есть учётная запись Google и вы авторизованы в любом из его сервисов, то можете добраться до календаря из верхнего навигационного меню:
Кроме этого, если вы активно пользуетесь GMail, то можно установить вот такой виджет:
Создание напоминания
Заходим непосредственно в само приложение и нажимаем кнопку «Создать» («Create»).
У меня английский интерфейс всех продуктов Google, поэтому скриншоты будут на английском.
Но в русскоязычной версии всё аналогично, так что не переживайте.
Открывается окно создания события:
В поле даты вводим дату события, устанавливаем галочку «All day» («Весь день»), по желанию можно заполнить поля «Where» («Где») и «Description» («Описание»):
Для создания ежегодного напоминания, нажимаем галочку «Repeat» («Повтор») и во всплывающем окне вводим необходимые настройки, в частности: регулярность повторения, дата с которой начинать отслеживание и дату окончания события:
Нажимаем кнопку «Done» для сохранения настроек повторения.
После этого настраиваем уведомления, которые будут приходить до наступления события:
В моём случае будет приходить электронное письмо за неделю и два СМС на телефон (за 3 дня и за сутки). Как видите, всё довольно просто.
Стоит напомнить, что если вы пользуетесь групповым календарём с кем-либо, например, с женой, то можно установить видимость календаря для других участников. Делается это вот тут:
Теперь наше событие видно в самом календаре:
В виджете в GMail:
И в виджете Google Calendar для Android.
Как и во всех сервисах компании синхронизация календаря Google происходит автоматически при любом изменении.
www.сайт:
- Фильтр Bowling – это не совсем фильтр, а обобщённое название приёмов чёрного SEO, которые могут применить......
- Фильтр -30 Этот фильтр Google применяет к тем сайтам, которые используют некорректные, так называемые черные......
- WR Календарь на месяц V 1.0 Скрипт показывает календарик на текущий месяц, подсвечивая текущую......
- Редирект фильтр Фильтр накладывается на сайты, которые используют javascript редиректы, как правило — дорвеи. Попадание......
- В среде оптимизаторов бытует мнение, что фильтры поисковых систем Google и Яндекс придуманы с......
- Фильтр «Дублирующийся контент» В сети существует большое количество сайтов, которые копируют контент, ранее уже публиковавшийся на других......
- Общий фильтр «Степень доверия» (Google Trust Rank) Этот фильтр включает в себя все показатели,......
- Фильтр «Возраст домена» Этот фильтр имеет много общего с фильтром «песочница». Многие оптимизаторы считают,......
- Фильтр «Социтирование» Ссылающиеся на ваш ресурс сайты, Google очень тщательно отслеживает. Например, если на Ваш сайт ссылается......
- Если страницы сайта попали под фильтр «Дополнительные результаты», это значит, что Google счёл их......
- Попытка номер раз создать почти идеальный htaccess tutorial - Google выше ранжирует сайты, которые загружаются......
- Фильтр плотности ключевых слов Фильтр, удаляющий из индекса страницы сайта за чрезмерную концентрацию ключевых фраз и слов. Во......
- Применяется к сайтам, которые имеют большое количество ссылок на себя с одним и тем......
- Фильтр «Links» Часто для обмена ссылками на сайте заводится одна страница (линкопомойка), на которой......
Появилась возможность добавлять к заметкам напоминания. Прямо как в Google Now — можно добавить напоминания по времени и напоминания по месту. «Напоминания, привязанные ко времени, работают на всех устройствах, а привязанные к месту — только на мобильных», подсказывает справочный центр .
«Чтобы воспользоваться этой функцией, нажмите кнопку “Напомнить (Remind me)” внизу любой заметки и выберите тип напоминания. Напоминания, привязанные ко времени, можно настроить на заданную дату и время или на период суток — например, “завтра утром”. Добавить напоминание, привязанное к месту, очень легко: только начните набирать нужный топоним, как Google Keep тут же предложит вам подсказки с названиями близлежащих мест», .
Вот как это выглядит в десктопной версии:




Google Keep интегрируется с Google Now, и все напоминания из Keep добавляются в Google Now. Их можно найти тут: Settings > My Stuff > Reminders. Однако в обратном направлении интеграция почему-то не работает: напоминания из Google Now недоступны в Google Keep.
Оповещения выводятся в Google Now, приложении Google Keep для Android, приложении Google Keep для Chrome (уведомления на рабочий стол) и на сайте Google Keep (уведомляющие диалоги), однако они не дублируются. Например, если запущены и приложение Google Search, и приложение Google Keep, оповещение будет выведено только в Google Keep.
Когда Задачи (Google Tasks) прекратят своё существование (а это, очевидно, рано или поздно случится), Google Keep вполне способен послужить заменой. Этот сервис не интегрирован с Gmail или Календарём, но зато он постоянно улучшается и реализован в виде отличного мобильного приложения.
От переводчика
1. На самом деле напоминания, настроенные на период суток, срабатывают в определённое время: «утро (morning)» соответствует 9:00, «день (afternoon)» — 13:00, «вечер (evening)» — 17:00, «ночь (night)» — 20:00.
2. Да, убожество Google Tasks стало уже притчей во языцех. И — да, Keep всё больше похож на сервис, который может заменить Tasks . На данный момент для индивидуального использования явно не хватает лишь напоминаний по отдельным пунктам списка (напоминание привязано к заметке, то есть списку, в целом) и повторяющихся задач.
Может исполнять роль не только почтового клиента, но и планировщика, одним из основных заданий которого является предупреждение пользователя о предстоящих встречах. Для того чтобы создать напоминание в Outlook потребуется выполнить несколько простых действий. После можно забывать о задаче, программа сама напомнит о ней в назначенное время.
Как создать напоминание в Outlook для себя
Для лучшей самоорганизации используйте раздел «Задачи». С его помощью вы сможете формировать списки необходимых дел на определенный период времени, а также следить за процессом их выполнения:
- Откройте раздел и дважды щелкните по любой пустой строчке.
- В открывшемся окне введите пояснение, назначьте дату начала и срок выполнения, выставьте уровень важности и состояние (только создана или уже выполняется).
- Установите «птичку» возле пункта «Напоминание» и выставьте время, в которое программа должна запустить уведомление.
- После формирования всех параметров нажмите кнопку «Сохранить и закрыть».
Как сделать напоминание в Outlook для другого пользователя
Напомнить коллеге о важном деле можно с помощью электронного сообщения и для этого нет необходимости каждый день отправлять письма на почту. Создайте всего одно сообщение в Outlook, прикрепите уведомление и будьте уверены, что в назначенный час его увидят:
Вместе с письмом уйдет и прикрепленное напоминание, которое активируется на компьютере пользователя в заданное время.