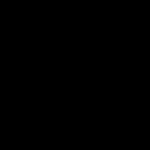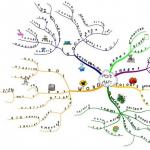Многих пользователей интересует, какие процессы можно отключить в диспетчере задач Windows 7 ? Однозначно ответить нельзя, так как на разных компьютерах, могут быть запущены совершенно разные процессы.
Сначала , затем перейдите в раздел «процессы». Внизу окна будет отображаться их количество, отметьте опцию отображения всех процессов пользователей, чтобы ознакомиться с полным списком.
В моем случае их 134, так как использую много софта и служб. При этом ПК работает стабильно. Все еще зависит от конфигурации системы. В Вашем случае их количество может быть меньше в несколько раз.
Все процессы можно разделить на:
- Системные – используются для поддержания работоспособности ОС и стабильности отдельных элементов Windows 7.
- Пользовательские – запущены под именем пользователя (администратора).
В графе «пользователь» Вы сможете определить, к какой группе относится процесс. Не рекомендуется завершать системные процессы в диспетчере задач Windows 7 , так как это в большинстве случаях, приведет к сбою и перезапуску системы.
Примечание: система сама Вам не даст завершить наиболее важные процессы или они будут снова появляться.

Большую часть пользовательских процессов можно и нужно завершить. В основном это установленные программы и их службы, но есть и исключения. Например, при завершении explorer.exe у Вас исчезнет панель задач и ярлыки рабочего стола.
Если не уверены в завершении, кликните правой кнопкой на процесс и в меню выберите «место хранения файла». Если файл расположен в каталоге Windows его трогать не рекомендуется, за исключением вредоносных программ. Во всех остальных случаях можете завершить процесс .
Список процессов, которые нет необходимости завершать:
| Название (.exe) | описание |
| explorer | Поддерживает правильную работу рабочего стола, панели задач. |
| Taskhost | Хостовый файл |
| Conhost | Окно консоли узла |
| svchost | Их запущено несколько и завершать нельзя |
| taskmgr | При завершении закроется диспетчер задач |
| msdtc | Координатор распределенных транзакций |
| sppsvc | Платформа защиты ПО Microsoft |
| smss | Диспетчер сеанса Windows |
| csrss | Исполняет клиент-сервер |
| wininit | |
| winlogon | Программа входа в систему |
| services | Приложение служб Windows |
| spoolsv | Диспетчер очереди печати |
| lsass | Отвечает за авторизацию локальных пользователей |
| lsm | Служба локальных сеансов |
| SearchIndexer | Индексатор поиска |
| Название (.exe) | описание |
| reader_sl | Ускоряет запуск Adobe Reader |
| jqs | Java Quick Starter ускоряет открытие ПО, работающее с Java |
| Osa | Office Source Engine работает с офисом |
| soffice | работает с OpenOffice |
| AdobeARM | проверяет наличие обновлений для ПО Adobe |
| Jusched | проверяет наличие обновлений для Java |
| NeroCheck | Ищет драйвера, которые могут вызвать конфликты |
| Hkcmd | сопровождает аппаратные средства Intel |
| atiptaxx или ati2evxx | Обеспечивает быстрый доступ к настройкам видеокарт ATI |
| RAVCpl64 | Realtek Audio Manager – менеджер аудио, без него будет все работать |
| Nwiz | Относится к функции NVIDIA NView |
| CCC | Catalyst Control Center относится к ATI, предназначен для геймеров |
| winampa | Процесс плеера Winamp |
| OSPPSVC | Платформа защиты ПО офиса 2010 |
| Sidebar | Вы его обнаружите, если |
| wmpnetwk | Организовывает поиск для Windows Media Player |
В диспетчере задач, щелчком левой кнопки выделите процесс и нажмите «завершить процесс ». Потом кликните на кнопку с таким же названием, когда вылезет предупреждение.

Такими действиями Вы завершите процессы в рамках текущей работы сеанса Windows 7. При перезагрузке или следующем старте, некоторые убитые процессы вновь будут запущены, поэтому для окончательного отключения сделайте следующее:
- или уберите ее с автозагрузки.
- Остановите (рекомендуется) или (для опытных).
Теперь Вы знаете, какие процессы можно завершить в диспетчере задач Windows 7 . Ведь каждый из них отъедает, некое количество ресурсов, нагружая систему. При правильном подходе Вы сможете очистить не используемые или вредоносные элементы, повысив производительность ПК.
Операционная система Windows не без изъянов, как и программы, которые под нее выпускают разработчики. Конфликт приложения с операционной системой или «железом» компьютера приводит к тому, что оно зависает. Всем хорошо известно, что когда зависает процесс на Windows, следует нажать одновременно клавиши ctrl+alt+del, чтобы вызвать «Диспетчер задач», а после закрыть программу, которая не отвечает. Однако имеется куда более удобный способ, чтобы завершить зависший процесс на компьютере, или несколько процессов, если в том имеется необходимость.
Почему зависают процессы на компьютере?
Если приложение на компьютере зависло, произошло это из-за конфликтного состояния на уровне «железа» или программного обеспечения. Перезапуск программы часто помогает вернуть ее в работоспособное состояние, но он не устраняет саму причину зависания приложения, и это может повторить снова.
Можно выделить следующие основные причины зависания программ на Windows:

Выше перечислены самые распространенные причины, которые могут приводить к зависанию программ в Windows. Однако перед тем как устранять неисправность, необходимо закрыть зависший процесс или несколько процессов. Сделать это просто с помощью ярлыка, создание которого описано ниже.
«Убить» зависший процесс через «Диспетчер задач» - это способ, который работает в большинстве случаев, но не всегда. Именно поэтому мы рекомендуем всем создать на рабочем столе специальный ярлык, который позволит завершить зависший процесс в любом случае, когда доступен рабочий стол компьютера или «Панель задач», куда его так же можно поместить.
Ярлык для завершения всех зависших процессов создается следующим образом:
 %windir%\system32\taskkill.exe /f /fi "status eq not responding"
%windir%\system32\taskkill.exe /f /fi "status eq not responding"

После проделанных выше действий, на рабочем столе компьютера будет создан ярлык, активация которого приведет к закрытию всех зависших программ. Рекомендуем закрепить его в «Панель задач», поскольку часто зависшее приложение не позволяет «добраться» до «Диспетчера задач» и рабочего стола, но при этом не блокирует «Панель задач».
 Всем привет Бывает ли у вас такое, что вам нужно завершить какой-то процесс, но через диспетчер задач это ну никак не получается сделать. Знакомая ситуация? Ну так вот, сегодня мы с этим делом будем разбираться!
Всем привет Бывает ли у вас такое, что вам нужно завершить какой-то процесс, но через диспетчер задач это ну никак не получается сделать. Знакомая ситуация? Ну так вот, сегодня мы с этим делом будем разбираться!
Но в каких случаях такая ситуация может появится? Знаете, я думаю что с обычными прогами такая штука происходит все таки редко, а вот со всякими не очень нужными прогами это происходит часто. Все эти проги, которые устанавливаются так бы сказать в ваш комп без вашего ведома, то все эти проги делают все для того, чтобы их потом трудно было удалить. И вот процесс, который нельзя завершить, это один из их трюков. Бывает еще что и файлы таких программ невозможно удалить, тут я советую посмотреть в сторону проги , она удаляет неудаляемые файлы, годная прога. Вообще ребята если вы не можете завершить процесс или удалить какую-то подозрительную папку или файл, то тут попахивает вирусом…
Кстати о вирусах, вы думаете у вас их нет? Нет, я не хочу чтобы они у вас были, но поверьте, сейчас такие вирусы.. Они могут жить месяцами и вы даже знать об этом не будете: не всех вирусов интересует ваш аккаунт ВКонтакте, ваша почта, многих просто интересует мощность вашего железа.. Чтобы небольшой процент этой мощи использовать для своих задач.. Ведь небольшой процент сложнее заметить.. Думаете бред? Никак нет ребята! Короче так бы сказать это все разговоры, я просто это к тому вот написал, что будьте внимательны (не только в компе, а вообще по жизни) и РЕГУЛЯРНО проверяйте комп этими двумя БЕСПЛАТНЫМИ утилитами: и . Это лучшие утилиты, поверьте!
Итак, переходим к делу, чтобы завершить процесс, который не завершается в диспетчере, то вам нужно скачать прогу Process Explorer. Это бесплатная прога и знаете почему ей можно доверять? Потому что она лежит на сайте Microsoft, так что качайте ребята! Когда перейдете на страницу, то там в правой части нужно будет нажать на Download Process Explorer
Итак, скачали? Отлично! Но вы это, запомните куда скачали то. Просто Process Explorer НЕ УСТАНАВЛИВАЕТСЯ, он работает так, без установки, запустили и все! Итак, запустили его и вот какое окно откроется, вот как выглядит Process Explorer:

Ну что я тут могу сказать? Сделано все очень круто, ибо очень удобно видно процессы, кто кого запустил, много всякой инфы! Короче прога супер и это заметно. Получается что это продвинутый диспетчер задач! В этой проге, чтобы завершить процесс, то нужно нажать по нему правой кнопкой и выбрать Kill Process или Kill Process Tree. Первая команда просто завершает процесс, а вторая завершает дерево процессов. Вот эти пункты:

Если мышку поднести к какому-то процессу, то также можно увидеть интересную инфу в подсказке такой (это я поднес мышку к процессу svchost.exe):

Как видите, ничего сложного нет, все просто и удобно. Но вот знаете что, я тут нашел еще одну очень важную функцию, я конечно не знаю, нужна она вам или нет, ну то есть интересна или нет, но я ее покажу вам, ибо она уникальная. Короче можно узнать службу, которая запустила процесс, ведь некоторые процессы запущены именно службами, но не все! В любой винде есть несколько процессов svchost.exe в диспетчере задач, но они запущены разными службами, вот в чем прикол! Короче, чтобы узнать какая служба запустила определенный процесс, то вам нужно нажать правой кнопкой по процессу (я опять возьму для примера svchost.exe) и там выбрать пункт Properties:

Откроется окошко, там будут всякие вкладки, и вот там еще будет вкладка Services (если ее нет, то это не служба запустила процесс), вот какая инфа на ней:

То есть стало понятно да, что тот процесс svchost.exe, по которому мы нажали и выбрали Properties, то этот процесс обеспечивает работу встроенного защитника Windows. Ну вот такие дела ребята, не знаю интересно вам это или нет, но я должен был вам это показать…
Кстати, процесс еще можно усыпить.. Ну то есть остановить его так бы сказать, заморозить, для этого нажмите правой кнопкой по процессу и там выберите пункт Suspend. Потом чтобы возобновить работу, то тоже нажимаете правой кнопкой и выбираете уже Resume
Теперь еще немного вернемся к нашей теме, а именно как завершить процесс, который в диспетчере завершить ну никак не получается. Дело в том, что в принципе это можно сделать и без проги Process Explorer, но я не уверен что это всегда сработает. Короче смотрите, зажимаете Win + R и пишите туда такую команду как cmd и нажимаете ОК:

Внимание, ребята! Если у вас Windows 10, то там вам нужно нажать правой кнопкой по значку Пуск и выбрать там пункт Командная строка (администратор)!
Итак, после этого у вас появится черное окно, где можно вводить разные команды. Ну так вот, есть одна команда, которая может завершить процесс в принудительном режиме, вот эта команда:
taskkill.exe /F /IM test.exe
Эта команда завершает процесс test.exe в принудительном режиме. Понятное дело, что там где test.exe, то это тут вы ставите нужный процесс. Видите, тут есть такое в команде как /F, /IM, видите? Это ключи запуска. Вот если добавить ключ /T, то команда завершит также и все дочерние процессы. Вот у меня есть процесс CCleaner64.exe (это от чистилки CCleaner), который я могу спокойно завершить, вот давайте я это сделаю через эту команду. Значит вставляю команду в черное окно cmd:

Вот она появилась:

Теперь я нажал энтер и вот результат:

Как видите, операция завершена успешно, все нормалек! Это мы завершили процесс по его имени, а можно еще по его идентификатору, то есть по PID. Но как узнать этот PID? Вот смотрите, в диспетчере задач напротив каждого процесса есть какие-то циферки:

Замечали такое? Ой, наверно не замечали! Потому что эту колонку ИД процесса нужно вручную включить, по умолчанию она НЕ ПОКАЗЫВАЕТСЯ! Но ее включить не сложно, для этого вам нужно нажать вверху Вид, а там будет пункт Выбрать столбцы:

И все, потом нужно поставить галочку на ИД процесса (PID), нажать ОК и у вас тоже такая колонка появится. Ну так вот ребята, в этой колонке как раз и есть такое как PID, ну то есть ИД процесса. Чтобы завершить процесс по идентификатору PID, то там нужно ввести такую команду:
taskkill.exe /F /PID 0000
Там где 0000, то там вы указываете PID процесса, взятый из диспетчера задач. Ну, я думаю что более-менее вам понятно, верно? Сердечно надеюсь что таки да
Ребята, я не знаю, но вроде бы я все написал что нужно, или что-то забыл? Надеюсь что не забыл, ну что еще вам сказать? Не забывайте регулярно проверять комп антивирусными утилитами, тем более что они бесплатные. Какими именно? Ну, я уже дал выше ссылки, если что, то вот напомню, вот утилита, а вот
Ну, надеюсь что все вам тут я написал доступно и вам все понятно. Желаю вам удачи, чтобы вы не болели и чтобы вообще у вас все было хорошо
09.12.2016Рано или поздно у многих пользователей возникает вопрос о том, как закрыть программу, если она не закрывается. На самом деле тема не такая уж простая. Ведь зависшие приложения являются огромной проблемой для пользователей. Они не только грузят операционную систему и процессор, но и мешают нормальной работе с компьютером. Далее будут представлены лучшие советы и рекомендации относительно действий при невозможности закрытия того или иного приложения.
Как определить, что программа зависла
Прежде чем ломать голову в поисках ответа на вопрос о том, как закрыть программу, если она не закрывается, пользователь должен понять, действительно ли приложение зависло. Вполне вероятно, что работа компьютера оставляет желать лучшего, и команда "закрыть" просто долго обрабатывается.
Как правило, если приложение зависло, оно перестает отвечать на действия пользователя, курсор превращается или в песочные часы, или в небольшой круг (в зависимости от операционной системы), а в заголовке приложения будет надпись "Не отвечает". При этом все попытки завершения работы с программой обычным путем (нажатием на крестик в правом верхнем углу экрана) не дают результатов. Также при нажатии на рабочую область программы экран "покрывается туманом". Все это и есть признаки зависания. Как закрыть программу, если она не закрывается? Лучшие советы и рекомендации будут представлены далее.
Ожидание
Первый совет - немного подождать. Не стоит забывать, что компьютер имеет определенную мощность. При загрузке процессора и оперативной памяти скорость работы ОС снижается. И на обработку операции требуется больше времени.
Соответственно, придется немного подождать. При долгом ответе компьютера на действия, выполняемые в программе, наблюдаются все признаки ее зависания. Срок ожидания не должен превышать 5-10 минут. Если по истечении этого времени никаких ответов на действия пользователя нет, можно приступать к иным способам выключения.
Способ 1: горячие клавиши
Итак, выяснилось, что программа не отвечает. Как закрыть зависшую программу? Если ожидание не дает результатов, пользователь должен выбрать тот или иной план действий. Можно понажимать на некоторые клавиши на клавиатуре, а также на их сочетание.

При зависании программы предлагается нажать на:
- Ctrl + W.
- Alt + F4.
Данные комбинации способствуют экстренному закрытию многих зависших программ. Не самый действенный, зато имеющий место способ. Но это только начало. Существует еще несколько вариантов.
Способ 2: через меню
Как закрыть программу, если она не закрывается? Следующий прием работает чаще, чем сочетание клавиш. Пользователи используют его на практике с заметным успехом. Чтобы закрыть зависшее приложение, можно вызвать меню действий с программой, а затем выбрать там соответствующую функцию.
Для этого нужно:
- Навести курсор на окно программы на панели задач.
- Нажать по соответствующему приложению правой кнопкой мышки.
- В появившемся меню выбрать "Закрыть окно". Если система выдаст какое-то предупреждение, согласиться с ним.
- Подождать некоторое время.
Как правило, после проделанных действий программа закрывается самостоятельно через 10-15 секунд. Если данный способ не помог, не нужно паниковать. Можно попробовать воспользоваться иными методами. К счастью, в Windows предусмотрено довольно много способов закрытия приложений.

Способ 3: диспетчер задач
Какие именно? Как можно закрыть программу, если она зависла? Когда перечисленные методы не дают результатов, пользователю предлагается действовать несколько иначе. Например, вызвать диспетчер задач, а затем завершить процесс, запущенный той или иной программой.
Данный метод является наиболее эффективным. Он позволяет экстренно закрыть практически любую программу. Не работает лишь в некоторых случаях. Поэтому пользователи зачастую отдают предпочтение именно ему.
Как закрыть программу, которая зависла или не отвечает? Для этого требуется:
- Нажать на сочетание клавиш Ctrl + Alt + Del. Или подойдет Ctrl + Shift + Esc.
- Выбрать в появившемся окне "Диспетчер задач". Если использовалось сочетание с "Шифтом", данный шаг можно пропустить. Соответствующая служба откроется сразу.
- Перейти во вкладку "Приложения".
- Выбрать зависшую программу и нажать на кнопку "Снять задачу" или "Завершить задачу".
- Согласиться с предупреждением операционной системы (если оно выдается), а затем немного подождать.
Как правило, через 5-15 секунд программа будет экстренно закрыта. В некоторых случаях предлагается отправить сообщение об ошибке работы соответствующего приложения. Данный метод можно немного усовершенствовать. Для этого требуется перейти в "Диспетчере задач" во вкладку "Процессы", затем выделить название процесса, который выполняется зависшей программой, и нажать на "Завершить". Так приложение закроется приблизительно в 99 % случаев.

Способ 4: дополнительные программы
В некоторых ситуациях помогает дополнительный софт. Часть процессов завершается принудительно только с их помощью. Не самый распространенный, зато действенный вариант решения проблемы. Как закрыть программу, которая зависла? Пользователь должен скачать и установить себе специальное дополнительное приложение для поиска процессов, выполняемых на компьютере, а затем повторить те же самые действия, что и в "Диспетчере задач". Прекрасно подходит для данной затеи Process Explorer.
Как закрыть программу, если она не закрывается? Пользователю придется:
- Скачать себе Process Explorer.
- Запустить программу. В установке приложение не нуждается, что очень радует пользователей.
- Найти в списке в левой части экрана нужную программу/процесс.
- Выделить его, кликнув правой кнопкой по соответствующей строке.
- В появившемся меню выполнить операцию "Kill".
После этого приложение будет закрыто в экстренном порядке. Преимуществом использования программы является то, что она отображает процессы и программы, скрытые от стандартного "Диспетчера задач".

Способ 5: радикальный подход
Как можно закрыть программу, если она зависла? Следующий метод является радикальным. Торопиться с ним не нужно, хоть он и считается самым простым. Дело все в том, что для успешного завершения программ, требуется... перезагрузка операционной системы.
Не закрывается программа "Скайп"? Как закрыть ее? Точно так же, как и все иные приложения. Для начала испробовать все перечисленные ранее методы. Если они не помогли, то пользователю не остается ничего, кроме как осуществить перезагрузку компьютера.
Пользоваться "Пуском" не рекомендуется. Ведь зависшие программы иногда мешают осуществлению соответствующей операции. Вместо этого требуется отыскать на компьютере кнопку Reset и нажать на нее. Это экстренная перезагрузка. Данный вариант действует на стационарных компьютерах. Перед тем как пользоваться им, рекомендуется сохранить все данные в других приложениях. Кроме того, стоит учитывать, что постоянная перезагрузка компьютера не лучшим образом сказывается на работоспособности устройства.
Способ 6: для ноутбуков
Теперь понятно, как закрыть программу, которая зависла. С примерами действий в том или ином случае пользователь мог легко ознакомиться. Подробные инструкции помогут решить поставленную задачу.

Что делать, если все ранее перечисленные способы не помогают, а человек при этом работает не за стационарным компьютером, а за ноутбуком? Или если по ряду причин операционная система отказывается перезагружаться даже после нажатия на Reset?
В таком случае нужно экстренно выключить операционную систему. Но перед этим сохранить все данные на компьютере. Далее нажать на кнопку включение ноутбука (или компьютера) и подержать ее около 5-10 секунд. Операционная система выключится. Далее можно включать компьютер и работать с ним далее.
Недостатком такого метода действий является его опасность для устройства. Частое экстренное выключение ведет к сбоям операционной системы и неисправности "железа". Проблему с зависанием программ такой шаг не решит. Поэтому можно воспользоваться им только в крайнем случае.
Читателю уже, должно быть, понятно, как принудительно закрыть программу на Windows. Все перечисленные способы помогают без особого труда воплотить задумку в жизнь. Какие советы помогут избежать зависания приложения в следующий раз?
Среди них чаще всего встречаются следующие рекомендации:
- Убедиться в том, что зависла именно программа, а не компьютер. Список действий в том или ином случае будет отличаться. Чаще всего при зависании компьютера помогает экстренная перезагрузка или выключение.
- Проверить компьютер на наличие вирусов. При необходимости пролечить его.
- Переустановить зависающую программу. Иногда такой метод помогает весьма эффективно.
- Не открывать много программ и приложений при работе с проблемным софтом. Чем меньше будет загружен процессор, тем быстрее на нем выполнятся те или иные операции.
- Научиться ждать. Как уже было сказано, иногда процессы просто долго обрабатываются. И поэтому начинает казаться, что компьютерная программа зависла.
- Перепробовать все перечисленные методы. Перезагрузку и выключение компьютера рекомендуется отложить на крайний случай.

Вот и все. На самом деле нет ничего сложного в завершении зависшей программы. Все перечисленные методы успешно используются пользователями ПК в той или иной степени.
Заключается в уменьшении количества выполняемых процессов и задач . Это и не удивительно, ведь такие процессы и задачи расходуют ресурсы нашего компьютера, и поэтому он может тормозить или зависать, когда мы пытаемся играть в требовательную игрушку, или работать со сложными программами. Естественно, мы не можем просто закрыть все процессы в диспетчере задач, ведь некоторые из них необходимы для корректной работы оперативной системы.
Процессы на каждом отдельном компьютере могут отличаться, ведь мы пользуемся различными программами и у нас установлено разное «железо». Однако есть ряд процессов, которые запускаются на каждом компьютере под ОС Windows 7 , а их прекращение, помимо ускорения работы системы, ни приведет ни к каким другим последствиям. Итак, давайте разберемся, какие процессы можно отключить в диспетчере задач Windows 7 .
Для начала нужно открыть сам диспетчер задач : для этого используем Ctrl+Alt+Delete . В появившемся окне щелкните мышью по вкладке Процессы . Перед вами появится список процессов с пользователями, чтобы были отображены все процессы, поставьте галочку напротив соответствующего пункта внизу окна.
В самом нижнем левом углу окна вы можете увидеть, сколько активных процессов задействовано на данный момент. На скриншоте их 134. В столбике Память можно узнать, сколько оперативной памяти расходует тот или иной процесс.
Процессы, которые видны в диспетчере задач, разделяются на две категории:
- Системные – они предназначены для работы оперативной системы в целом, и отдельных ее элементов.
- Пользовательские – процессы, которые были запущены от имени администратора, т.е. владельца компьютера.
В столбике Пользователь
вы можете увидеть, к какой категории относится тот или иной процесс. Не стоит завершать процессы непосредственно с диспетчера задач Windows 7, иначе это может привести к сбоям или перезагрузки операционной системы. Если же вы попытаетесь завершить важный процесс, ответственный за работоспособность ОС, то он, либо не будет закрыт, либо через время откроется заново, о чем вы и получите соответствующее уведомление.
Итак, пользовательские процессы в большинстве случаев необходимо завершать. К этой категории относятся программы и службы, которые были установлены самим юзером . Однако есть и некоторые исключения. Так, если вы попытаетесь закрыть explorer.exe, то с рабочего стола пропадут ярлыки и панель задач.
Если вы не знаете, какие пользовательские процессы можно завершать в диспетчере задач Windows 7, посмотрите, где находится файл этого процесса . Для этого нажмите правой кнопкой по процессу, а из открывшегося меню выберете Место хранения файла . Если окажется, что этот файл находится в папке Windows , то его ни в коем случае нельзя закрывать . Тем не менее, и тут есть исключение – если этот файл является вредоносным вирусом, то его незамедлительно нужно удалить.
Вот список процессов, которые не нужно закрывать:
В этой таблице представлены процессы, которые требуют завершения (если, конечно, они вам не нужны в данный момент времени):
Для того чтобы завершить процесс, необходимо в диспетчере задач кликнуть по соответствующей кнопке, а после появления предупреждающего окна, подтвердить свое действие.
Этим способом вы, конечно, закроете процесс, однако в большинстве случаев эффект будет лишь до следующей перезагрузки компьютера. При повторной загрузке системы завершенный процесс опять попадет в загрузку. Поэтому, чтобы навсегда избавиться от ненужного процесса , нам нужно удалить соответствующую программу, либо убрать ее из автозагрузки .
Если вы не уверены, можно ли завершать ту или иную задачу или процесс, то лучше не рискуйте, и оставьте ее работающей. После продолжительного использования компьютера без переустановки ОС и чистки программ, скапливается большое количество совершенно ненужных процессов, которые тормозят работу системы. Поэтому чистку диспетчера задач следует проводить регулярно.