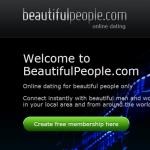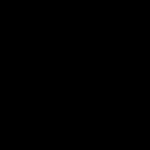Малость о Huawei Honor 2.
По сопоставлению с прошлыми версиями были выделены несколько главных моментов: во-1-х, HD-экран и диагональ телефона в 4"5 дюйма дают юзеру значение PPI около 326. Экран выполнен по технологии IPS.
Во-2-х, сейчас в качестве микропроцессора употребляется собственная разработка с кодовым именованием KV3, с которой потребители знакомы по телефону Ascend D1 Quad. Это четырехядерное решение, работающее на частоте в 1,4 ГГц. Больше стало и оперативки: сейчас ее целый 1 Гб. Представителя компании спрашивали про ходившие слухи о 2 Гб, но ответ был однозначен.
В-3-х, мало улучшили камеру, это все те же 8 Мп, но сейчас с детектором оборотной подсветки и записью fullhd видео. Качество снимков в критериях презентации протестировать не удалось, уж очень слабенькое освещение было на щитах.
6 Способов Как Подключить Смартфон к Телевизору?
Но самое принципиальное в стратегическом плане было оставлено "на десерт": сейчас компания Huawei устанавливает в свои телефоны новый интерфейс Emotion.
В данной оболочки нет меню приложений, все установленные вами программки располагаются на рабочих столах. Размещение виджетов реализовано идентично таковому в HTC Sense, есть несколько фирменных. Каких-либо особенных функций они не несут, но их внешний облик выдержан в общем стиле.
Несколько изменили и меню опций: сейчас тут две вкладки, главные и все. В верхнем баре расположены уже обычные переключатели для Wi-Fi, Блютуз и других подключений. Это очень полезные улучшения, но внешний облик переключателей нельзя оценить выше, чем на троечку - тут есть еще простор для улучшения.
Никуда не делась функция запасного копирования. В галерее сейчас можно скрывать ненужные снимки, мало переработали телефонную книжку. Для водителей плюсом будет упрощение взаимодействия с устройством в процессе вождения, будь то навигация либо плеер.
Раздельно стоит отметить , что всю презентацию провели со телефона, который был через Dlna-модем (трудно именовать по-другому) подключен к телевизору . Было заявлено, что такая коробочка также будет доступна в магазинах. Функция вроде бы ненужная, но показать какие-то документы или фотографии иногда бывает нужным. Особенно стоит отметить , что при подключении к телевизору интерфейс смартфона оптимизируется под разрешение внешнего экрана - так происходит со всеми встроенными программами, представители компании обещали предоставить инструментарий разработчикам для такого "перевоплощения" их приложений.
В итоге, сейчас на рынке Honor 2 - это одна из наиболее интересных моделей за свою стоимость. 14 тысяч (на презентации говорили о 12), хорошая начинка, отличный экран.
Новый интерфейс обещают "по воздуху" доставить на наиболее новые модели (даже на P1). Многим может не понравиться, что теперь оболочка не отключаема, однако мне нравится само направление, в котором движется компания, - теперь это не только увеличение цифр в характеристиках, но и попытка сделать user experience лучше благодаря собственным программным наработкам.
Если вам интересны новости мира ИТ также сильно, как нам, подписывайтесь на наши материалы в Telegram.
Просто клацни по иконке любимого социального сервиса. Расскажи друзьям о полезной информации, а заодно поддержи наш ресурс.
Это вдохновляет нас на написание новых материалов. Спасибо 😉
А ещё чуть ниже можно прочесть или оставить Доскроллишь страницу? Есть что сказать?
Ещё сегодня было:
onk: если речь о модели 9508, то китайцы давное ее продают с 2Г ОЗУ.
WaRL: не то что бы давно, но владельцев вал и большинство как раз с китайскими 2Гб.
Оставить комментарий?
Чуть ниже можно будет оставить комментарий 😉 Или почитать, что об этом думают другие посетители сайта. Часто там бывает много интересных дополнений.
Краткое описание
КАК ПОДКЛЮЧИТЬ HUAWEI К НОУТБУКУ ИЛИ КОМПЬЮТЕРУ. Вы не знают, как подключить планшет Samsung, Lenovo, Prestigio, Apple, Acer, Asus, Sony, Huawei к телевизору? Как подключить смартфон к телевизору? Как подключить смартфон Обзор Honor 6C так же можно к телевизору подключить и Usb. Как подключить телефон к монитору? Как подключить телефон к «Как подключить Андроид к телевизору, как это камеры Huawei Honor 9. Huawei MediaPad 7 Lite - подключение к компьютеру. Huawei M-Pad 7 Youth. Как подключить к телевизору Huawei P9? Huawei Honor U8860. Как подключить к телевизору Подключение смартфона к телевизору довольно. Как подключить смартфон Huawei P9 к компьютеру черещ. Huawei Honor 5C. Какая сим Как подключить к телевизору Huawei P9? Вы пишете как гость. Как подключить телефон к телевизору или к. Купил телефон huawei honor 4c нашел эту Как подключить телефон к телевизору или к. Как подключить смартфон к телевизору. Подсоединение смартфона к телевизору позволяет транслировать Как подключить. Huawei Драйвера для Подключения Телефона к Компьютеру.
07.06.2018 Frenk 5 комментариев
Умные телевизоры самсунг, lg, сони, филипс, dexp, bbk, супра, тошиба, haier, tcl, mhl, аукс, sharp, htc, telefunken, панасоник, томсон, триколор, allshare, akai, doffler, jvc, орион, shivaki, hisense, goldstar, днс, бибикей, rolsen, harper и другие становятся очень популярными. Их самое большое преимущество – функциональность.
Помимо передачи телевизионных станций они позволяют, среди прочего, просмотр интернета, прослушивание музыки и поддерживают YouTube.
Кроме того, вы можете подключить к ним целый ряд периферийных устройств, таких как современные мобильные телефоны xiaomi, хонор, самсунг, мейзу, хуавей, нокиа, асус, леново, zte, bq, fusion, престижио, dexp, микромакс и так далее.
Благодаря этому способу вы можете передавать любые мультимедийные данные, хранящиеся на телефоне, непосредственно на экран телевизора.
Для этого существует несколько способов подключения обоих устройств, которые вы должны знать.
Кроме того, специальные приложения позволяют использовать ваш смартфон как универсальный пульт дистанционного управления.
К стати, а вам известно что телефон можно использовать как пульт к телевизору, причем не просто использовать, а получить намного больше удобств в сравнении с обычным —
У вас есть телевизор смарт тв
Вначале стоит ответить на вопрос: «есть ли у вашего телевизора характеристика Smart TV?». Проще говоря, Smart TV — это сочетание традиционного телевизора с возможностью доступа в интернет.
Учтите, что к старому телевизору, (не в смысле по годам, а по характеристике) вы не сможете подключить телефон даже кабелем через usb, хотя в телевизоре будет разъем USB.
Хотя эта функция значительно расширяет возможности телевизора как приемника, но помимо телевизионного оборудования со специальным программным обеспечением для подключения телефона ваш телевизор должен еще поддерживать некоторые приложения.
Как подключить телефон к телевизору без проводов
Сеть вайфай доступна практически в каждом доме. При покупке вашего первого смарт телевизора стоит обратить внимание на возможность подключения к интернету с помощью радиоволн (вайфай), потому что некоторые из них не имеют этой очень полезной функции и требуют подключения через традиционный сетевой кабель.
В этом случае синхронизация со смартфоном будет чрезвычайно простой. Дело осложняется, когда на вашем телевизоре нет модуля WiFi.
Тогда вам необходимо использовать специальный соединительный кабель HDMI. Ниже найдете три наиболее распространенных способа подключения телефона к телевизору.
Подключение телефона к телевизору без wifi — с помощью кабеля HDMI
Если телевизор, который вы приобрели, не имеет функции WiFi, тогда вам нужно применить более традиционное решения – через кабель HDMI.
Каждый из современных смартфонов имеет разъем Micro USB. Большинство из них поддерживают режим MHL (Mobile High-Definition Link), позволяющий передавать несжатые изображения с разрешением 1080p, 8-канальным звуком и защитой передаваемого контента с использованием протокола HDCP.
Вся информация о вашем телефоне приведена в прилагаемой инструкции по эксплуатации или можете почитать характеристику в интернете.
Для подключения телефона с помощью кабеля HDMI вам необходимо приобрести специальный адаптер MHL (Micro-USB – HDMI).
Цена оригинального аксессуара составляет около 50 долларов, но на рынке доступны более дешевые заменители, которые стоят в несколько раз дешевле.
Я не заметил разницы в производительности и качества изображения, поэтому выбор становится очевидным.
Этот тип подключения позволяет передавать изображение, отображаемое на экране телефона, но отнимает некоторые системные ресурсы, так что устройство может работать медленнее — особенно при трехмерной графике в мобильных играх.

Некоторые адаптеры имеют встроенную возможность подключения источника питания для смартфона — это стоит использовать в случае длительного использования телефона, что позволит устранить необходимость отключения устройств для зарядки аккумулятора.
Подключение телефона к телевизору через WiFi Direct
Технология WiFi Direct становится все более популярной — она начинает вытеснять традиционный контент через вай фай.
В двух словах, WiFi Direct работает по принципу виртуального кабеля HDMI. Этот протокол позволяет обмениваться контентом между двумя подключенными устройствами.
Кроме того, вы можете дублировать экран вашего телефона непосредственно на экран телевизора — таким образом, вы обойдете утомительный процесс поиска контента.
Первым шагом, который нам нужно предпринять, является проверка того, что ваш телефон поддерживает функцию синхронизации. Для этого перейдите к параметрам и выполните поиск WiFi Direct.

Затем — в соответствии инструкции по эксплуатации телевизора активируйте возможность подключения периферийных устройств.
Хорошим примером являются lg smart телевизоры, которые предлагают Smart Share — протокол передачи мультимедиа через Wi-Fi.

В многих телефонах ксиоми, huawei, самсунг, meizu, люмия, зте, lenovo, дексп, хайвей и так далее можно найти функцию Smart View.
Если у вас есть, нажмите на значок и выберите название вашего телевизора (например, LG SMXXXX SmartTV, где X — номер модели).
Если ваш телевизор не отображается в списке, может потребоваться перезапустить его и мобильный телефон.
После успешной синхронизации экран вашего телефона должен появиться на экране телевизора.
С этого момента вы можете заниматься всеми видами деятельности — смотреть YouTube, включать видео, записанные с помощью камеры телефона, а также воспроизводить музыку.
- Внимание — каждое действие, которое вы делаете, будет показано в том же виде по телевизору!
Что делать, если у вашего телефона нет опции Smart View? В этом случае вы должны скачать с плей маркет и установить специальное приложение под названием Miracast.

Если устройства, которые вы хотите подключить друг к другу, поддерживают стандарт miracast, то можете отправить изображение с нашего мобильного телефона на телевизор через Wi-Fi.
Miracast использует кодировку H.264 для хорошего качества изображения. Альтернативой этому решению является Google Chromecast.
Чтобы подключиться к выбранному оборудованию, у вас должно быть хотя бы одно устройство с сертифицированной картой Wi-Fi Direct.
Затем выберите устройство, на которое хотите отправить изображение. В нашем случае мы подключаемся к телевизору, выбирая соответствующий элемент в списке, и таким способом завершаем процедуру подключения устройств.
Как подключить телефон к телевизору без wifi — кабелем через usb
Подключение кабелем через USB одно из самых простых и в то же время наименее эффективное (почему узнаете ниже).
Для этого вам понадобится приобрести кабель с разъём MicroUSB и USB (сегодня такой используется в зарядных устройствах).
Процесс включения зависит от телевизора samsung, sony, philips, bravia, supra, тошиба, toshiba, panasonic, мистери, aux, thomson или шарп – каждый производитель устанавливает свою процедуру.
В любом случае вам нужно выбрать источник сигнала - «USB» или «Мультимедиа». Далее вам обычно предлагается выбрать тип файлов, который хотите просматривать: видео, фото или аудио.
По сути, ваш телефон выступает в роли накопителя, поэтому, например, играть игры на большом экране или просматривать интернет вам не получиться.
Управление телевизором с телефона
Мобильный телефон можно использовать как … пульт дистанционного управления телевизором. Более того, он не должен иметь встроенный инфракрасный порт — управление осуществляется через сеть WiFi.
Конечно, некоторые модели, такие как Samsung Galaxy S6, обогащены функцией IrDA, что значительно упрощает весь процесс — просто запустите специальное приложение, наведите устройство на телевизор и наслаждайтесь возможностью управления.
Каждое приложение требует правильной настройки. Существует два варианта: автоматическая и ручная.
Первый основан на синхронизации со старой технологией с использованием специального мастера, в то время как второй позволяет выбрать конкретную модель телевизора, который у вас имеется. Успехов.
Существует несколько способов для подключения смартфона к телевизору. Некоторые из них способны превратить устройство в полноценную Smart приставку, другие позволяют запускать только конкретные медиафайлы. Если вы не знаете с помощью какого из них лучше подключить телефон к ТВ, то предлагаем ознакомиться с инструкциями для каждого из них. В дополнение - перечень их достоинств и недостатков, который поможет определиться с выбором.
Для чего это нужно?
После подключения телефона к телевизору, вы сможете использовать весь его функционал на большом экране. Проще говоря - использовать смартфон или планшет в качестве проектора, который будет передавать изображение с мобильного устройства на ТВ. Это значит, что можно будет:- Смотреть видеозаписи, фотографии, другие медиафайлы с телефона;
- Запускать игры, приложения;
- Заниматься полноценным интернет серфингом;
- Устраивать презентации и демонстрации.
На некоторых моделях ТВ (со встроенным Wi-Fi модулем), после подключения, телефон можно превратить в полноценную замену дистанционного пульта. Это удобно, когда «родной» вышел из строя.
Подключение через HDMI
Самый простой способ. В идеале на смартфоне или планшете должен быть специальный mini HDMI разъем для прямого подсоединения к ТВ. Если его нет, то можно воспользоваться специальным переходником с microUSB на HDMI или адаптером. После этого:- Запустите телевизор, в меню выбора источника сигнала (там где AV, USB, PC и т.д.) укажите HDMI;
- Подсоедините с помощью HDMI кабеля или адаптера (mini USB - HDMI) мобильное устройство;
- Начнется автоматическая настройка изображения под разрешение экрана (для полноценного отображения картинки). Если этого не произошло, то зайдите в меню телефона и укажите необходимые параметры самостоятельно (частота изображения, разрешение).
Достоинства:
Недостатки:
Через USB
При подключении телефона к ТВ по USB интерфейсу, мобильное устройство будет использоваться как флеш накопитель. То есть на экране не будут дублироваться все выполняемые на смартфоне действия (как в случае подключения через HDMI), но можно будет запускать и проигрывать отдельные медиафайлы.
Руководство для подключения:
- Возьмите USB кабель (который используется для коммутации с PC и зарядки) и подсоедините один его конец к телефону, а другой вставьте в USB разъем на телевизоре;
- На ТВ откройте меню «Источник сигнала» (Source) и выберите USB. Аналогичные действия выполните на мобильном устройстве (окно появляется автоматически).
Достоинства:
Недостатки:
Wi-Fi соединение
Способ подходит только для современных телевизоров в которых встроен Wi-Fi модуль и устройств на базе Андроид не ниже четвертой версии.
Порядок подключения:
- На телефоне перейдите в меню «Настройки» - «Беспроводные сети» - «Wi-Fi». Когда откроется список доступных сетей кликните по кнопке вызывающей выпадающий список и выберите «Wi-Fi Direct» (если ее нет, то «Дополнительные настройки»);
- Начнется поиск доступных сетей для подключения по Wi-Fi Direct;
- Теперь на телевизоре открываем меню и ищем подпункт «Сеть» (обычно открывается с помощью отдельной клавиши на пульте дистанционного управления). Здесь появится список доступных способов подключения. Аналогично телефону, выбираем Wi-Fi Direct;
- Начнется поиск доступных для подключения устройств. Для подключения через ТВ выберите из списка модель мобильного телефона. На него придется запрос на подключение, подтвердите его.
Спустя несколько мгновений смартфон соединяется с телевизором и начнет передавать сигнал, дублируя изображение (и передавая звук) с мобильного на ТВ.
Достоинства:
Недостатки:
Заключение
Wi-Fi модуль есть только у дорогих телевизоров, к тому же не все телефоны поддерживают технологию Wi-Fi Direct. Поэтому его актуальность пока еще под большим вопросом. Подключение по USB - самый устаревший метод. Воспроизводиться будут только те файлы (аудио, фото, видео), форматы которых поддерживаются телевизором. Из-за этого есть риск, что загруженные на смартфон фильмы или фото просто не воспроизведутся.Самый простой и доступный метод подключения - через HDMI интерфейс. Его поддерживает каждый современный телевизор и большая часть более старых моделей. Даже если на мобильном нет HDMI разъема, то намного проще приобрести адаптер или переходник. У него небольшая цена, но зато вы получите доступ ко всему функционалу, сможете воспроизводить любые медиафайлы, подключать другие устройства (мышь, клавиатура, геймпад), выходить в интернет.
Большинство современных мобильных телефонов с операционной системой Android или iOS обладают мощной начинкой, обеспечивая пользователя функциями полноценного ПК, а также оснащены продвинутыми камерами, что превращает их в настоящую машину по производству любительского фото и видео. Конечно, для всего этого просто необходима возможность подключения к телевизору, чтобы продемонстрировать близким и друзьям ваши отпускные фото и видеоролики.
Однако не каждый пользователь знает, как подключить свой любимый гаджет к домашнему телевизору. Если с бытовыми плеерами проблем нет - подключение выполняется через HDMI-кабель, то в смартфон его не воткнешь. Даже обладая современным Smart TV (телевизором с функцией подключения к интернету и различными встроенными приложениями), настроить возможность передачи контента со смартфона или планшета на большой экран не так то просто.
Что лучше: по кабелю или по Wi-Fi?
Сегодня уже не многие помнят, что большинство моделей смартфонов обладали не столь скоростным модулем Wi-Fi, и производители, видя необходимость передачи контента на TV, оснащали свои устройства специальном чипом видеовывода через HDMI. Например, смартфон LG 2X имел для этих целей на верхней грани отдельный Micro HDMI порт и позволял транслировать на телевизор все, что происходило на экране смартфона в оригинальном качестве.
Сегодня этот разъем ушел в прошлое, а на смену ему пришел универсальный USB-C и еще несколько удобных способов подключения смартфона к телевизору.
1. Подключение через USB Type-C
Этот способ подходит для Android-устройств. Флагманские модели смартфонов, имеющие разъем USB Type-C , можно подключать к разным телевизорам, используя переходник. На одном конце переходника должен быть штекер USB Type-C, на другом — HDMI, VGA, DVI, Display Port или miniDP, в зависимости от входа на вашем телевизоре.
Лучше всего приобретать универсальные переходники: на них несколько портов, в которые можно вставлять кабели от разных телевизоров, а также мониторов и проекторов.
Узнать, поддерживает ли ваш смартфон подключение к ТВ по USB Type-C, можно по этой ссылке (ищите вашу модель в таблице):
- Список смартфонов, подключающихся к телевизору по USB Type-C
2. Подключение через MHL
Позже производители даже недорогих моделей смартфонов и планшетов на процессорах MTK стали внедрять в свои устройства стандарт MHL (Mobile High-Definition Link) - позволяющий брать видеосигнал непосредственно с порта передачи данных и зарядки Micro USB. Правда, для этого нужен был специальный адаптер MHL. Таким образом пользователь получал возможность смотреть со своего смартфона любой видеоконтент, включая отснятые в отпуске фото и видео, а также играть в игры на большом экране телевизора.

Минусом такого адаптера было то, что для передачи сигнала необходимо было подключать к нему отдельно кабель питания 5 В, чтобы усилить передаваемый на большой экран сигнал. Но при этом смартфон подпитки не получал и довольно быстро разряжался. Кроме того, на максимальном качестве изображения 1080р при трансляции наблюдаются лаги.
В настоящее время недорогих мобильных устройств - смартфонов и планшетов с поддержкой технологии MHL - практически нет в продаже. Если для вас эта функция жизненно необходима, стоит выбирать аппарат из весьма древних моделей, в числе которых Galaxy S5.

В некоторых старых флагманах, например и Z2 Tablet реализован стандарт MHL 3.0, позволяющий транслировать изображение со смартфона на телевизор в формате 4К (3840×2160 пикселей) с частотой 30 кадров в секунду. MHL 3.0 совместим со звуковыми форматами Blu-Ray - True HD и DTS HD MA.
Увы, но последние флагманы Samsung, начиная с Galaxy S6, не поддерживают стандарт MHL.
3. Подключение через SlimPort
Главным конкурентом MHL почти сразу же стал стандарт SlimPort (Mobility DisplayPort). Но реализован он был в основном в устройствах компании LG и Samsung. Он обеспечивал более качественную картинку, т.к. трансляция идет без декодирования сигнала, что исключало лаги при передаче изображения. При этом специальный адаптер microUSB-HDMI не нуждался в подключении к источнику питания. Хотя такой порт в адаптере имеется, он предназначен уже для подпитки самого смартфона, что очень удобно при длительных демонстрациях видеоконтента или играх. Максимальное качество изображения, передаваемого на экран телевизора, такое же - 1080р.
Среди минусов отметим высокие требования к качеству HDMI кабеля. Если у вас он из дешевых, то возможно появление шумов и даже отсутствие сигнала.
Единственное — ваше устройство может безальтернативно поддерживать его вместо MHL (как это делали смартфоны Galaxy серии Nexus). Узнать, можно ли подключить ваш смартфон к телевизору через SlimPort, можно вот тут:
4. Беспроводная передача контента на TV через Wi-Fi и приложения
Увы, производители не увидели перспектив у кабельного подключения и сосредоточились на беспроводных стандартах передачи контента на телевизор. Его основным плюсом является отсутствие необходимости возиться с проводами - для отправки фото или видео на большой экран телевизора нужно лишь организовать их сопряжение через Wi-Fi. Например, YouTube позволяет выводить видео со смартфона на экран умного телевизора прямо через свое приложение.
Минусы такого соединения: невозможность трансляции всего, что происходит на дисплее смартфона — только видео. Однако, производители не стали полностью лишать пользователя возможности смотреть ролики со смартфона и предложили специальные беспроводные адаптеры — о них подробнее.
 Chromecast 2 TV
Chromecast 2 TV
Итак, что же на сегодня есть для беспроводного подключения к TV?
5. Подключение через Wi-Fi Direct
Технология Wi-Fi Direct реализована на всех телевизорах с функцией Smart и оснащенных модулем Wi-Fi. Есть она и на большинстве современных смартфонов. Ее суть заключается в соединении устройств друг с другом без посредничества точки доступа. Телефон при этом распознается телевизором как мультимедийное устройство, а не накопитель. Чтобы организовать подключение, нужно активировать на смартфоне режим Wi-Fi Direct, а на телевизоре режим Share. На устройствах с любыми версиями ОС она находится в настройках беспроводных подключений.
При таком соединении есть возможность только использовать приложение Фотоальбом на смартфоне для просмотра снимков. Видеоролики посмотреть не удастся. Скорость отображения, особенно больших снимков, весьма низкая.
Узнать, поддерживает ли Wi-Fi Direct именно ваш телевизор, можно здесь, введя его модель в поле Keywords :
6. DLNA: классика для Android
 DLNA – это один из самых распространенных беспроводных стандартов. Большая часть телевизоров, способных подключаться к беспроводным сетям, поддерживает его. Пользователям операционной системы Android понадобится специальное приложение BubbleUPnP , чтобы они могли организовать передачу музыки и фотографий со смартфона на телевизор.
DLNA – это один из самых распространенных беспроводных стандартов. Большая часть телевизоров, способных подключаться к беспроводным сетям, поддерживает его. Пользователям операционной системы Android понадобится специальное приложение BubbleUPnP , чтобы они могли организовать передачу музыки и фотографий со смартфона на телевизор.
Разрешение изображения при этом зависит от принимающего устройства, для новых ТВ это обычно HD или Full HD. В отличие от Miracast и Airplay (о них расскажем ниже), DLNA не обеспечивает универсальности отображения контента - он передает лишь музыку, фотографии и некоторые форматы видеофайлов.
7. Chromecast: простой, но дорогой стриминг
 Тем, кто хочет организовать беспроводную трансляцию медиафайлов с мобильного телефона под управлением Android на телевизор наиболее простым способом, следует прибегнуть к помощи или от компании Google.
Тем, кто хочет организовать беспроводную трансляцию медиафайлов с мобильного телефона под управлением Android на телевизор наиболее простым способом, следует прибегнуть к помощи или от компании Google.
В этом случае вы еще и модернизируете свое ТВ-устройство, если он не имело функции подключения к сети.
По умолчанию Chromecast добавляет телевизору большое количество медиа-контента, YouTube и браузер Chrome.
8. Lightning Digital AV Adapter: для iPhone и iPad
Чтобы подключить мобильные устройства к телевизору, вам понадобится специальный адаптер. Он бывает как для нового разъема Lightning, так и для старого, 30-контактного. По результатам исследования портала Panic.com выяснилось, что адаптер Lightning передает не нативное изображение в формате 1080р, а преобразует его из менее качественного HD. Из-за этого при передаче данных на изображении иногда появляются артефакты.
9. Беспроводная передача данных через Apple TV — AirPlay
ТВ-приставка третьего поколения от компании Apple в настоящее время является самым удобным решением, чтобы отобразить контент с мобильного iOS-устройства на телевизоре. Соединение iPhone/iPad со стриминговой приставкой устанавливается быстро и легко, качество изображения очень хорошее благодаря поддержке формата 1080р. Задержка составляет примерно полсекунды, так что иногда можно даже поиграть в не очень оживленные игры.
10. Miracast: конкурент AirPlay
 Android поддерживает Miracast начиная с версии 4.2, Windows Phone - с версии 8.1. Этот беспроводной стандарт произошел от WiDi (Wireless Display) компании Intel и задумывался как конкурент AirPlay. Но осуществить задуманное Miracast пока не удалось: задержка при трансляции изображения с мобильного устройства на большой экран получается слишком большой.
Android поддерживает Miracast начиная с версии 4.2, Windows Phone - с версии 8.1. Этот беспроводной стандарт произошел от WiDi (Wireless Display) компании Intel и задумывался как конкурент AirPlay. Но осуществить задуманное Miracast пока не удалось: задержка при трансляции изображения с мобильного устройства на большой экран получается слишком большой.
Несмотря на разрешение 1080p, из-за большого количества артефактов картинка на телевизоре выглядит не очень хорошо. Тем не менее: многие новые «умные» телевизоры поддерживают этот стандарт.
Подключить смартфон или планшет к телевизору не сложно, если это смарт телевизор со встроенным Wi-Fi. А когда в распоряжении телевизор попроще, может быть даже не с плоским ЖК экраном, а ещё попроще, с кинескопом. Ну мало ли…. ещё таких много в строю осталось. Как тогда? Выход есть! Сегодня расскажу об одном устройстве которое позволяет это сделать. Главное что бы сам смартфон имел функцию трансляции.
Приветствую Вас, уважаемые читатели! Наконец то я добрался до того, что бы рассказать о ещё одном способе подключения телефона к телевизору, ранее уже были пару статей на эту тему, на всякий случай напомню: В одной из них объяснялось разъёмы и HDMI и на что при этом можно рассчитывать, а в другой рассказывал про По тому как не зная тонкостей, можно выбросить деньги на ветер приобретя этот переходник.
Сегодня речь пойдёт о более продвинутом способе подключения, беспроводном, через специальное устройство работающего по стандарту Миракаст. Этот стандарт передачи данных интересен не только отсутствием кабеля, но и тем, что на экране телевизора полностью дублируется экран телефона. То есть не просто воспроизведение медиафайлов с телефона, как например через USB подключение, а полноценное дублирование экрана мобильного устройства. Всё что происходит на экране смартфона, полностью отображается в телевизоре.
Быстрая навигация по статье
Описание устройства
Устройств для беспроводного подключения сейчас довольно много, они могут отличаются по своему принципу действия, применению и возможностям. Так например гаджеты от Apple работают по технологии AirPlay, для его работоспособности требуется подключение к беспроводной локальной сети, например к вашему домашнему WI-FI роутеру, поскольку AirPlay связывает телевизор и смартфон через него. В общем, соображают на троих.
Для устройств на Android применяется технология Miracast с ней локальной сети не нужно, устройства «договариваются» и организовывают канал связи между собой напрямую, без посредников.
А есть универсальные устройства, которые работают и с Android и с Apple.
Одно из таких устройств и было приобретено мною для испытаний, кроме этого оно приглянулось возможностью подключения не только к современным телевизорам через порт HDMI но и к старым, у которых в наличии вход только через тюльпаны они же RCA.
Данный Wi Fi Адаптер работает на частоте 2,4 ГГц , стоит относительно не дорого, для просмотра видео со смартфона вполне пригоден, для игр нет, не годится (для этого дела, что бы играть без тормозов, будет надёжнее проводное соединение) Хотите более быстрый девайс, берите устройство на 5 ГГц На этих частотах можно повысить качество картинки, но в тяжёлые игрушки всё равно не поиграть, и не смотрите на то, что там пишут продавц насчёт видео игр.
Q1 WiFi Display Dongle — устройство для беспроводного подключения по WiFi
Q1 WiFi Display Dongle в упаковкеВ комплекте с устройством идут, переходник Jack — 3 RCA (тюльпаны) для подключения к телевизору старого типа, шнур HDMI для телевизоров поновее, ну и конечно шнур Micro USB -USB для подключения питания к устройству.
 Устройство со всеми подключенными шнурами
Устройство со всеми подключенными шнурами
Как подключить к телевизору
Для начала производим необходимые соединения. Думаю здесь всё понятно. Простые шаги.
- В современных телевизорах используем вход HDMI. В тех что не имеют такого входа, используем для подключения шнур типа RCA (тюльпаны) и прилагающийся переходник. После подключения не забываем, что телевизор нужно будет перевести в режим работы от соответствующего входа.
- Подключаем питание. В плоских телевизорах задействуем USB порт самого телевизора. При работе со старым ТВ питание нужно будет подать от зарядки для телефона.
В современном телике это будет выглядеть вот так.

Далее придётся поработать с интерфейсом мобильного устройства и Wi Fi адаптера
В адаптере всё просто, там всего одна большая кнопка по центру, она переключает режимы, что вам нужно? Android или «Яблочные»устройства на iOS. При переключении на экране меняются подсказки и обозначения платформ. В нижнем левом углу появляются символы Android или Apple.

Остальные настройки происходят в самом смартфоне
Подсказки на экране телевизора сообщают, что далее нужно сделать в смартфоне, а также отображают состояние подключения. Символ в виде цепи становится зелёным когда всё готово.
Однако, поскольку смартфоны разные, то и процесс подключения будет несколько отличаться от того что советуют подсказки. Я опишу как это сделать на примере Honor 4 C и Honor 5 C.
Как подключить трансляцию в HONOR 5C — два способа
Honor 5 C — Более продвинутая модель, поэтому для подключения нужно всего лишь открыть «верхнюю шторку» и найти кнопку «трансляция» Смотрите поясняющие фото.
 Ищем значок «Трансляция»
Ищем значок «Трансляция»
Кликаем «Трансляцию» — ждём и подтверждаем соединение.
MONTOVIEW- 97D86A это и есть наше устройство определённое смартфоном, как только появилось это сообщение (нижнее фото слева) кликаем по нему и ждём окончания соединения.

Вы увидите, что всё получилось как только экран смартфона полностью начнёт отображаться на телевизоре. Для полноразмерной картинки видеороликов, держите смартфон горизонтально. Это был один путь подключения, есть ещё и другой, вот он.
 Подключение через опцию «Настройки»
Подключение через опцию «Настройки»
После этого смартфон находит устройство, выбираем его. Ждём полного подключения и любуемся большим экраном.

Не забудьте отключить трансляцию после окончания просмотра.
Как включить трансляцию в HONOR 4С
С этой моделью немного сложнее. Во первых, несколько отличается путь через кнопку «Настройки». Во вторых, если у вас был включён в телефоне WiFi то трансляция не запустится. Сперва будет предложено включить WiFi -Direct , отключить WiFi модуль и затем повторить подключение. Но давайте по прядку. Вот два пути для подключения трансляции, без комментариев, всё понятно из скринов с экрана.
 Подключаемся через кнопку «Трансляция»
Подключаемся через кнопку «Трансляция»
 Подключаем трансляцию через функцию «Настройки»
Подключаем трансляцию через функцию «Настройки»
Выполнив эти не сложные шаги, можно было бы подключится к трансляции, но на деле не совсем так. Если не подключен WiFi — Direct, ничего не получится. И если в Honor 5C эту небольшую проблемку устранили, то в Honor 4C придётся ручками всё сделать.
Итак, если вы применили один из указанных выше способов подключения то очень может быть, что подключения не произойдёт, а откроется вот такое сообщение, смело соглашайтесь.

После нажатия на ОК вас перебросит на ещё одну страницу настроек, где нужно будет обратить внимание на самую нижнюю строчку.

В самом низу экрана вы сможете найти нужную кнопку Wi-Fi Direct, но на этом ещё не всё, следующее сообщение которое вы можете увидеть, будет таким.
 Нужно отключить модуль Wi-Fi. Соглашаемся.
Нужно отключить модуль Wi-Fi. Соглашаемся.
 Ну наконец то! Доступно! Или….
Ну наконец то! Доступно! Или….
И вот вроде бы всё, финишная черта, ан нет, хотя устройство Montoview обнаружено и кликнув по нему начнётся подключение, и даже подключится, что будет видно на экране телевизора, по цепочке ставшей зелёной…. но, тут же отключится опять!
Но расстраиваться не нужно! Самое главное сделано, отключен модуль Wi-Fi и подключен Wi-Fi Direct. Теперь нужно вернуться к главному начальному экрану смартфона, и проделать шаги подключения заново, один из двух вариантов.
Через кнопку «Трансляция» или через «Настройки» Но теперь смартфон сразу начнёт соединение с нашим устройством.
Нужно будет его только подтвердить.

Делаем это и наслаждаемся просмотром чего угодно из нашего смартфона на большом экране телевизора.

На этом всё, приятного просмотра.)