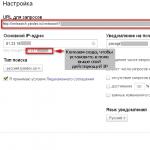Иногда компьютер внезапно начинает медленно работать или зависать по непонятным причинам. Чтобы разобраться в чем дело, диагностировать и исправить неполадку, можно прибегнуть к нескольким процедурам. В данной статье мы рассмотрим, что делать если компьютер тормозит и зависает, типичные причины неисправностей и опишем способы их решения.
Причина №1: Запущенный процесс или сервис
Обычно медленную работу компьютера вызывает нестабильный/занимающий много памяти процесс. Запущенные приложения можно увидеть в диспетчере задач Windows, но некоторые из них стандартный менеджер не показывает
.
Чтобы увидеть все процессы, лучше воспользоваться специальной программой. Мы рассмотри лучшее приложение для этого — Anvir. С его помощью можно будет отыскать процесс, который тормозит компьютер.
Скачать Anvir с официального сайта
Установив и запустив программу, вам нужно будет:
Чтобы детально разобраться, что из себя представляет каждый из процессов, вы можете нажать по нему правой кнопкой мыши и выбрать две опции:
Исходя из полученной информации, вы сможете принять решение, что делать с запущенным процессом, оставить или прекратить его работу.
Кроме этого, зависание компьютера могут вызвать и запущенные сервисы. Чтобы просмотреть их, вам потребуется:
Как и в случае с процессами вы сможете отыскать информацию о сервисах в интернете или проверить на вирусы. После деактивации ненужных приложений потребуется перезагрузить ПК.
Причина №2. Программы в автозагрузке
В автозагрузке системы содержится список приложений, которые запускаются после запуска ОС. Чтобы ускорить работу системы и предотвратить зависание ПК можно попробовать удалить оттуда все лишнее.
Для Windows 7
и её предшественников потребуется сделать следующее:
У ОС Windows 10 настройки автозагрузки можно отыскать в диспетчере задач, который открывается нажатием клавиатурной комбинации Ctrl + Alt + Delete и выбора соответствующей строки.
Причина №3. Нехватка свободного места
Иногда компьютер зависает из-за недостатка свободного места на диске. Обычно это раздел C. Чтобы просмотреть сведения о доступной памяти понадобится:

Причина №4. Вирусы
Также возможно, что компьютер зависает из-за вируса. Чтобы очистить систему, можно использовать
Причина №5. Перегрев
Иногда компьютер зависает из-за нагревания отдельных деталей. Чтобы проверить их температуру, можно воспользоваться программой Speccy
Установите утилиту и запустите её. Вы увидите температуру компонентов вашего компьютера.Если какое-либо устройство превышает температуру 70-80 градусов, в то время, когда компьютер не занят какими-либо действиями, то
эт
о не нормально
.
Потребуется проверить и исправить систему охлаждения того компонента, который греется.
Причина №6. Загрязнение системного блока
Также иногда бывает, что компьютер тормозит и зависает из-за пыли в системном блоке. Следует произвести очистку используя пылесос и кисточку. Выключите компьютер, и продуйте его струей воздуха. После этого можно проверить все контакты соединения шнуров в случае необходимости соединить их заново.
Причина №7. Оперативная память
Зачастую зависание компьютера может вызвать нестабильная работа. Проверить её можно используя стандартное приложение Windows.
Перед повторным включением ПК, начнется тестирование памяти, по окончании которого, ОС загрузится и оповестит вас о результатах всплывающим окном в системном лотке Windows.
Если ошибки были обнаружены, то можно почистить контакты соединения ОЗУ с материнской платой и повторить тест. Если и это не помогло, то потребуется заменить её на новую.
В заключение нужно сказать, что вначале проверте температуру комплектующих компьютера и после этого уже переходить к устранению проблем с программным обеспечением. Желаем удачи.
Привет. Спешу сообщить, что я наконец-то завершил запись своего бесплатного видеокурса «Как создать блог в интернете» , о котором я расскажу в следующей статье, а сейчас речь пойдет о том, как я чуть бы не потерял все данные блога сайт и в том числе нового видеокурса.
Огромное множество пользователей персональных компьютеров не могут понять, почему тормозит Windows 7, через некоторое время активной работы данной операционной системы.
Если эта проблема еще вас не коснулось, то рекомендую все равно дочитать статью до конца, ведь никогда не знаешь, что будет завтра.
Кто-то скажет, что все дело в самом железе, вернее в параметрах компьютера (видеокарта, процессор, память и др.), кто-то думает, что дело в драйверах, вирусах, или еще какой-нибудь загруженность системы потусторонними программами.
А МОЖЕТ ДЕЛО В ВИНЧЕСТЕРЕ, КОТОРОМУ ОСТАЛОСЬ ЖИТЬ СОВСЕМ НЕДОЛГО???
Именно об этом и пойдет речь в сегодняшнем посте. Хочу вам рассказать, как меня подвели чуть было, не лишив всех файлов одним разом.
Что делать если Windows 7 начала подтормаживать (тупить)
Я много раз слышал от блоггеров, что необходима периодически делать резервные копии всех данных, то есть хотя бы раз в неделю копировать на съемный носитель базу данных и файлы сайта. Так как это сможет защитить вас и ваши труды от непредвиденных ситуаций при сбоях на хостинге или хакерских атаках.
Естественно все эти моменты я принял во внимание и у меня всегда на жестком диске имеется резервная копия всех файлов. Однако то, что произошло несколько дней назад я никак не ожидал, а ведь все могло закончиться трагично.

Был обычный день, я писал очередной пост, так как у меня было значимое событие, ведь я наконец-то закончил запись первого бесплатного видеокурса « ».
И что вы думаете, ни с того ни с сего очень сильно стал тормозить компьютер Windows 7. У меня создалось впечатление, что я одновременно открыл 20 приложений и пытаюсь работать. Но ничего не было запущено, кроме Word и скайпа.
Естественно первым делом пришлось перезагрузить компьютер, однако это не дало абсолютно никаких результатов. Что я только не делал, и службы там всякие отключал, так как они заметно уменьшают скорость работы ПК, кстати об этом я тоже обязательно напишу статью, так что не пропустите . И драйверы начал обновлять, затем проверил систему на вирусы. Но ничего не помогало.
Тогда было предпринято разобрать компьютер и почистить радиатор от пыли, а также заменить термопасту. Сразу объясню, почему я это решил сделать. Потому что несколько месяцев назад я обратил внимание, что ноутбук стал очень сильно греться, а кулер практически не перестает работать.
Этот факт даже заставил меня пойти и купить подставку под ноутбук с встроенным кулером. Очень классная штука, всем рекомендую ее использовать.

Не буду вам здесь выкладывать инструкцию, как разобрать ноутбук, так как в сети к каждой модели уже есть самая, что ни есть подробная информация с картинками и видео.
Наверное, мой ноутбук собирали точно не самые продвинутые люди, ведь мне пришлось его разобрать практически до последнего болтика, пока я добрался до кулера, радиатора и чипсетов.

Убрав всею пыль и заменив термопасту, все было собрано в обратной последовательности. Часика 2 мне все-таки пришлось попотеть.
Далее сжав кулаки, я запустил компьютер, но тормозить windows 7 продолжал по-прежнему. Хотя меня порадовал тот факт, что работу кулера я практически не слышал, да и сам компьютер перестал так сильно греться как раньше.
После таких мыслей я уже было собрался переустанавливать виндовс, как вдруг мне система выдает ошибку следующего содержания: «windows обнаружила неполадки жесткого диска» .

И тогда я понял, что походу я переустановкой системы ничего не смогу решить. Прочитав про данную ошибку в интернете, меня охватил ужас.
Данное сообщение говорит о том, что мой жесткий диск HDD начал накрываться медным тазом. Если быть точнее, то на винчестере превышено число «переназначенных блоков» , то есть плохих блоков, с которых windows по возможности перезаписывает информацию на хорошие, а на плохие запись вообще запрещается.
В моей ситуации плохих блоков стало очень много, и система стала потихоньку давать сбой. Как показывает статистика, винчестер может умирать длительное время, даже несколько месяцев, поэтому с него нужно скопировать информацию на другой носитель.
Только не стоит проверять такой винчестер разными антивирусами или специальными программами (виктория), не сохранив данные на другой носитель. Так как такими проверками вы убьете свой жесткий диск еще быстрее.
Если винчестер начал умирать, он умрет 100% , ваше дело сохранить данные. Можно работать и на таком HDD, но windows будет подтормаживать с каждым разом все больше и больше.
Как назло у меня не было, куда скопировать все данные с ПК. Под рукой оказалась только флешка на 8 Гб, поэтому пришлось скопировать самое необходимое туда. Последний видеокурс, который я приобрел « » весит более 2 Гб, а таких ценных курсов у меня не один.
В общем, я даже не смог скопировать и его, так как компьютер окончательно перестал работать. Моя ОС Windows 7 начала сильно тормозить всю работу компьютера и было принято решение оставить все как есть, чтобы не добивать жесткий диск полностью.

Скажу честно я практически сутки переживал, удастся ли мне купив новый HDD скопировать все данные со старого винчестера. А сели мой веник издох окончательно и бесповоротно, что тогда?
На следующий день я купил новый веник емкостью на 500 Гб больше предыдущего, а также «бокс», который позволит скопировать данные через порт USB. К этому боксу можно подключать любые винчестеры, что-то на подобии большой флешки.

Я поставил себе новый HDD, установил новую Windows 7. Далее подключил старый винчестер к переходнику «боксу». Операционная система определила диски подключенного HDD, с которого я полностью скопировал всю информацию на новый диск. Только тогда я вздохнул с облегчением.
Заключение
Мне удалось вернуть практически все данные, потерял я только настройки тех программ, которые находились на диске С:\ . Мне не удалось спасти сохранки клавиатурного тренажера «Соло на клавиатуре», о котором я рассказывал в своих « », очень жалко, так как хотелось выполнить все 100 упражнений, а не 80.
На этом я статью буду заканчивать. Теперь вы знаете еще одну причину, из-за чего может тормозить на компьютере Windows 7. Надеюсь, вы с такой проблемой никогда не столкнетесь.
Жду ваших комментариев, так как конкурс « » у всех есть шанс получить денежный приз. Следите за блогом по почте и не пропускайте новых статей. Пока!
Многие замечали, что компьютер с установленной операционной системой Windows, через какое-то время начинает работать всё хуже и хуже. Причём даже если не устанавливать приложения, которые пытаются прописаться в автозагрузку, компьютер всё равно тормозит. Если Вы также заметили это и со своим компьютером, то эта статья поможет разобраться что к чему. Ведь на самом деле причин для медленной работы может быть довольно много. Я покажу 11 способов, которые помогут ощутимо ускорить компьютер и при загрузке и при работе.
Находим ресурсоёмкие приложения
Компьютер работает медленно, потому что одно из приложений использует слишком много имеющихся ресурсов. Один из процессов может использовать до 99% ресурсов процессора. Или приложение может испытывать утечку памяти и использовать большой объем оперативной памяти, заставляя компьютер обращаться к файлу подкачки. Также приложение может занять жёсткий диск большим количеством операций чтения и записи, в результате чего вся дисковая подсистема испытывает проблемы и компьютер что называется "тормозит".
Чтобы выяснить какие из ресурсов компьютера являются "бутылочным горлышкоv" при его медленной работе, откройте диспетчер задач. Для этого щёлкните правой кнопкой мыши на панели задач и выберите опцию Диспетчер задач или нажмите на клавиатуре сочетание клавиш Ctrl + Shift + Escape . В операционных системах Windows 8, 8.1 и 10, обновлённый Диспетчер задач, в котором модернизированный интерфейс, выделяющий различным цветом приложения, использующие много ресурсов. Нажимайте поочередно на столбцы ЦП , Память и Диск , отсортировав каждый раз приложения по убыванию. В каждом из 3-х разов Вы увидите в начале списка приложения, которые используют больше всего ресурсов. В этом и есть причина медленной работы компьютера, который практически все ресурсы отдал этому приложению или нескольким приложениям.
Диспетчер задач
Если какое-либо приложение использует слишком много ресурсов, Вы можете закрыть его. Для этого выделите соответствующую строку и нажмите правой кнопкой мышки. В контекстном меню выберите пункт Снять задачу .

Закрываем программы в системном трее
Иногда достаточно много приложений бывает висит без дела в системном трее на панели задач. Эти приложения часто при загрузке системы остаются работать в фоновом режиме. Если Вы хотите посмотреть все приложения, находящиеся в трее, нажмите на значок со стрелкой вверх левее панели задач.
 Системный трей
Системный трей
В случае когда приложение Вам не нужно, нажмите на его иконке правой кнопкой мыши и завершить его работу. Эта операция позволит освободить ещё немного ресурсов.
Отключаем программы в автозагрузке
Существенную экономию ресурсов можно получить, если выключить неиспользуемые приложения в автозагрузке. Пожалуй, это один из самых лучших способов ускорить процесс загрузки компьютера.
В операционных системах Windows 8, 8.1 и 10, менеджер автозагрузки встроен в Диспетчер задач. Откройте Диспетчер задач вышеописанным способом. Нажмите на вкладку и отключите запуск приложений, которые Вам не нужны. Отключить приложения можно либо кнопкой Отключить , либо вызвав контекстное меню и выбрать пункт Отключить .
В операционной системе Windows 7 менеджер автозагрузки является частью оснастки Конфигурация системы , открыть которую можно вызвав окно Выполнить и прописав в нём msconfig .
Выключаем визуальные эффекты
Windows, использует довольно много визуальных эффектов, которые существенно могут замедлить работу "слабого" компьютера.
Чтобы визуальные эффекты, нажмите сочетание клавиш Windows Key + X или нажмите правой кнопкой мыши на кнопку ПУСК и выберите пункт Система . Далее, нажмите ссылку Дополнительные параметры системы , а затем в открывшемся окне нажмите на кнопку Параметры в разделе Быстродействие . Выберите пункт Обеспечить наилучшее быстродействие для лучшей производительности, что приведёт к отключению всех визуальных эффектов. Или поэкспериментируйте с эффектами, отключая только некоторые из них. Например, оставьте включенными флажки только для Отбрасывание теней значками на рабочем столе и Сглаживание неровностей экранных шрифтов .
 Визуальные эффекты
Визуальные эффекты
Делаем браузер быстрее
Если Вы чаще чем другими приложениями пользуетесь веб-браузером, сидя за компьютером, то наверняка у Вас установлено куча дополнений и расширений, которые могут замедлять работу веб-браузера.
Проанализируйте установленные расширения и дополнения для вашего веб-браузера и примите решение об удалении тех, которые Вам не нужны.
 Расширения и дополнения
Расширения и дополнения
Сканируем на наличие вредоносных программ
Стоит проверить компьютер на наличие вирусов, троянов, червей и других вредоносных программ. Работая в фоне, вирус может потреблять значительное количество ресурсов, тем самым замедляя работу компьютера. Даже открывающие рекламные окна веб-браузера тормозят работу. Если у Вас установлен антивирус, попробуйте скачать бесплатный антивирусный сканер и произвести сканирование компьютера в целом. Для этих целей вполне подойдёт Kaspersky Security Scan или Dr.Web CureIt .
Для большей безопасности советую ознакомиться со статьёй Какой антивирус самый лучший для Windows 10?
Освобождаем больше дискового пространства
Если ваш жёсткий диск почти полностью заполнен, то это обычно повод для медленной работы компьютера. Советую не заполнять логические диски целиком под ноль, а всегда оставлять 2-4 Гбайта незанятого пространства на каждом из разделов. Чтобы освободить дополнительное место на жёстком диске следуйте инструкции: 7 способов освободить место на жестком диске в Windows . Если диск всё равно заполняется до конца даже без Вашего вмешательства, то необходимо искать причины почему это происходит и какое приложение отнимает свободного место. Как было сказано выше Диспетчер задач Вам поможет отследить проблемное приложение.
 Очистка диска
Очистка диска
Дефрагментируем жёсткий диск
Дефрагментация жёсткого диска на самом деле не является острой необходимостью в современных версиях Windows. Операционная система, начиная с Windows 7 и выше, сама будет автоматически дефрагментировать жесткие диски в фоновом режиме. Твёрдотельные накопители вообще не нуждаются в традиционной дефрагментации. Хотя современные версии Windows и будут оптимизировать их, но назвать это процесс дефрагментацией уже нельзя.
Но если всё же Вам захочется произвести дефрагментациию жёсткого диска, то советую сначала проанализировать диск, после которого и решить стоит ли производить дефрагментациию диска или не стоит. Процесс дефрагментации обычно занимает от нескольких часов до двух и более суток, в зависимости от его ёмкости.
 Дефрагментация дисков
Дефрагментация дисков
Удаляем неиспользуемые программы
Откройте Панель управления , найдите список установленных программ и удалите те из них, которые Вами не используются. Это может помочь ускорить компьютер, так как программы могут включать в себя фоновые процессы, иметь записи в автозагрузке, содержать системные службы, иметь элементы контекстного меню и прочее. Тем более, что безопасность системы в целом от этого только выиграет. К примеру, зачем нам иметь установленный пакет Java, если мы в нём не нуждаемся. А это дополнительная лазейка в системе безопасности. Поэтому советую почистить список установленных программ и впредь внимательно относится к тому, что Вы устанавливаете на компьютер.
 Удаление программ
Удаление программ
Увеличиваем файл подкачки
Операционная система Windows сама определяет размер файла подкачки и жёсткий диск, на котором он хранится. Обычно это диск с операционной системой. Файл подкачки в этом случае, как правило, равен размеру установленной оперативной памяти в компьютер. Для большей производительности рекомендую увеличить размер файла подкачки в два раза минимум. Кроме того советую перенести файл подкачки с системного логического раздела на другой раздел, если таковой имеется.
К примеру, если у меня в системе 4 Гбайта установленной оперативной памяти, операционная система расположена на диске С:, то я распределил файл подкачки на диск E: и задал ему размер 8192 Мбайт. Для диска C: выбрал опцию Без файла подкачки .
 Файл подкачки
Файл подкачки
Заводские установки ПК / Переустановка Windows
Если все вышеперечисленные советы не исправили проблему медленной работы компьютера, то нужно попробовать сбросить Windows к состоянию, как будто она только что установлена.
В современных версиях Windows 8, 8.1, и 10 эта операция называется Вернуть компьютер в исходное состояние . Теперь Вам не придётся искать установочный диск с операционной системой и переустанавливать систему с него. Вы сможете это сделать нажатием одной кнопки - Начать . При этом у Вас будет возможность сохранить свои персональные файлы на диске с операционной системой если они там есть.
 Сброс Windows
Сброс Windows
Следуя всем этим советам Вы будите приятно удивлены тому насколько быстрее станет работать Ваш компьютер. Если же производительность Вашего компьютера и после этого не радует быстродействием, возможно, пора задуматься об апгрейде его компонентов, а может и его замены целиком.
Выделяют две группы проблем, которые приводят к этому: программные неполадки и аппаратные неполадки. Каждая из них делиться на подразделы. Давайте рассмотрим причины, из-за которых компьютер медленно работает.
Программные неполадки
К программным неполадкам относятся те сбои, которые связаны с хранящимися на компьютере файлами, попавшими на ПК вирусами, устаревшими программами и так далее. Файлы установленных на компьютер программ повреждаются или случайно удаляются. Со временем Windows забивается мусором кеша, файлами обновлений и прочим мусором.
Если регулярно не очищать ПК, то размер этих файлов запросто достигнет нескольких десятков гигабайт и компьютер начнёт тормозить, например, из-за того что недостаточно места на жёстком диске. Вышедшие из строя драйвера и компоненты операционной системы приведут к неполадкам в работе установленных программ. Давайте подробнее опишем шаги, которые снизят вероятность программных помех, из-за которых начинает медленно работать компьютер.
Вредоносные и нежелательные программы
Большинство компьютерных проблем возникает в результате действия вирусов - вредоносных программ, работа которых снижает работоспособность ПК. Задачи у вирусов многогранны, и пока выполняется код вируса, идёт и потребление ресурсов компьютера. Активность вирусов может на 100% загрузить процессор и оперативную память и затормозить работу Windows. Ни один компьютер не защищен от заражения вирусами. Код вируса как правило хранится на жестком или внешнем диске, либо на USB флешках.
Для борьбы с вирусами установите специальную программу-защитника - антивирус. Популярные антивирусы - Kaspersky , Avast , ESET . Антивирус обнаружит большинство зараженных файлов и удалит.
Запустите полное сканирование дисков. Это занимает продолжительное время, и иногда доходит до нескольких часов. Желательно, пока идет сканирование, компьютер не использовать.
Внимание! Профилактика и лечение также относится и к компьютерам. Не дожидайтесь попадания вирусов на компьютер, а сразу установите антивирус.
Устаревшие драйвера
Драйвер - специальный программный код, определяющий каким образом будет взаимодействовать Виндовс с комплектующими. Устаревшие драйвера неправильным образом работают в Windows и это приведёт к тому, что операционная система станет работает медленнее. Поэтому рекомендуется периодически проверять обновления на установленное оборудование.
Внимание! Не пользуйтесь бета-версиями драйверов, так как они нестабильны. Скачивайте необходимые программы на официальных сайтах производителей комплектующих.
Требуется регулярная проверка на наличие обновлений драйверов для следующих комплектующих:
- Материнская плата;
- Видеокарта;
- Выделенная звуковая карта;
- Дополнительные комплектующие (модем и так далее).
В обновлении драйверов помогут специальные программы, которые находят устаревшие драйвера на компьютере и автоматически обновляют. Вот примеры таких программ: DriverPack Solution , Driver Booster , 3DP Net и так далее.
Пользуйтесь подобными программами только на свой страх и риск, поскольку эти программы могут установить и что-то не то.
Второй вариант - скачать драйвера самостоятельно. Для этого узнайте модели комплектующих, указанных выше и найдите подходящие драйвера в интернете на официальном сайте производителя.
Обновление драйверов повысит быстродействие операционной системы. Желательно следить за выходом обновлений драйверов и использовать последние версии.
Неоптимизированные программы
Причиной по которой компьютер тормозит, может быть одна "кривая" программа, установленная на ПК. Связано это с некачественной разработкой или неоптимизированностью программы под конкретную версию Windows. Если заметили, что после запуска некой программы, компьютер сильно тормозит, то задумайтесь над необходимостью её использования или поиска аналогов.
Очевидным решением будет удаление такой программы. Сделать это проще через панель управления. В Windows 7 открываем её через меню «Пуск» . В новых версиях Виндовс нажимаем сочетание клавиш Win+X , во всплывающем окне выбрать пункт «Панель управления» . Затем выбрать из списка меню «Программы» . Находим приложение, которое дает сбой и удаляем.
Обилие мусора
На жестком диске в процессе работы постепенно скапливаются ненужные файлы, которые Windows никак не задействует, а пользователь о них и вовсе не знает. Компьютерный мусор замедляет время обращения к другим файлам.
При просмотре страниц в браузере, на жесткий диск сохраняется кеш, необходимый для более быстрой загрузки посещенных сайтов в последующие разы. За полгода кеш может значительно увеличиться и эффект будет обратным.
Кроме этого еще скапливаются временные файлы Windows, файлы обновлений и точек восстановлений. В основном эти файлы нужны только во время установки Windows. Рекомендуется удалить их, в противном случае это станет причиной медленной работы компьютера.
CCleaner - программа для очистки Windows от мусора. Программа занимает мало места на диске, русифицирована, есть бесплатная версия и понятный интерфейс. Скачать можно на официальном сайте .
Для чистки мусора в окне программы выбираем пункт «Очистка». Важное примечание, изначально CCleaner частично удаляет пользовательские данные в браузере. Этот момент настраивается. В перечне «Приложения» найдите используемый веб-обозреватель, и поставьте все галочки как на изображении ниже у Firefox. В этом случае данные пользователя будут сохранены.
Аппаратные неполадки
К аппаратным неполадкам относятся все сбои внутреннего оснащения компьютера, а также низкая их производительность. Устранять их гораздо труднее, чем программные проблемы, часто потребуется помощь мастера. Но некоторые сбои и другие неполадки получится починить и рядовому пользователю. Внимательно рассмотрим каждый подпункт проблем. Ведь от верного установления причины медленной работы компьютера, будет зависеть выбор способа их устранения.
Устаревшие комплектующие
Со временем программы становятся более требовательными к производительности компьютера. Для работоспособности Windows 10 необходимо более 500 Мб оперативной памяти, хотя Windows XP было нужно менее 200 Мб. То же самое относится и к остальным программам и играм. Комплектующие компьютера со временем устаревают. Их вычислительной мощности перестает хватать для быстродействия системы. Это тоже одна из возможных причин того, почему тормозит компьютер.
Очевидным исправлением ситуации будет обновление комплектующих. Или более радикальный метод - покупка современного компьютера. Но эти методы подойдут не для всех, ведь они связаны с большими денежными затратами. Существуют еще и способы оптимизации компьютера, призванные устранить недостаток мощности.
Первым делом необходимо запомнить одно правило: чем меньше загруженность компьютера, тем выше работоспособность. Следует держать в оперативной памяти только самые нужные программы, закрывать лишние вкладки браузера и так далее.
Вторым моментом оптимизации является настройка автозапуска. Это специальная система, которая запускает заданные программы сразу после прогрузки компьютера. Из нее необходимо убрать лишние приложения. Открыть настройку автозапуска можно через msconfig. Нужно нажать сочетание клавиш Win (находится между левым Ctrl и Alt) + R. В строке вбить msconfig и кликнуть «Ок». Откроется окно, там нужно выбрать подпункт «Автозагрузка». Именно там производится настройка автоматического запуска приложений. Следует отключить все лишние программы. Тогда компьютер станет запускаться быстрее.
Небольшое замечание: на Windows 10 откроется окно, где нужно выбрать пункт «Открыть диспетчер задач». Дальнейшая настройка автозапуска будет производиться в нем.

Физические повреждения комплектующих, сбои в их работе
Медленная работа компьютера может быть связана с физическими повреждениями комплектующих, а также со сбоями в их работе. Это самые нежелательные неполадки, ведь диагностировать их и исправить чаще всего можно только в мастерской. Внутрь компьютера лезть не рекомендуется, ведь действия неумелого пользователя могут дополнительно усугубить степень поломки. В таком случае стоимость ремонта значительно возрастет.
Также случаются сбои в работе комплектующих. Иногда слетают настройки компонентов в BIOS. Если точно установлено, что дело именно в этом, тогда достаточно выполнить сброс системы. Неумелый разгон оперативной памяти, видеокарты или процессора также может привести к сбоям. В таком случае следует вернуть параметры к стабильным значениям.
Прочие неполадки
Когда предыдущие пункты не являются причиной того, что компьютер медленно работает, что делать в таком случае? Проблема может крыться как в технической составляющей компьютера, так и в программной. Из наиболее очевидных советов можно выделить чистку системного блока или ноутбука от пыли. Скопившаяся грязь затрудняет работу охлаждения. Это ведет к перегреву комплектующих, начинаются сбои и тормоза компьютера. Чистку можно выполнить самостоятельно, главное - делать все максимально аккуратно.
Схожей проблемой является высыхание термопасты. Это специальный раствор, обеспечивающий лучший отвод тепла от процессора. В процессе эксплуатации он может высыхать. Тогда процессор начинает сильно греться на нагрузках, его пиковая производительность падает, появляются тормоза и подвисания. Термопасту рекомендуется заменять самостоятельно только опытным пользователям. Предварительно нужно снять систему охлаждения, убрать с процессора старый слой, и, согласно инструкции, нанести новый.
Бывают такие ситуации, когда внешние устройства замедляют работу компьютера. Связано это с какой-либо их неисправностью. Если компьютер тормозит, то можно попробовать отключить от него все флешки, кабеля, принтеры и прочие гаджеты. Иногда и это может помочь.
Не стоит загрязнять систему ненужными программами, если приложение не используется, то лучше его удалить. Также не рекомендуется работать в сети без активированного антивируса, который защитит от возможных угроз. Профилактика всегда лучше лечения. Поэтому рекомендуется устанавливать только проверенные программы, игры или драйвера, не использовать файлы из неизвестных источников. В таком случае значительно понижается шанс того, что работоспособность компьютера понизится.
Отличным средством отчистки системы является CCleaner. Программу можно настроить на регулярную проверку, тогда она будет по расписанию удалять ненужные для пользователя и системы файлы. Еще в ней присутствует функция чистки реестра. Но пользоваться ей рекомендуется только опытным пользователям, которые понимают зачем она нужна.
«Тормозит компьютер, что делать?» - часто спрашивают люди. Достаточно изучить данную статью, тогда все станет ясно. Выше расписаны практически все причины медленной работы компьютера, а также способы их устранения.
Сегодня предстоит узнать, что делать, если комп лагает. На самом деле причин подобного явления очень много. И только после установления оной можно давать разнообразные советы. Тем не менее это не мешает пользователям интересоваться возможными способами ускорения и оптимизации работы ПК. Какие советы и рекомендации помогут отладить скорость ответа на сигналы, подаваемые операционной системе? Почему, в принципе, компьютер может тормозить? Что делать в том или ином случае? Обо всем этом будет рассказано далее.
Классификация тормозов
На какие особенности процесса следует обратить внимание в первую очередь? Например, на классификацию тормозов на компьютере. Это немаловажный момент, способный на 50% помочь в решении проблемы.
На сегодняшний день выделяют следующие типы проблем, вызывающие медленную работу операционной системы:
- аппаратные неполадки;
- программное обеспечение.
Соответственно, все возможные ситуации можно разделить на 2 большие категории. В первом случае обычно все сводится к замене того или иного "железа" ПК, во втором - или к переустановке операционной системы, или к устранению ПО. Подробнее об этом далее.
Старение
Что делать, если комп лагает? Первой причиной данного поведения может стать старение компьютера. Любая техника имеет свой срок службы. И ПК не является исключением. Даже самый с годами придется менять. В среднем - через 5-7 лет.

Соответственно, долгая работа с устройством приводит к его изнашиванию. Как следствие, появляются тормоза. Рекомендуется просто поменять компьютер. К счастью, с подобной ситуацией сталкивают немногие. Поэтому рассматривать расклад рекомендуется лишь в крайнем случае.
Поломка и совместимость
Что делать, если сильно лагает комп? Как вариант - следует проверить работоспособность и совместимость всего "железа" устройства. Не исключено, что какая-то составляющая износилась или была повреждена. Либо она просто не может нормально работать со всеми остальными составляющими ПК.
Как правило, исправить ситуацию не так трудно - достаточно обнаружить неисправное оборудование и заменить его. Именно по этой причине новичкам не рекомендуется самостоятельно собирать
На практике чаще всего приходится сталкиваться с несовместимостью оборудования. Это нормальное явление. Подключаемые составляющие имеют свои системные требования. На них необходимо обратить пристальное внимание. Тогда удастся сократить ситуации, при которых компьютер начинает работать медленно.
Периферия
Но и это еще не все. Что делать, если мощный комп лагает? Вариантов действий очень много. Ведь все зависит от причины подобного поведения. Иногда к лагам и медленной работе приводят периферийные устройства, подключенные к машине. Например, мышь или клавиатура.

Почему возникает неполадка? Из-за несовместимости! Это распространенное явление. В таком случае при отключении несовместимого оборудования работоспособность ПК восстанавливается.
Операционная система
Все перечисленные варианты развития событий, как нетрудно догадаться, относятся к аппаратным проблемам. Чаще всего пользователи сталкиваются вовсе не с ними. Что делать, если комп лагает?
Вполне вероятно, что виной всему операционная система. В частности, если у пользователя не установлена лицензия. Пиратские сборки программного обеспечения зачастую работают с тормозами либо являются неисправными. Поэтому удивляться медленной работе ПК с пиратской копией операционной системы не стоит. Это нормальное явление.
- Переустановить операционную систему. Речь идет о той же сборке, что и была. Даже если проблема медленной работы кроется не в ОС, скорее всего, она самоустранится в ходе процедуры.
- Скачать и поставить себе систему другой сборки. Пиратское ПО тоже может работать исправно.
- Установить лицензионную копию Windows. Наиболее логичное решение поставленной задачи. Если тормоза появились именно из-за пиратского программного обеспечения, они исчезнут навсегда.
Соответственно, каждый сам выбирает, каким путем ему идти. На практике чаще всего используется переустановка пиратской ОС или скачивание другой сборки системы.
Система и "железо"
Очень сильно лагает комп? Что делать? Предсказать алгоритм действий в том или ином случае трудно. Ведь компьютер - сложная машина. У нее, как уже было сказано, встречается огромное множество причин, способных привести к медленной работе операционной системы.

Что делать, если комп начал лагать? Можно попытаться заменить операционную систему на более старую. Или же пересобрать "начинку" компьютера. Ни для кого не секрет, что все программное обеспечение имеет свои системные требования. Об этом уже было сказано. Если устанавливать операционную систему без учета совместимости и выставленных запросов к "железу", не исключено, что появятся тормоза. Все это из-за того, что мощности ПК попросту не хватает для нормальной работы ОС.
Чаще всего подобная проблема появляется тогда, когда новые операционные системы устанавливают на Как действовать в том или ином случае уже было сказано. На практике предпочитается менять операционную систему. Особенно если пользователь недавно купил компьютер.
Программы на компьютере
Очень лагает комп? Что делать в данной ситуации? Рекомендуется проанализировать операционную систему. Нередко проблемы с работоспособностью ПК возникают ввиду большого количества установленного и работающего софта. Компьютер просто перегружается. И поэтому он начинает медленно реагировать на посылаемые команды. Ничего удивительного в этом нет.
Решается проблема налаживанием работы компьютера. Если точнее, то пользователь должен:
- удалить все лишние программы;
- оставить работающими в только необходимые приложения;
- не включать одновременно большое количество софта на компьютере.
Как только процессор ПК будет разгружен, работоспособность операционной системы придет в норму. Подобная проблема может встречаться на всех компьютерах, даже на самых мощных. Ведь пользователи нередко не замечают, что у них открыты те или иные приложения.
Игры
А вот геймеры интересуются, что делать, если комп лагает в играх. Вопрос актуален для всех пользователей. Вариантов здесь много. Некоторые нюансы напрямую зависят от типа запускаемого приложения.
Пользователи могут столкнуться со следующими ситуациями:
- Лаги в оффлайн-игре. Встречаются очень часто. Могут быть вызваны несоответствием системных требований, а также из-за неправильной установки. Настройки игры тоже оказывают влияние на скорость работы приложения.
- Тормоза в онлайн-играх. Кроме перечисленных ранее проблем, появляются еще некоторые причины медленной работы. Например, скорость интернет-соединения, а также работоспособность игрового сервера. Большое количество пользователей, одновременно играющих в ту или иную игрушку, тоже способно привести к неполадкам и тормозам ПК.
Исходя из всего вышесказанного, можно выбрать ту или иную тактику поведения. Лаги в играх помогают исправить следующие действия:
- переустановка игрушки;
- выставление минимальных игровых настроек;
- подключение более быстрого интернета;
- ожидание и подключение к онлайн-игре не в "час пик".
Следует отметить, что иногда лаги в играх даже на минимальных системных требованиях не устраняются. Тогда лучше отказаться от использования того или иного софта. Либо придется менять ПК на более мощный.

Драйверы
Но не все так страшно, как кажется. Перед тем как удалять игры, можно опробовать еще один прием. Очень сильно лагает комп? Что делать?
Изредка пользователям помогает переустановка, а также обновление драйверов подключенного оборудования. Рекомендуется отдельное внимание уделить видеокарте.
Время от времени драйверы оборудования необходимо обновлять. Старые сборки устаревают, они могут повредиться. Из-за всего этого оборудование, подключенное к ПК, работает не в полную силу. Отсюда и тормоза. Поэтому перед тем, как отказываться от какой-либо игры, лучше всего переустановить драйверы в операционной системе.
Перезагрузка
Комп стал лагать? Что делать? Самым простым советом, который только можно получить от пользователей, является перезагрузка ОС. Особенно если речь идет о ситуациях, при которых компьютер не выключался и не перезагружался несколько дней, а то и недель.
Порой причиной изучаемой проблемы является системный сбой или случайная ошибка ПК. Исправляются подобные ситуации именно путем перезапуска ОС. Как показывает практика, этот совет помогает многим.
Очистка от пыли
Что делать, если комп лагает? Очередным советом является чистка компьютера. Речь идет о "железе" устройства. Тормоза и долгий ответ операционной системы на подаваемые пользователем сигналы могут быть обусловлены перегревом ПК из-за мусора.
Рекомендуется регулярно проводить чистку компьютера и его кулера. Также можно обеспечить дополнительную систему охлаждения. Это поможет свести к минимуму замедление работы операционной системы ввиду перегрева. Особенно если речь идет о ноутбуках. Их тоже необходимо время от времени чистить от пыли и прочей грязи.
Вирусы
Как показывает практика, медленная работа компьютера зачастую вызвана не чем иным, как наличие вирусов в операционной системе. Пока пользователь не избавится от вредоносного программного обеспечения, ситуация не наладится.

Что делать, если комп начал лагать, а перезагрузка не принесла результатов? Лучше всего сразу же проверить операционную систему на наличие вирусов. С этой задачей справится любой антивирус. Желательно проводить глубокую проверку.
Если обнаруживаются вирусы, их придется удалить. Но перед этим можно предпринять попытку лечения компьютера. Для поставленных задач в антивирусах имеются отдельные кнопки.
Как только пользователь избавится от вирусов и шпионов, а также угонщиков браузера, работоспособность ПК будет восстановлена. К сожалению, иногда проще просто переустановить ОС с полным форматированием жесткого диска. Этот шаг помогает не только избавиться от вирусов, но и устранить все остальные возможные причины тормозов. Разумеется, если речь не идет об аппаратных проблемах.
Несовместимость программ
Лагает комп? Что делать? Вирусов нет? В данном случае можно попытаться заняться анализом работы операционной системы. Иногда к замедлению работы компьютера приводит несовместимость программ.
Чтобы устранить причину, необходимо, как правило, посмотреть, после запуска какого приложения начинаются тормоза. И стараться как можно реже активировать проблемный софт. Либо самостоятельно понять, при каком сочетании запущенных приложений начинается медленная работа ПК. Достаточно просто не работать одновременно с несовместимым софтом, чтобы вернуть полную работоспособность компьютеру.
Реестр
Что делать, чтобы комп не лагал? Можно почистить операционную систему от "мусора". Для этого достаточно провести чистку системного реестра компьютера. С данной задачей прекрасно справляется Ccleaner. Ручная чистка не дает такого результата, как проведенная при помощи указанного приложения.
Чтобы Ccleaner требуется:
- Скачать и запустить приложение. Portable-версия программы не требует установки.
- Нажать на кнопку "Анализ". Подождать несколько минут.
- Кликнуть по кнопке "Очистка". Дождаться завершения процесса.
Готово! Реестр компьютера будет очищен от лишних файлов. Помимо налаживания работы операционной системы пользователь сможет заметить, как на жестком диске освободилось несколько гигабайт памяти.

Один клик - решение всех проблем
Очень сильно лагает комп? Что делать? Если не хочется долго разбираться с причинами изучаемого явления, можно пойти иным путем. А именно - переустановить операционную систему. Данный совет уже был дан в некоторых ситуациях.
Прибегнув к такому шагу, пользователь может потерять все данные, которые имеются на компьютере. Зато метод позволяет работать с операционной системой "с чистого листа". Подбирать устанавливаемый софт необходимо с учетом системных требований и мощности компьютера.
Отныне понятно, что делать, если сильно лагает комп. Подобное поведение - не редкость. Оно не должно пугать пользователя.