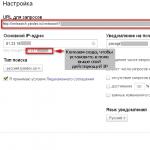Общая информация об управлении цветом в Windows 7
Графические устройства разных типов обладают различными цветовыми характеристиками и возможностями. Например, принтер может оказаться неспособным воспроизвести тот же набор цветов, что и монитор. Сканеры и цифровые камеры также имеют различные цветовые характеристики. Даже два разных графических редактора могут интерпретировать одни и те же цвета по-разному. Это связано с тем, что у каждого графического устройства свой ограниченный диапазон цветов, который, как правило, уже цветового охвата человеческого глаза.
Отображение цветов также зависит от условий просмотра (например, от окружающего освещения). Система управления цветом обеспечивает приемлемое отображение цветов при различных условиях просмотра и на устройствах с различающимися способностями цветовоспроизведения.
Таким образом, без специальной оптимизации настроек отображения цвета для каждого устройства или программы, одно и то же изображение может выглядеть по-разному на каждом из этих устройств. Такие специально адаптированные к определенному устройству параметры интерпретации цвета сохраняются в файлы, которые называются цветовыми профилями . В цветовых профилях также хранится информация о цветовых характеристиках устройства. Цветовые профили создаются автоматически при установке программ или устройств обработки/воспроизведения графики.
Настройка цветовых профилей
Обычно параметры, заданные в цветовых профилях по умолчанию, обеспечивают вполне корректное цветовоспроизведение. Автоматически созданные настройки цветовых профилей следует изменять только в тех случаях, когда они явно не отвечают вашим требованиям о представлении цветов.
Одно графическое устройство может иметь несколько цветовых профилей. Эта возможность создана для корректного отображения цветов при различных условиях просмотра (например, разная интенсивность окружающего освещения). Также цветовые профили могут быть оптимизированы под различные типы проектов. Например, принтер может иметь несколько профилей, каждый из которых оптимизирован под определенный тип бумаги или чернил. Если у вас есть несколько профилей для установленного устройства, то вы можете указать, какой профиль при каких условиях использовать.
Добавление цветового профиля
И нажмите Ввод .
(Также можно открыть Панель управления -> Все элементы панели управления -> Управление цветом ).
2. На вкладке Все профили нажмите кнопку Добавить .
3. Укажите местоположение добавляемого цветового профиля, его название и нажмите Добавить.
Сопоставление цветовых профилей с устройствами
1. Чтобы привязать несколько профилей к одному устройству, откройте меню Пуск, введите в поисковую строку и нажмите Ввод .
(Также можно открыть Панель управления -> Все элементы панели управления -> Управление цветом ).
2. Откройте вкладку Устройства .
3. В раскрывающемся списке Устройство выберите устройство, которое нужно сопоставить с одним или несколькими цветовыми профилями.
4. Отметьте галочкой и в нижней части окна нажмите кнопку Добавить .
5. В диалоговом окне выполните одно из двух действий:
- ОК .
- Обзор ОК .
Выбранный цветовой профиль (или профили) теперь сопоставлены с данным устройством и могут использоваться программами, использующими Систему управления цветом Windows 7 при работе с данным устройством. Чтобы назначить сопоставленный цветовой профиль профилем по умолчанию для выбранного устройства, выделите его и нажмите кнопку .
Отсоединение сопоставленного цветового профиля
1. Откройте меню Пуск, введите в поисковую строку и нажмите Ввод .
(Также можно открыть Панель управления -> Все элементы панели управления -> Управление цветом ).
2. Откройте вкладку Устройства .
3. В раскрывающемся списке Устройство выберите нужное графическое устройство.
4. Отметьте галочкой Использовать мои параметры для этого устройства , выделите сопоставленный цветовой профиль, который нужно отсоединить и в нижней части окна нажмите кнопку Удалить .
Выбранный цветовой профиль теперь не сопоставлен с данным графическим устройством.
Примечание . Некоторые программы-фоторедакторы всё же смогут предлагать выбор цветовых профилей. Но внесенные изменения будут использоваться только в этой программе.
Сохранение и использование сопоставления профилей и устройств
После сопоставления цветового профиля (или профилей) с устройством, вы можете сохранить эту конфигурацию.
1. Откройте меню Пуск, введите в поисковую строку и нажмите Ввод .
(Также можно открыть Панель управления -> Все элементы панели управления -> Управление цветом ).
2. Откройте вкладку Устройства и выполните одно или несколько действий:
- Чтобы добавить сопоставленные вами цветовые профили устройства к системным умолчаниям для этого устройства, нажмите кнопку Профили и выберите Объединить мои параметры с системными умолчаниями .
- Если вы хотите использовать установки по умолчанию для данного устройства вместо набора сопоставленных вами цветовых профилей, нажмите кнопку Профили и выберите Заменить мои параметры системными умолчаниями .
- Если вы хотите сохранить набор сопоставленных вами профилей, нажмите кнопку Профили и выберите Сохранить сопоставления . В открывшемся окне введите название набора цветовых профилей, выберите папку, где будет сохранен набор и нажмите Сохранить . В дальнейшем вы сможете легко загрузить этот набор профилей, когда потребуется.
- Профили и выберите Загрузить сопоставления .
Изменение цветовых установок устройства для всех пользователей компьютера
Любые изменения цветовых настроек действуют только в пределах учетной записи пользователя, который вносил эти изменения. Однако можно сделать определенные цветовые установки конкретного устройства установками по умолчанию для всех пользователей, использующих данное устройство (кроме тех пользователей, которые активировали функцию «Использовать мои параметры для этого устройства»).
1. Войдите в Windows 7 как администратор.
2. Откройте меню Пуск, введите в поисковую строку и нажмите Ввод .
3. На вкладке Подробно нажмите кнопку Изменить параметры по умолчанию .
4. В раскрывающемся списке Устройство выберите устройство, которое нужно сопоставить с одним или несколькими цветовыми профилями для всех пользователей компьютера, использующих для этого устройства цветовые установки по умолчанию.
5. Выполните одно или несколько действий:
- Чтобы добавить новый цветовой профиль для выбранного устройства, нажмите Добавить и перейдите к шагу 6.
- Если вы не хотите, чтобы цветовой профиль сопоставлялся с выбранным устройством, выделите этот профиль, нажмите Удалить и затем нажмите Да . Перейдите к шагу 7.
- Если для одного устройства выбрано несколько цветовых профилей, выделите цветовой профиль, который следует использовать по умолчанию для данного устройства и нажмите Сделать профилем по умолчанию . Перейдите к шагу 7.
6. В диалоговом окне Сопоставление цветового профиля выполните следующее:
- Если нужно использовать цветовой профиль, который уже установлен на компьютере, выделите нужный профиль в списке и нажмите ОК .
- Если нужно использовать цветовой профиль, который еще не установлен на компьютере, нажмите Обзор , укажите местоположение цветового профиля и нажмите ОК .
Чтобы загрузить набор сопоставленных цветовых профилей, нажмите кнопку Профили и выберите Загрузить сопоставления . Укажите путь к сохраненному файлу сопоставлений и нажмите Открыть .
8. Нажмите Закрыть (два раза).
Цветопередача по умолчанию
От настроек цветопередачи зависит, насколько правильно Windows 7 будет выбирать цвета при переносе изображения из одного устройства (и, следовательно, цветового пространства) в другое. На вкладке Подробно в разделе ICC прорисовка для сопоставления цветовой гаммы WCS можно выбрать один из четырех типов воспроизведения цвета, определенных ICC (Международным цветовым консорциумом):

Перцепционный (Perceptual) – лучше всего подходит для фотографических изображений. Позволяет максимально сохранить градации исходного изображения при пересчете в цветовое пространство устройства с меньшим цветовым охватом. Перцепционный тип цветопередачи в Windows 7 установлен по умолчанию.
Относительный цветометрический (Relative colorimetric) – лучше всего подходит для тех случаев, когда несколько определенных цветов должны быть переданы точно – например, при разработке логотипов. Цвета, которые находятся в пределах цветового охвата обоих устройств, остаются неизменными, в то время как остальные цвета могут меняться. При использовании относительного цветометрического типа белый цвет устройства пересчитывается как самая светлая точка аппаратно-независимого цветового пространства.
Абсолютный цветометрический (Absolute colorimetric) тип отличается от относительного цветометрического тем, что все цвета пересчитываются в аппаратно-независимое пространство колориметрически точно, включая белый цвет устройства. Хорошо подходит для тех случаев, когда нужно сымитировать цвет бумаги на выходе.
Деловая графика (Saturation) – лучше всего подходит для отображения графиков и диаграмм, где яркость изображения важнее точной цветопередачи. В процессе преобразования цветов из одного цветового пространства в другое, относительные оттенки сохраняются, но цвета могут сдвигаться.
При написании статьи использовалась официальная документация Microsoft Windows 7 на английском языке.
Работая с цифровыми изображениями, мы рано или поздно сталкиваемся с вопросами, касающимися воспроизведения цветов. Наиболее распространенные из них такие: «Почему на разных мониторах одна и та же картинка выглядит по-разному?», «Почему при печати я вижу другие цвета, не такие, как на мониторе?», «Почему после загрузки в интернет картинка стала выглядеть не так, как в фотошопе?»…
Все эти вопросы имеют отношение к теме нашей статьи. Давайте попробуем с ними разобраться.
Каждое устройство отображения может воспроизводить определенный набор цветов (он называется цветовым охватом устройства, по-английски gamut). Цветовые охваты различных устройств могут заметно отличаться, а цвета, выходящие за границу общего охвата не будут одинаково отображаться на двух устройствах. Например, монитор может отобразить часть цветов, которые недоступны принтеру, и наоборот. Как правило, мониторы лучше отображают светлые яркие цвета (это связано с тем, что изображение на них подсвечивается!). Более того, у разных моделей однотипных устройств (например, мониторов) цветовой охват тоже может сильно различаться.
Цветовой охват среднего струйного принтера. Картинка довольно условная, т.к. один и тот же принтер будет иметь различный охват в зависимости от используемых чернил и бумаги.
**Стандартные цветовые пространства
Для того, чтобы внести определенность в работу с цветом, были «придуманы» абстрактные цветовые пространства - не привязанные к конкретным устройствам. Наиболее известных и распространенных абстрактных пространств три: * sRGB. Это довольно узкое пространство, поэтому практически любой монитор может отобразить все его цвета. Цветовое пространство sRGB является стандартом де-факто для Интернета (и печати изображений во многих фотолабораториях); * Adobe RGB (1998). Это пространство гораздо шире, соответственно, искажений цвета при работе возникает меньше. Оно хорошо приспособлено для подготовки изображений к печати. Однако нужно учитывать, что далеко не каждый монитор способен отобразить все цвета этого пространства. * ProPhoto RGB. Его цветовой охват настолько велик, что включает в себя цвета, которые не воспринимаются человеческим глазом и даже вообще не существуют в природе!

Сравнение цветовых охватов абстрактных цветовых пространств.
Цветное поле - область видимых цветов
Возникает резонный вопрос - так какое же пространство выбрать для работы?
**Подготовка изображений к публикации в Интернете
Если вы планируете загружать обработанные снимки в Интернет или печатать их в фотолаборатории, обязательно (!) преобразовывайте их в пространство sRGB. Дело в том, что многие браузеры считают, что все изображения должны быть в sRGB, и если картинка окажется в другом профиле, то цвет заметно исказится.

Если вы работаете в Photoshop, это делается командой меню Редактирование > Преобразовать в профиль (Edit > Convert to Profile) . Из многообразия вариантов в списке Целевое пространство (Target Space) надо выбрать sRGB (см. рис.).

Другой вариант - сохранять изображения командой Файл > Сохранить для веб (File > Save for Web) , в этом случае в диалоге сохранения (слева) надо установить флажок Преобразовать в sRGB (Convert to sRGB).

Если вы используете Lightroom, то в диалоге экспорта также следует выставить sRGB - эта настройка выполняется в секции File Settings.

Если вы используете другой редактор, там тоже нужно выставить настройки аналогичным образом.
**Когда нужны более широкие пространства?
Если вы используете монитор с широким цветовым охватом, печатаете свои фотоработы на высококачественных фотопринтерах или фотомашинах типа Durst, имеет смысл сохранять работы в более широком пространстве Adobe RGB. Но имейте в виду, что визуально разница будет видна далеко не на всех сюжетах (в сравнении с sRGB).
**Резюмируя сказанное, отметим: если у вас нет веских оснований использовать другие цветовые пространства, имеет смысл работать в sRGB.
Цветовые профили, предлагаемые нашим сайтом, подготовлены исключительно для принтеров, оснащенных системой НПЧ при использовании фирменной фотобумаги INKSYSTEM. Использование иных расходных материалов не дает гарантии высокого качества печати.
Как установить цветовой профиль
Для того чтобы установить нужный вам цветовой профиль, следует переписать все файлы, имеющие расширение icс в стандартный каталог вашей ОС, который содержит цветовые профили.
Для Windows 95/98/Me он находится по адресу x:/windows/system/color/;
для Windows NT - x:/windows/system32/color/;
для Windows 2000/XP - x:/windows/system32/spool/drivers/color/;
для Windows 7 - x:/windows/system32/spool/drivers/color/;
для MacOS - SystemFolder:ColorSync Profiles;
для MacOS X - /Library/ColorSync/Profiles или Users/username/Library/ColorSync/Profiles
где x:/windows - обозначается каталог, в который установлена Windows.
Как правильно использовать цветовые профили, мы рассмотрим на примере известного графического редактора Photoshop 6,7, CS(8).
1. Для начала следует зайти в меню File/Файл и выбрать команду Print/Печать,
в результате чего появится диалоговое окно Print/Печать.

В этом окне следует выбрать модель печатного устройства, которое будет производить печать. После этого нажмите кнопку Page Setup…/Настройка печати, чтобы вызвать диалоговое окно драйвера принтера:

Выбираем такие настройки: Качество - Наилучшее фото/Best photo; тип бумаги - Epson Premium photo; размер бумаги (в данном случае А4). После этого следует перейти на вкладку Расширенные/Advanced и отметить все галочками, как показа но на скриншоте ниже:

2. Выбираем профиль
Далее вам необходимо выбрать установленный ранее цветопрофиль в меню программы Photoshop. После чего не забудьте установить параметр Цветом управляет Photoshop/ Photoshop Manager Colors так же, как это показано на рисунке.

3. После всех проделанных операций вам остается только нажать кнопку Печать/Print и наслаждаться отличным качеством печати, предоставляемой компанией INKSYSTEM.
В Windows 7, 8, 10 управление цветом для мониторов и принтеров осуществляется из единого центра настроек. Вы выбираете устройство и выбираете профиль для него. В остальном все работает аналогично Windows XP.
Откройте панель «Управление цветом» через Панель Управления:
Выберите монитор из ниспадающего списка «Устройство» в верхней части панели.
Выберите профиль из списка и нажмите клавишу «Использовать по умолчанию». Предпочтительно использовать ICC профили.
Если Вы не можете найти профиль в списке, нажмите клавишу добавить и найдите его вручную
Обратите внимание, что в Windows 7 появилась возможность загрузки калибровочных кривых из профилей в LUT видеокарты средствами ОС, но по умолчанию она отключена. Активируется она следующим образом.
Выберите вкладку «Подробно»:

Выберите опцию «Изменить параметры по умолчанию» (для этого Вам потребуются права Администратора).
Установите галочку в чекбоксе «Использовать калибровку экрана Windows»

После этого Вы можете удалить все программные модули калибровочных программ из автозагрузки (если Вам не нужна их дополнительная функциональность).
Для профилей принтера всё настраивается аналогично.
Выберете опцию «ручной» из ниспадающего меню «Выбрать профиль»:

Обратите внимание, что большинство настроек управления цветом для Windows 7 требует прав администратора.
Нередко во время печати на принтере возникают проблемы, связанные с некорректной передачей цветов относительно монитора. Для устранения подобной «не состыковки» следует выполнить профилирование принтера.
Вообще, цветовые профили представляют собой файлы, которые содержат описания характеристик того или иного оборудования, а также параметры настроек, предназначенных для работы с цветами. Подобные данные определенным образом отражаются при воспроизведении готового изображения на бумаге.
Все файлы цветопрофилей имеют следующие расширения: .icm и.icc. Аббревиатура профиль icc расшифровывается как «International Color Consortium». Данное наименование было получено благодаря образованному в 1993-м году консорциуму по цвету. Участие в нем приняли несколько известных компаний, а именно: Kodak, Adobe, Apple, Agfa и некоторые другие. Именно благодаря сотрудничеству и плодотворной работе этих компаний и появились icc профили, заметно облегчающие печать качественных и хорошо обработанных снимков.
Заводские установки
Для начала следует сказать, что вы можете использовать заводской цветовой профиль принтера. Обычно он записан на компакт-диск вместе с ПО и идет в одном комплекте с девайсом. Если его на диске нет, то откройте официальный сайт производителя и загрузите уже настроенный цветовой профиль оттуда. Но нет полной уверенности в том, что данный цветопрофиль будет обеспечивать оптимальную передачу цвета во время печати изображений, даже в том случае, если вы будете использовать исключительно оригинальные расходные материалы, которые рекомендуются производителем. Ключевой причиной того, что использование заводского профиля принтера может вылиться в не корректную цветопередачу, заключается в том, что в этом случае нет учета индивидуальных особенностей девайса. Но в целом, если вы не планируете распечатывать какие-то высококачественные фотографии, где очень важно соответствие всех тонов с теми, что отображаются на мониторе, то заводские установки должны устроить вас.
Создание цветопрофиля: способы
Если же вы хотите создать или установить индивидуальные настройки, чтобы калибровка цветопередачи полностью устраивала вас, то в таком случае отнеситесь к решению данной задачи серьезно и ответственно. Чтобы калибровка прошла действительно так, как этого вам хочется, и цвет печати в конечном итоге удовлетворил вас, то скачайте плагин Color DarkRoom, предназначенный для ПО Adobe Photoshop. Данный способ, позволяющий сделать изменение в профилировании принтера, заключается в том, что пользователю для достижения нужного результата нужно поочередного распечатывать тестовую шкалу и менять на свое усмотрение расположение каналов и кривых RGB.
Итак, чтобы выполнить настройку цветового профиля принтера таким способом, запустите ПО Photoshop и откройте т.н. цветовую карту, при помощи которой вы планируете редактировать свой профиль цветовой. Для этого выберите «Файл»=>«Открыть»=>«…..\Color DarkRoom\Color_Card». Но стоит отметить, что данный плагин работает только с файлами, имеющими расширение * icm. Поэтому заранее измените расширение *icc на данное. Далее для калибровки выполните все следующие шаги:
- Зайдите через «Пуск» в меню «Устройства и принтеры», чтобы в свойства девайсах узнать о том, какой профиль используется им в данный момент. В свойствах устройства откройте управление цветом и нажмите на одноименную кнопку. Найдите свой девайс и запомните наименование цветопрофиля, которое отобразится ниже. В папке «System32\spool\drivers\color» найдите данный профиль, скопируйте его и переименуйте – таким образом вы создадите основу для нового цветопрофиля.
- Выполните распечатку цветовой карты для того, чтобы знать, какие цвета нужно будет калибровать. В настройках обязательно укажите «цветом управляет принтер», т.к. распечатка будет осуществляться с помощью цветофильтра принтера.
- Зайдите в ПО Photoshop с вышеназванным плагином и открытой серой картой. Откройте «Фильтр» и перейдите там из «AMS» в «Color DarkRoom». Через открывшееся окошко выполните добавление своего профиля, который вы создали ранее.
- Теперь можно заняться выполнением такой задачи, как калибровка профиля. Для этого найдите в меню «Цвета печати» кнопку «Graph» и нажмите на нее. Далее перед вами откроется ваш профиль, представленный в виде графика, состоящего в виде кривых красного, зеленого и синего цвета.
- Выполните настройки профиля на свое усмотрение. Очень важно, чтобы и вначале, и в конце данного графика, все линии цветом сходились в одну точку. Сохраните откалиброванный профиль.
- Чтобы решить задачу типа «как установить цветовой профиль», откройте свойства печатающего устройства, нажмите на «Управление цветом» и одноименную кнопку. Далее в пункте выбора профиля нажмите на «добавить». После чего выберите из открывшегося списка нужный профиль и нажмите «ОК». Выделите его и установите «по умолчанию».
Другой способ решения задачи, связанной с тем, как настроить оптимальные параметры передачи цвета принтера заключается в использовании сканера. Суть такого метода заключается в том, что для начала нужно распечатать тестовую мишень, т.е. профильную карту, после чего без предварительной обработки цвета отсканировать ее. Полученный после этой процедуры файл необходимо загрузить в Adobe Photoshop, а если быть точнее – в плагине Pantone Colorvision Profilerplus. Данный плагин выполнит генерацию нового цветопрофиля в полуавтоматическом режиме. За основу будет взята разница в исходном файле и цвета эталонного изображения профильной карты.
Но данный способ решения задачи «как изменить цвет передачи принтера» имеет недостаток, которым является возможное отклонение передачи цвета сканера. Приблизить результаты к максимально подходящим можно будет с помощью плагина, используемого при первом способе профилирования принтера.
Коротко о том, как выполнить профилирование монитора
Кроме калибровки цветопередачи принтера, очень важно решить задачу, связанную с тем, как откалибровать монитор. Без налаженной связи монитор-принтер добиться оптимальных результатов будет очень сложно или и вовсе невозможно. Чтобы выполнить эту задачу можете воспользоваться заводскими настройками, установив ПО своего монитора.
Если такой профиль вам не подойдет, то для ручного создания нового варианта нужно воспользоваться калибратором (колориметром). Данная процедура состоит из замера внешнего освещения и установки первоначальных настроек с помощью регуляторов дисплея, а именно: яркости, контраста и цветовой температуры. Затем нужно сравнить те цвета, что реально воспроизводятся на экране с эталонными значениями. В конце необходимо выполнить генерацию индивидуального профиля для своего монитора, приняв во внимание внешнее освещение. Таким образом, настраивать цветопередачу дисплея под конкретные условия не так уж легко.