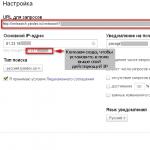Когда-то я уже писал статьи об установке локальных серверов… но те уже устарели технической мощью. И сегодня мы установим и настроим на компьютере локальный сервер Bitnami — Битнами. Это нынче, на мой взгляд, более полезная примочка, в отличие от всяких ксампов и денверов и т.п…
Во-первых, достаточно просто устанавливается и настраивается, причём, безо всяких правок системных файлов Windows. Я, например, сегодня скопировал на локалку свой рабочий сайт за 25 минут!
Занавес открывается:
Давайте договоримся так: я постараюсь для новичков описывать установку максимально подробнее, но всё же не чрезмерно… какие-то промежуточные и не значимые фотки типа, «далее» публиковать не буду. Получится длинно!
Однако постараюсь понятнее и те, которые уже знают подробности, просто смогут переходить по «якорям» и читать нужное:
Разделы статьи:
коли отнесётесь к статье внимательно, то скоро у вас локальный сервер заработает!
Как и говорил, запустить свой собственный сервер для сайта WordPress, например, очень легко. И это здорово! Как вы знаете, локальный сервер, в определённых случаях и на различных этапах сайтостроения просто необходим. Хотя сейчас для окончательной доводки сайта, перед тем как выпустить, сердешный, в свет, есть подходящие хостинги. Я об этом в течение статьи буду рассказывать.
В вкратце скажу: этот локальный сервер возможно использовать с множеством cms сайтов. Стоит только выбрать настроенный по умолчанию на нужную CMS сервер… И через пару минут (условно) у вас уже будет настроенный тестовый сайт, который вы уже сможете переправить на нужный.
К слову говоря, в серверном Bitnamовском движке «по умолчанию» уже будет установлена линейка , так что … давайте устанавливать.
В привязке определённой CMS, в том числе, и заключается простота установки.
Скачиваете «подчёркнутое» себе на комп.
Ну, я, например, помещал установщик на диск «D» — там же и настраивал его работу, чтобы не повторяться после очередной установки винды. Диск «C» я не использую.
Подробнее ниже…
совет:
Создайте папку на диске «D», скажем, с именем localca и поместите в неё инсталлятор Bitnami — так удобнее.
Теперь, когда у вас всё скачано и помещено в папку, щёлкайте установщик…
Выбираете Русский язык сервера (ф 2) — это База Данных и т.п (не путать с сами движком сайта… по умолчанию установлена англоязычная версия. пусть вас не шокирует английское наречие, когда впервые откроете локальный сайт) Всё поменяете в дальнейшей настройке…
…жмёте кнопочку «Да» (ф 3).
Ну и теперь нужно выбрать компоненты сервера. Пусть все «галочки» остаются как есть.
А вот тут внимание!!
Как и говорил выше, на этом этапе вам нужно выбрать директорию для установки сервера. То бишь указать программе установщика путь (по умолчанию указан путь к диску «С»).
Мы поменяем на «D»! А впрочем как вам удобнее..
Да и сервер у вас работает только на вас и пароль оттянуть, в общем, некому.
Создание учётной записи администратора Bitnami WordPress
Вот ещё плюс Bitnami
Эти реальные адреса вам пригодятся, когда вы станете тестировать сайт взаимодействуя с интернетом: то есть сможете прямо на локалке настраивать связку вашего будущего сайта с реальным миром — например, настроите формы и шорткоды для подписок в статьях, или основную ) Да и многие другие важные подстройки, которые на XAMPP не настроить…
В следующем всплывающем окошке укажете порт сервера Apache — там, по-моему, будет указан порт 80. Советую заменить, ибо могут быть кнфликты с другими установленными программами вашего компа. Обычно Скайп чалится на порте 80.
Так что пропишите какой-то иной 87, к примеру.
Ну а SSL (коли выпадет окошко — протокол сертификатов) пусть остаётся таким как и был: просто принимайте условия и всего делоф.
Укажите имя блога на локальном сервере
Следующим этапом и открывшемся окошком будет:
настройка электронной почты Gmail на локальном сервере Bitnami
…советую настроить по серьёзке… Это как раз то, о чём говорилось выше — всё это пригодится, когда станете настраивать те модули сайта, которым необходима связка с интернет.
Просто, чтобы не путаться, введите ваш реальный адрес и пароль.
…откроется диалоговое окно и окошко процесса установки…
…Начнётся процесс распаковки, установки и предварительной автоматической настройки сервера…
1 — коричневая стрелка: переход на главную страницу http://localhost/ в окне вашего браузера (и в открывшемся окне жмёте ЗЕЛЁНЫЙ подчерк… фото ниже) — откроется главная страница вашего нового локального сайта на Bitnami (но не спешите — пока нужно окончательно подстроить локальный web-сервер). Но запомните этот шаг: к нему ещё вернётесь, когда получите доступ к БД. Об этом далее…
2 — красная: путь для входа phpMyAdmin в Базу Данных MyQL
3 — зелёная: открывает корневую директорию сервера (о ней также ниже).
Тут настраивать, собственно, нечего, но вот мало-мало разобраться следует.
Кликаем по направлению зелёной стрелки и оказываемся тут:
Это обычный проводник компьютера, но с открытой и нужной нам папкой созданного локального сервера.
1 — отправьте ярлык на рабочий стол (выделен) и обратите внимание на папку apps я её нарочно не подчёркивал, усложнения для)
Переходим по следующему пути: apps/wordpress/htdocs — вот тут и находится корневой каталог сайта, в котором и станем колдовать над представлением театра теней.
…и — родолжаем спектакль:
Перво-наперво нам нужен доступ к БД — пароль, к сведению, можно подсмотреть в файле wp-config.php …как и все сопутствующие данные TESTOвого сайта.
Вводите данные и аu revoir … вы в БД MySQL
Ну и, завершая настройки сервера, взгляните на фото: во второй вкладке верхнего меню скрыто управление сервером Start All «Запуск» и Stop All «Остановка» сервера — это необходимые рычаги управления.
Остальное изучите сами.
К сведению:
Если вдруг понадобится перенести для тестирования сайт сюда, на Bitnami, то — все настройки регулируются в файле wp-config.php и ВНИМАТЕЛЬНЕЕ к ФАЙЛАМ темы сайта! К файлу header.php Потребуется правка путей к файлам CSS (в шапке сайта) и картинкам ЛОГОТИПОВ всевозможных.
Ну а о том что упустил и не рассказал, спрашивайте в коммах…
Ваш сайт будет открываться по начальному http://localhost/wordpress/ …
Вообще, на локалке, советую выполнять только начальные настройки будущего сайта. Ну, естественно, пока вы не заправский web-мастер… и мало знаете нюансов.
А уж на хостинге заниматься доводкой.
Есть такой хостинг Джино . Я сам его использую для разгона сайта, а уж потом, при необходимости, переношу куда-то к хостеру посильнее, но это, правда, коли требуется.
Заявляю со всей ответственностью, проще и понятнее, УДОБНЕЕ для регулировок и настроек сайта (без всяких ftp клиентов) я пока в рунете не встречал.
!..подписываясь на обновления сайт
-
...расстаёмся с невежеством..!
А вот видео и пост, для тех которые .
По всей видимости, очень многие юзеры компьютерных систем любого типа знают, что локальный сервер на компьютере можно создать самому за считанные минуты. Правда, не у всех есть четкое осознание основ методологии по проведению всех шагов. Так что попробуем дать хотя бы частичную информацию о том, как создать локальный сервер и приспособить его под собственные нужды.
Понятие локального сервера
Вообще, изначально нужно четко разграничивать создаваемые локальные серверы по типу. Кроме наиболее часто используемых веб-северов, можно самому создавать и настраивать и игровые, и прокси, и даже DNS-серверы. Все зависит только от того, какая именно функция будет возложена на тот или иной компонент.
Однако в большинстве случаев все эти компоненты имеют одну общую черту: создаются они изначально на локальных машинах на первых стадиях без размещения на удаленном хостинге, что позволяет их настраивать и редактировать непосредственно на своих собственных компьютерных терминалах.
Сейчас попытаемся рассмотреть вопросы, касающиеся того, как создать и настроить локальный сервер на компьютере, в зависимости от его типа и назначения
Выбор программного обеспечения
В принципе, выбор программного обеспечения - личное дело каждого пользователя. Тут стоит отметить, что, если, к примеру, при создании локального веб-сервера используются только языки гипертекстовой разметки вроде HTML или CSS, дополнительно устанавливать программные пакеты не имеет смысла, поскольку любой интернет-браузер прекрасно их «понимает».
Другое дело, когда в качестве дополнительных компонентов выступают скрипты, написанные, скажем, на PHP. Стоит их задействовать, и браузер уже не справляется. Вот тут и пригодится специализированное ПО. Что же касается прокси, DNS и игровых серверов, тут тоже ситуация неоднозначная. Несколько позже будут рассмотрены наиболее простые приложения для их создания и настройки, а пока остановимся на основном вопросе, касающегося стандартных локальных веб-серверов.
Как создать локальный сервер: установка и настройка пакета Denwer
Если уж вы решили заняться созданием локального сервера для последующего размещения на удаленном хостинге, естественно, потребуется какой-то инструмент. Чаще всего при поиске соответствующего ПО в Интернете пользователи получают переадресацию на скачивание программного пакета Denwer, который является отечественным продуктом и к тому же достаточно прост для понимания и работы с ним.

Он содержит все необходимые инструменты вроде Apache, PHP, MySQL, phpMyAdmin, sendmail и т. д. Единственный недостаток состоит только в том, что к нему дополнительно придется устанавливать специальные движки вроде в самом простом варианте.
Итак, создание локального сервера начинается с запуска инсталляционного EXE-файла (естественно, от имени Администратора). Появляется окошко, похожее на DOS-режим. Следуем указаниям установщика. Сначала выбираем место хранения данных сервера, затем назначаем литеру и режим работы виртуального диска (в принципе, предлагаемые параметры можно не изменять). На этом установка завершена. Теперь локальный сервер нужно проверить на предмет корректного функционирования.
Тестирование работоспособности
На данном этапе запускаем созданный сервер, а в окне любого интернет-браузера вводим http://localhost. Если программа инсталлирована без ошибок, браузер отобразит сообщение о том, что все работает.

Если пролистать страницу вниз, можно будет увидеть основные ссылки, по которым можно провести полное тестирование работы локального сервера.
Вопросы кодировки
Иногда можно встретить неприятную ситуацию, когда отсылаемое сообщение электронной почты выглядит в виде набора непонятных символов. Это происходит только потому, что программа изначально рассчитана на кодировку UTF-8. Ее можно совершенно элементарно изменить, например, на KOI-8R или что-то еще.
Установка локального сервера: дополнительные движки
Теперь еще один важный момент. Локальный сервер Windows-систем не может обойтись без специальных дополнений, называемых движками (WordPress, Joomla и т. д.).

Для начала в папке www, расположенной по пути \home\local host, в основной директории создаем произвольный каталог. После этого вводим в адресной строке браузера путь http://localhost/ и проверяем, что именно открывается. Если открылась именно все нормально. Копируем файлы движка в этот каталог при помощи любого файлового менеджера (хотя бы того же «Проводника») и вводим адрес заново. Появляется окно «Мастера установки», где нужно всего лишь следовать указаниям.
Дополнение базами данных
Теперь локальный сервер должен присоединить специальные базы данных. Для этого используется служба phpMyAdmin, вход в которую осуществляется посредством ввода в адресной строке браузера http://localhost/tools. Сначала выбирается раздел создания новой базы, ей дается название (можно произвольное, но лучше указывать такое же, какое было применено для папки в предыдущем разделе).

Затем возвращаемся на главную страницу и настраиваем параметры привилегий (создаем нового пользователя, указываем логин и пароль, в качестве хоста используем localhost и отмечаем «птичками» все, что есть в окне). Остается нажать кнопку «Пошел!» и дождаться окончания процесса.
Перенос локального сервера на хостинг
На следующем шаге следует подключение сервера к локальной сети и перенос на хостинг, чтобы он стал доступным пользователям в сети Интернет. «Родной» способ переноса данных на удаленный ресурс выглядит не слишком удобным ввиду множества дополнительных действий.

Настройка локального сервера в плане переноса данных на удаленный хостинг лучше всего производится приложением FileZilla, при помощи которого нужно скопировать файлы, находящиеся в вышеупомянутой директории, в корневой каталог хоста. Это либо папка PUBLIC_HTML, либо раздел HTDOCS. Теперь дело за малым: меняем так называемые абсолютные пути к папкам и файлам и директориям в настройках движка, указываем название базы данных, которую предполагается создать использовать уже на удаленном хосте, и указываем для хоста новый логин с паролем. Все. На этом работа завершена. Подключение к локальному серверу пользовательских машин может производиться через любой интернет-браузер.
Локальные прокси-серверы
Теперь посмотрим, как создать и настроить локальный прокси-сервер. Для чего он нужен? Во-первых, с его помощью можно отследить абсолютно все, что загружается на компьютерный терминал или ноутбук в процессе интернет-серфинга. А во-вторых, так можно сэкономить трафик, если он платный.
Локальный прокси-сервер работает по принципу кэширования обращений к DNS-серверам и сохраняет, скажем, картинки или любые другие объекты, а при повторном посещении какого-либо ресурса, так сказать, подгружает их из своей памяти, ускоряя доступ к ресурсу.
Для создания сервера такого типа понадобится простейшее приложение HandyCache, которое следует поместить в удобное место для быстрого доступа, поскольку при каждом сеансе подключения к Интернету придется обращаться именно к нему.

Перед началом работы следует задать настройки прокси. К примеру, если используется браузер Opera, в параметрах серверов для HTTP нужно указать значение 127.0.0.1, 8080 - для порта. Теперь запускаем приложение, заходим в настройки и смотрим на вкладку «Дозвон». Как правило, программа сама определяет, какой тип подключения используется в данный момент. Далее нажимаем одноименную кнопку и пользуемся созданным сервером.
Да, обратите внимание: в настройках кэша можно указать размер порядка 300 Мб. По идее, этого должно хватить на все случаи жизни. Просмотреть содержимое можно в папке Cache основной директории, где была инсталлирована программа. И еще одно: запомните, это обычный прокси-сервер, а не анонимный, так что ждать от него изменения или сокрытия IP-адреса не стоит.
Локальные DNS-серверы
Локальный DNS-сервер можно использовать в случаях, когда связь нестабильна, локальная сеть имеет слишком большое ветвление на основе TCP/IP, или же вы занимаетесь веб-разработками и их тестированием. В принципе, для таких целей прекрасно подойдет программа BIND. Она хоть и рассчитана в основном на UNIX-подобные системы, тем не менее, прекрасно работает и с Windows (исходим из того, что на терминале установлена не серверная версия «Винды», которую можно настроить в «Панели управления»).
Запускаем и следуем инструкциям. Для удобства рекомендуется инсталлировать программу непосредственно на диск C, в создаваемую директорию BIND. Далее вводим логин и пароль, после чего активируем процесс установки и дожидаемся его завершения.

Теперь в папке C:\BINDetc нужно создать файл "название".conf, в котором прописываются настройки, которые будет использовать локальный сервер DNS (название произвольное и задается без кавычек). Чтобы не заниматься тратой времени, искомый файл можно запросто найти в Интернете и скачать его, поместив в указанное место.

Теперь перезагружаем систему, затем вызываем командную строку (cmd через меню «Выполнить» или сочетание Win + R), где прописываем запрос nslookup. Если происходит подтверждение, значит, сервер установлен правильно и работает без ошибок.
Локальные игровые серверы
Наконец, рассмотрим еще один тип серверов. сервер для игр, использующих онлайн-режим в рамках локальной сети. Поясним, что это такое на примере игры Minecraft. Для этого нужно скачать сам сервер с официального сайта игры и использовать приложение Hamachi. Обязательное условие для корректной работы - наличие в системе установленного пакета JAVA с последними обновлениями.

Для настройки используем файл server.properties, куда вносим данные, предоставленные приложением Hamachi. Прописываем IP-адрес сервера, количество игроков, использование возможных режимов игры и т. д. В поле режима online-mode нужно в обязательном порядке указать значение true. После этого сохраняем изменения и закрываем файл.
Теперь определяем внутренний IP сервера, который будет использоваться игроками при подключении к терминалу, на котором он был создан. Компьютеры, естественно, должны быть объединены с самим сервером либо через локальную сеть, либо через VPN. IP-адрес серверного терминала должен быть статическим с обязательной привязкой к MAC-адресу.

Вход осуществляется при помощи приложения Minl2, где при регистрации указывается логин и пароль. После проделанных действий покидаем сервер и входим заново, но уже в оффлайн-режиме с использованием созданного логина и пароля. В разделе настроек выбираем Multiplayer и вводим искомый IP сервера. Все. Можно наслаждаться игрой с реальным противником.
Заключение
Конечно, это далеко не все нюансы, которые могут возникнуть при создании локальных серверов разного типа, и, конечно же, не все программы, которые помогают в этом процессе. Скажем так: это общие и основные принципы, заложенные в такие технологии. И если разобраться, ничего особо сложного здесь нет. Чуточку времени и терпения - и локальный сервер любого типа будет создан в течение 10-15 минут.
Для общего доступа.
Известно, что для запуска сайта на своём компьютере необходимо настроить локальный сервер и установить ряд программ (Apache, PHP, MySql, Zend Optimizer, Perl). Если их устанавливать по отдельности, потребуется много времени и профессиональных знаний в администрировании серверов, что не каждому под силу.
Облегчили жизнь разработчикам сайтов программисты, которые объединили основные программы сервера в один установочный пакет — «Denwer». Достаточно скачать и установить одну программу «Denwer» и Ваш локальный сервер в считанные минуты будет готов к работе. Запустить сайт на локальном компьютере или даже флешке можно всего за несколько минут!
«Denwer»
«Denwer» (он же, «Денвер», «Denver») — это установочная программа, включающая в себя пакет всех программ необходимых для запуска локального сервера. Сами разработчики называют своё детище более красиво: «Д жентльменский Н абор W eb-Р азработчика». Собственно, от этого и пошло название пакета — «Д.н.w.р», читается «Денвер».
Где скачать?
Скачивать дистрибьютив программы «Денвер» рекомендуем с сайта разработчиков — www.denwer.ru . На сайте Вы сможете скачать базовый пакет , который весит немного более 5.5 Мб. А так же пакеты расширений , которые необходимы для решения сложных задач.
Состав базового пакета
Базовый пакет включает в себя следующие программы:
- Инсталлятор (поддерживается инсталляция на flash-накопитель!).
- Сервер Apache с поддержкой SSL , SSI , mod_rewrite , mod_php .
- PHP с поддержкой GD , MySQL , sqLite .
- Perl . Скрипты следует помещать в директорию cgi-bin. В первой строке скриптов нужно прописывать стандартный путь к интерпретатору Perl, что и при запуске на сервере Unix (#!/usr/bin/perl).
- Сервер баз данных MySQL с поддержкой транзакций.
- Удобная система управления виртуальными хостами , основанная на шаблонах. Чтобы создать новый хост (сайт), Вам нужно лишь добавить соответствующую директорию в каталог /home. Править конфигурационные файлы не требуется! По умолчанию уже поддерживаются схемы именования директорий многих популярных хостеров; новые можно без труда добавить.
- Система управления запуском и завершением всех компонентов Денвера.
- phpMyAdmin — система управления MySQL через Web-интерфейс.
- Эмулятор sendmail и SMTP-сервера (отладочная «заглушка» на localhost:25, складывающая приходящие письма в /tmp в формате.eml); поддерживается работа совместно с PHP, Perl, Parser и т. д.
Все эти программы постоянно используются в повседневной жизни веб-разработчика. Устанавливаются они, можно сказать, одним кликом мышки.
Установка сервера
Запускается установка «Денвера» аналогично любой другой программе. В процессе установки Вам будет предложено выбрать путь для установки или букву виртуального диска — всё это важно для специалистов. Вы же можете выбирать все значения настроек «по умолчанию».
На заметку! В Денвере присутствует актуальная возможность установки веб-сервера на флеш-накопитель. Это удобно для менеджеров дизайн-студий, которые могут брать на флешке лучшие работы студии для их демонстрации своим клиентам.
После окончания установки, на рабочем столе появится три ярлыка:
- «Run» — используется для запуска веб-сервера. В панели задач появится соответствующая узнаваемая иконка сервера Apache.
- «Stop» — остановка веб-сервера.
- «Restart» — рестарт сервера совмещает в себе выполнение двух последовательных операций: «Stop» и «Run». Рестарт сервера необходимо делать после внесения любых изменений в конфигурационных файлах, например, php.ini или vhosts.conf
Запустите сервер (выбрав ярлык «Run») и убедитесь, что всё работает. Для этого в браузере наберите localhost или адрес 127.0.0.1 , должна открыться страница приветствия от «Denwer». Если всё в порядке, то самое время запустить свой локальный сайт.
На заметку! На странице приветствия описаны все основные возможности сервера Денвер и приведены ссылки для проверки работы таких программ как phpMyAdmin, Perl, sendmail и т. п. Вы всегда можете зайти на стартовую страницу и найти интересующую информацию по работе сервера. Главное, не забудьте предварительно запустить сам веб-сервер.
Запуск сайта на сервере «Denwer»
После того, как работы по установке и запуску сервера закончены, самое время разместить сайт и проверить его работоспособность. Рассмотрим процесс запуска сайта на примере бесплатной CMS «Joomla».
Выполните следующие действия:
- Скачайте архив готового «движка» сайта;
- Зайдите в директорию /home веб-сервера и создайте в ней вложенную директорию, например, vashmaster.loc;
- В директории vashmaster.loc создайте директорию www , т.е. путь к директории www будет таким /home/vashmaster.loc/www;
- В директорию www распакуйте архив «движка» с установочными скриптами php;
- Запустите веб-сервер с помощью ярлыка «Run». Если же сервер уже был запущен, то обязательно сделайте рестарт, чтобы добавление нового сайта под названием vashmaster.loc вступило в силу;
- В программе «phpMyAdmin» создайте базу данных (например, dbvashmaster ), которая будет использоваться Вашим сайтом. Если потребуется логин и пароль для подключения к базе данных, то следует использовать логин «root» и пустой пароль (значения доступа к базе данных по умолчанию, после установки пакета «Денвер»). Практически всем современным сайтам для работы необходима база данных. При желании, Вы можете установить другой пароль к базе данных . На этом подготовка к установке CMS закончена — архив распакован, пустая база данных создана;
- Запустите процесс инсталляция сайта. У CMS «Joomla» может быть, например, вот такой адрес для установки vashmaster.loc/installation/ ;
- В процессе установки Вас попросят указать название базы данных, логин и пароль доступа к базе данных, а так же задать логин и пароль доступа в интерфейс администрирования будущего сайта;
- После окончания установки сайта, можете зайти на него, по адресу vashmaster.loc ;
- Вот и всё. Балуйтесь!
На заметку! Некоторым сайтам, например, демо-версиям на CMS «Битрикс», «Shop-Script» для запуска необходимо предварительно скачать и установить «Zend Optimizer» .
В примере с настройкой собственного локального сайта, мы не случайно указали в качестве домена хитрое расширение .loc (а не .ru или .net ). По специфике нашей работы , часто приходится делать копии существующих в Интернете сайтов и локально их отлаживать и дорабатывать. Использование разных доменных имён позволяет нам заходить на сайты и проверять их работоспособность при запущенном сервере «Денвера». Иначе, мы бы видели результат работы только одноимённого локального сайта! И приходилось бы постоянно отключать веб-сервер, чтобы оценить работу сайта, размещённого в Интернете.
Популярные аналоги
Денвер одна из самых известных и удобных установочных программ для Windows в среде разработчиков сайтов, но не единственная в своём роде.
Аналоги веб-сервера Денвер:
- XAMPP — кроссплатформенная сборка веб-сервера, содержащая Apache, MySQL, интерпретатор скриптов PHP, язык программирования Perl и большое количество дополнительных библиотек, позволяющих запустить полноценный веб-сервер. Существуют готовые сборки XAMPP для всех популярных операционных систем.
- — высокопрофессиональный и простой в установке набор, состоящий из Apache, PHP, MySQL, SQLite (встраиваемый движок баз данных), SQLiteManager (многоязычная веб-утилита для управления БД SQLite), PhpMyAdmin и Zend Optimizer (который увеличивает производительность запущенных процессов на 40%) для платформы Windows.
- EasyPHP — очередной установочный набор, состоящий из Apache, PHP, MySQL для платформы Windows и возможностью установки на флеш-накопитель.
- AppServ — готовая сборка программ Apache, PHP, MySQL, phpMyAdmin для платформы Windows.
- MoWeS — бесплатное приложение, позволяющее быстро установить и настроить пакет программ WAMP (Windows, Apache, MySQL and PHP) под Windows. Пакет включает такие «движки» как TYPO3, MediaWiki, Wordpress, Joomla и др. Кроме бесплатного решение, есть и более продвинутые платные расширения сборки MoWeS, которые позволяют создавать демо-сайты на CD и флеш накопителях.
- WampServer — готовый бесплатный пакет программ WAMP под Windows для веб-разработчиков. WampServer включает всё самое необходимое.
На заметку! Отдельное внимание следует уделить сборкам, которые можно установить на USB-флеш . Такой возможностью обладают не многие программы. Денвер и EasyPHP одни из лучших сборок, поддерживающих возможность установки на флешку. Также не стоит забывать и про MoWeS .
Отдельное слово стоит сказать про бесплатный сервер приложений TopServer , который мог стать лучшим заменителем Денвера. Не знаем, что произошло с проектом TopServer, но, к сожалению, поддержка данного сервера приложений была прекращена. На сайте проекта сейчас размещена доска объявлений. В интернете, конечно, остались дистрибьютивы приложения TopServer, но будет ли осуществляться их поддержка — не известно.
Вот в принципе мы рассказали Вам, что такое пакет «Denwer», где его скачать и как установить. Перечислили наиболее популярные аналоги, которые можно скачать абсолютно бесплатно. Пользуйтесь на здоровье.
Каждый разработчик сайтов обязан знать, что такое «Денвер»!
Каждый игрок в Майнкрафт хочет поиграть со своими друзьями на серверах, но найти достойный сервер очень трудно, да и хочется быть самому админом, поэтому можно создать свой сервер Minecraft. Мы написали данную статью и отсняли видео, в котором разложили по полочкам всё, что относится к серверу и после её, вы вряд ли заходитесь вопросом как создать сервера Майнкрафт на Windows .
Видео инструкция:
Существует множество ядер серверов Майнкрафт, о четырёх самых популярных мы расскажем.

Vanilla - официальное ядро от разработчиков. Плюсы: Выходит сразу после релиза новой версии; Минусы: Не так много плагинов; Низкая оптимизация использования ресурсов; Придётся устанавливать отдельно Forge, если необходимы моды.

Bukkit - Ядро, основанное на Vanilla. Плюсы: Высокая оптимизация по сравнению со стандартным ядром; Множество написанных плагинов от сторонних разработчиков. Минусы: Придётся устанавливать отдельно Forge, если необходимы моды; Проект был полностью закрыт на версии 1.6.4, на официальном сайте поддержки нет. Существует теперь вместе со Spigot.

Spigot - Более оптимизированное ядро, основанное на Bukkit. Плюсы: Множество улучшений по сравнению с баккит; Все плагины, написанные на баккит спокойно работают и на данном ядре. Минусы: Для новичка, установка может показаться сложной; Придётся устанавливать отдельно Forge, если необходимы моды.

Cauldron (ранее MCPC+ ) - Ядро, основанное на Spigot, которое включает предустановленные Forge. Плюсы: Так как Forge уже предустановленным, если захочется установить модов, не нужно самому его устанавливать; Все плагины, написанные на баккит спокойно работают и на данном ядре. Минусы: На новые версии Майнкрафт приходится ждать сборку довольно долго, так как сначала разработчики ждут выхода обновлённого Spigot.
Теперь вам нужно решить для каких целей вам нужен сервер и отталкиваясь от этого, выбрать ядро на котором будете разрабатывать сервер. Мы же, покажем создание сервера на примере каждого ядра.
1) Для начала скачиваем сам сервер нужной вам версии:
(cкачиваний: 16598)
(cкачиваний: 9222)
(cкачиваний: 42582)
(cкачиваний: 348)
(cкачиваний: 20489)
(cкачиваний: 14566)
(cкачиваний: 932)
(cкачиваний: 16865)
(cкачиваний: 231)
(cкачиваний: 731)
(cкачиваний: 380)
(cкачиваний: 109)
(cкачиваний: 209)
(cкачиваний: 116)
(cкачиваний: 9600)
(cкачиваний: 7912)
(cкачиваний: 12130)
(cкачиваний: 334)
(cкачиваний: 184)
(cкачиваний: 173)
(cкачиваний: 182)
(cкачиваний: 546)
(cкачиваний: 220)
(cкачиваний: 499)
(cкачиваний: 4284)
(cкачиваний: 5243)
(cкачиваний: 246)
(cкачиваний: 284)
(cкачиваний: 246)
(cкачиваний: 1404)
(cкачиваний: 1054)
(cкачиваний: 243)
(cкачиваний: 173)
(cкачиваний: 1694)
2) Создаём для сервера отдельную папку и копируем скаченный файл.

3) Запускаем файл сервера (для файла с расширением *.jar, нужно нажать правой кнопкой на файл -> Открыть с помощью -> Java) и сразу окно консоли будет закрыто (* для версия выше 1.6), eula.txt false на true . Сохраняем изменённый файл.

4) Снова запускаем сервер, ждём несколько секунд и видим что в папке появилось много файлов, включая папку с миром, значит сервер нормально запустился. Но зайти пока вы не сможете (Конечно если у вас не лицензия), чтобы зайти с пиратки открываем файл "server.properties " и находим параметр "online-mode= " и меняем значение с true на false .

5) Можете заходить в игру, в сетевую игру, добавляем новый сервер, можно использовать IP "127.0.0.1" (Без ковычек) или "localhost".

1) Скачиваем сервер нужной вам версии:
(cкачиваний: 54617)
(cкачиваний: 324)
(cкачиваний: 18569)
(cкачиваний: 14028)
(cкачиваний: 786)
(cкачиваний: 1433)
(cкачиваний: 14965)
(cкачиваний: 608)
(cкачиваний: 230)
(cкачиваний: 8502)
(cкачиваний: 7103)
(cкачиваний: 399)
(cкачиваний: 180)
(cкачиваний: 403)
(cкачиваний: 184)
(cкачиваний: 260)
(cкачиваний: 6915)
(cкачиваний: 6963)
(cкачиваний: 242)
(cкачиваний: 371)
(cкачиваний: 1830)
(cкачиваний: 1643)
(cкачиваний: 156)
(cкачиваний: 1754)
(cкачиваний: 324)
(cкачиваний: 278)
2) Создаём отдельную папку для сервера и копируем туда скаченный файл. Создаём файл start.bat (Простой.txt файл нужно переименовать с расширением в start.bat) со следующим содержимым:
@echo off
java -jar spigot.jar
pause
Скачать данный файл, если не поняли как именно создавать:
(cкачиваний: 107427)
2.1) Далее скопируйте этот файл в папку с сервером.
Внимание: Обязательно замените в файле строку spigot.jar
на своё название сервера, например spigot-1.8.8-R0.1-SNAPSHOT-latest.jar
!
Чтобы отредактировать файл start.bat
, необходимо: нажать правой кнопкой -> "Изменить".

3) Запускаем наш "start.bat ", вы должны увидеть следующее (* для сервера выше 1.6 версии):

В папке с сервером появилось пару новых файлов, нас интересует "eula.txt ", который нужно открыть и поменять значение false на true . Сохраняем изменённый файл.
Что это за файл такой? Это пользовательское соглашение между Mojang и вами, устанавливая значение в true вы соглашаетесь со всеми условиями данного соглашения.

Но зайти пока вы не сможете (Конечно если у вас не лицензия), чтобы зайти с пиратки открываем файл "server.properties " и находим параметр "online-mode= " и меняем значение с true на false.

Что это за параметр такой online-mode? Он отвечает за проверку лицензии игрока пытающегося подключится к серверу, если игрок заходит с пиратского клиента, то сервер его не пропустит.
5) Заходим в игру, в сетевую, добавляем новый сервер, вводя в качестве IP - "localhost " (Не используя кавычки).
1) Скачиваем версию сервера на которой вы хотите играть:
(cкачиваний: 231759)
2) Распаковываем скаченный архив в отдельную папку.
3) Запускаем файл start.bat и вы увидите следующее (* для версия выше 1.6):

В папке с сервером появилось пару новых файлов, нас интересует "eula.txt ", который нужно открыть и поменять значение false на true . Сохраняем изменённый файл.
Что это за файл такой? Это пользовательское соглашение между Mojang и вами, устанавливая значение в true вы соглашаетесь со всеми условиями данного соглашения.
4) Снова запускаем сервер. Ждём завершения запуска и видим в конце слово "Done", значит всё ок.
В связи с тем, что мой блог абсолютно лишен какой-либо хронологии, я решил исправить это. Следующая серия статей будет посвящена созданию своего сайта.
В этой статье рассмотрим: что такое локальный сервер
, где его скачать
, как установить
, как настроить
, как сделать локальный сервер доступным в интернете
.
Что такое локальный сервер?
Локальный сервер – программное обеспечение, позволяющее сделать отладку сайта на локальном (домашнем) компьютере, без выхода в интернет. Локальный сервер полностью имитируют работу хостинга и имеет аналогичный функционал.
Те, кто занимался сайтостроением с использованием лишь html и css знают, что необходимости в локальном сервере нет, так как браузер прекрасно обрабатывает и понимает язык гипертекстовой разметки и таблицы каскадных стилей. Но, стоит добавить какой-нибудь PHP скрипт и Вас тут же ждет конфуз – браузер не выдаст результат работы PHP. А происходит это потому, что браузеры не понимают PHP. И чтобы пользователь увидел страницу сайта в том виде, в котором эта страница должна быть, необходимо, чтобы сервер обработал и преобразовал PHP код в html.
Все CMS а-ля WordPress и Joomla содержат в себе PHP скрипты. Соответственно, чтобы сайты, созданные с помощью систем управления содержимым, могли работать на домашнем компьютере, необходим локальный сервер.
Мой сайт создан с помощью WordPress, постоянно приходится тестировать какие-то плагины, расширения, копаться в PHP коде. Вполне логично, что рано или поздно, такие действия могут привести к утрате работоспособности сайта, из-за допущенной ошибки. Само собой большинство хостингов поддерживает восстановление (бек ап) сайта и базы данных. Да и грамотные веб мастера держат, на всякий случай, запасную на своем компьютере. Я вообще параноик, кроме хостинга и моего компьютера, еще и на флешку записал. Надо будет еще куда-нибудь на облачный сервис закинуть =).
Да и не стоит забывать, что не все разработчики плагинов заботятся о корректном удалении своих продуктов, и часто, даже удалив продукт, можно наблюдать следы не до конца стертого плагина в базе данных. И чем дольше сайт живет, тем больше подобного хлама будет висеть в базе.
Собственно говоря, с перечисленными задачами и проблемами (и не только) поможет справиться локальный сервер.
Как создать локальный сервер?
На самом деле создавать сервер не нужно, все и так уже создано, достаточно просто скачать и установить готовый набор необходимых компонентов. Установку и настройку одного из популярных локальных серверов рассмотрим ниже.
Как установить локальный сервер?
Один из самых популярных и стабильных локальных серверов – Денвер (Denwer) . Название расшифровывается как: джентльменский набор веб разработчика – Д. н. в. р. Его установку мы то и рассмотрим.
Базовый пакет содержит:
- Инсталлятор.
- Сервер Apache.
- PHP 5.
- MySQL5, поддерживающая транзакцию.
- phpMyAdmin - система управления MySQL, позволяющая работать с базами данных через браузер.
- Эмулятор sendmail и SMTP-сервера – имитация функции отправки почты. Все отправленные письма будут расположены в директории Z:\tmp\!sendmail в формате.eml, а не отправляться на указанную почту.
Одним из плюсов можно назвать то, что сервер можно установить на флеш-накопитель. И где бы вы ни оказались, вы сможете работать над своими проектами.
Ну и, конечно же, самый главный плюс – Denwer абсолютно бесплатен.
Установка Denwer
- 1. Запускаем скачанный файл и соглашаемся с установкой базового пакета.

- 2. Затем, откроется окно браузера, которое необходимо закрыть для продолжения или отмены установки.
- 3. Для продолжения установки нажимаем Enter.

- 4. Затем, необходимо указать директорию, в которой будут расположены файлы. По умолчанию: C:\WebServers. Смело жмем Enter и продолжаем.

- 5. Следуя инструкции, жмем Enter.
- 6. Далее, инсталлятор предложит выбрать букву виртуального диска. По умолчанию предлагается буква Z. Если на компьютере нет диска с таким именем, то можно смело продолжать установку, нажав Enter, если же есть – то выбираем другую.

- 7. После того как все файлы дистрибутива будут скопированы, предложат на выбор 2 варианта создания виртуального диска:
- Виртуальный диск создавать при включении компьютера.
- Создавать виртуальный диск только при явном вызове, то есть – при клике ярлыка старта на рабочем столе (я выбрал этот вариант).
Вот собственно и все, на этом установка Денвера окончена.
Теперь можно протестировать работу локального сервера. Если все сделано верно, то на рабочем столе появятся 3 ярлыка: Start Denwer, Stop Denwer, Restart Denwer.

Нажимаем Start Denwer для запуска. Если зайти в мой компьютер, то можно увидеть, что появился выбранный локальный диск. А в трее (возле часов) появятся 2 значке в виде шляпы и пера.
Откройте окно браузера и в адресную строку введите следующее: http://localhost/
Откроется окно с сообщением: «Ура, заработало!», символизирующее, что все сделано правильно и можно смело приступать к роботе с локальным сервером.
Открывшаяся страничка содержит много полезного:
- Можно найти необходимую документацию по PHP, MySQL, Apache, Perl, PostgreSQL, воспользовавшись соответствующим поиском.
- Так как Денвер – бесплатный софт, то для поддержания проекта, создатели принимают от благодарных пользователей пожертвования. Ну, и я заметил партнерскую ссылку на хостинг «Джино».
- Можно проверить работу компонентов, перейдя по следующим ссылкам:
subdomain.localhost/ssl.php - проверяем активен ли SSL.
subdomain.localhost/ - проверяем "не-Интернет" домены второго уровня, а также SSI
test1.ru/ - проверка доменов второго уровня.
subdomain.test1.ru/ - проверка поддоменов (субдоменов)
localhost/Tests/phpnotice/index.php - можно проверить перехват PHP Notice.
localhost/Tests/PHP5/index.php5 - информация по PHP 5.
localhost/Tools/phpMyAdmin - доступ к phpMyAdmin и MySQL.
custom-host:8648 - проверяем хост с другим IP-адресом и портом (127.0.0.2:8648)
localhost/Tests/sendmail/index.php - проверяем работу sendmail (отправка почты).
Сайт в Денвере отображается иероглифами
Проблема с иероглифами иногда случается, если используется кодировка utf-8. В Опере и Хроме, вместо моего текста выводились жуткие наскальные надписи. А Internet Explorer, как ни странно, все показывал как надо. Но как бы там ни было, проблему надо решать. И сделать это можно следующим способом:
Создать в корневой директории сайта (в папке www) файл.htaccess и прописать там следующее: AddDefaultCharset UTF-8
Если же файл уже есть, то просто добавляем туда эту строчку.
Как удалить Денвер?
Удалить через панель управления – удаление программ Денвер не получится, так как он не пишет файлы в директорию Windows и не оставляет записей в реестре, соответственно деинсталлятор не нужен. Поэтому, просто удаляем папку с файлами локального сервера (предварительно остановив работу Денвера с помощью ярлыка на рабочем столе): C:\WebServers, удаляем ярлыки с рабочего стола и из Автозагрузки.
Как сделать локальный сервер Denwer доступным в сети интернет.
Прежде всего, стоит усвоить, что Денвер предназначен для локального использования. И разработчики предупреждают, что сделав локальный сайт видимым в интернете, можно подвергнуть локальную машину опасности быть взломанной, так как Denwer – не есть надежный и полноценный сервер.
Денвер запускается с правами администратора, поэтому недоработанные скрипты могут представлять потенциальную опасность, а именно - открыть «дыру», через которую хакер может навредить компьютеру.
Если же вы грамотный администратор и полностью понимаете, что вы делаете, то что бы открыть доступ к локальному сайту следует:
- Прежде всего, необходимо иметь статический ip адрес. Динамические айпишники будут меняться при перезагрузке машины (роутера).
- В Windows есть встроенный антивирус - брандмауэр, который блокируют доступ с внешних компьютеров. Для того, чтобы сделать локальный сайт доступным, эту блокировку необходимо отключить в Пуск - брандмауэр Windows. Следует понимать, что это так же снизит защиту компьютера.
- Ну, и последнее, что нужно сделать – создать на виртуальном диске Денвера такую иерархическую структуру из папок: /home/192.168.0.1/www
Вместо указанного в предыдущем пункте ip адресе, необходимо указать свой, выданный вашим интернет провайдером.
В случае если провайдер предоставляет, кроме айпишника, еще и привязанный к нему домен, то сайт будет доступен по нему.
В следующей статье рассмотрим установку WordPress на локальный сервер.
ВСЕХ С НАСТУПАЮЩИМ 2014 НОВЫМ ГОДОМ!!!