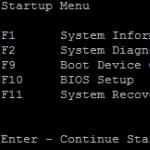Если не работает левая кнопка мыши, то ни о каком нормальном взаимодействии с манипулятором не может быть речи. Проблему необходимо срочно устранять, желательно без финансовых затрат, связанных с приобретением нового устройства ввода.
Если проблема с мышью возникает на ноутбуке, попробуйте отключить тачпад. Конфликт устройств будет исчерпан, кнопка должна заработать.
Диагностика устройства
Прежде чем приступать к попыткам устранения неполадки, убедитесь, что мышь физически исправна. Возможно, она не работает по тому, что повреждена. В таком случае никакие программные методы не помогут. Если это не дорогой игровой манипулятор, проще купить новое устройство.
Чтобы проверить состояние мыши, подключите её к другому компьютеру.
Если в этом случае все кнопки будут функционировать нормально, то верните устройство на ПК, на котором возникли проблемы.
Использование другого порта USB
Итак, вы определили, что оборудование физически исправно. Следовательно, причину неполадки следует искать в работе компьютера. Первый шаг – подключение мышки в другой порт USB.
После подключения в другой разъем подождите, пока система определит оборудование. В результате непродолжительной установки драйверов мышь отобразится в списке устройств. Проверьте, работает ли левая кнопка.
Отключение режима энергосбережения
В Windows есть режим энергосбережения, одной из опций которого является автоматическое отключение некоторых устройств. Если мышке не хватает питания, то она перестает работать. Чтобы убедиться, что с питанием всё нормально, придется использовать другую мышку, которая работает нормально.

После внесения изменений в свойства всех контроллеров перезагрузите компьютер. Если левая кнопка всё равно не работает, проверьте настройки электропитания.
Внезапно появились проблемы с мышью в Windows? Левая кнопка иногда не работает и нужно 3-4 раза кликнуть, чтобы запустить программу или ярлык на рабочем столе? Почему возникает такая неполадка и что делать для её устранения.
Одной из наиболее раздражающих неполадок мыши является проблема с её левой кнопкой. Возникает ситуация, когда вдруг без видимых причин не работает левая кнопка мыши или она начала через раз реагировать на клики пользователя.
Каждый четвёртый или пятый щелчок не воспринимается системой, такое поведение сильно раздражает, потому что затрудняет работу на компьютере – вместо двойного клика по ярлыку программы иногда нужно кликнуть 3 или 4 раза. Это касается и выполнения каких-либо действий – хотим быстро выделить, например, группу ярлыков на рабочем столе, для перетаскивания их курсором мыши, но оказывается, что левая кнопка не срабатывает. Почему же левая кнопка не всегда реагирует на клики пользователя?
Конечно же, проблема может быть в самой мышке и повреждение является чисто техническим. Левая кнопка изношена и не всегда реагирует на клики. В этом случае её нужно отремонтировать или купить новую мышь.
Но прежде чем это сделать, нужно проверить работает ли она на другом компьютере или — если есть такая возможность – подключите другую исправную мышь к компьютеру. Таким образом, сможете исключить или подтвердить её техническую неисправность. Но если, вы подключите проблемную мышь к компьютеру своего друга и она будет правильно работать, то это значит, что проблемы с вашим ПК. Тогда нет смысла покупать новую мышь – следует искать решение в настройках Windows 10.
Шаг 1: Подключите мышь к другому порту USB
Посмотрите, через какой вход ваша мышь подключена к компьютеру. В большинстве случаев, подключение выполнено через порт USB, но еще изредка встречаются устройства с разъемом PS2.
Первым делом нужно проверить исправность USB порта, ведь он может быть поврежден и вызывать проблемы с работой. Подключите мышь в другой порт, не выключая питание компьютера – она должна определится через несколько секунд.
Шаг 2: Проверьте настройки в Диспетчере устройств Windows
Если вышеуказанный способ не работает, виновником неисправности может быть контроллер, отвечающий за работу USB портов. Система оснащена функцией, которая в рамках энергосберегающего режима отключает или снижает активность отдельных компонентов компьютера. Существует вероятность, что режим воздействует на драйвер USB и поэтому Windows 10 иногда «не улавливает» клики левой кнопки.
В Windows 10 кликните правой кнопкой мыши на кнопку Пуск и перейдите в Диспетчер устройств или вызовите его командой «devmgmt. msc»
Разверните пункт «Контроллеры USB». Здесь найдете такие пункты, как «Generic USB Hub» и «Корневой USB- концентратор». Двойным кликом мыши откройте каждый и перейдите в раздел «Управление электропитанием».
Снимите галку «Разрешить отключение этого устройства для экономии энергии». Повторите эти действия для каждого элемента пункта «Контроллеры USB».
Шаг 3: Проверьте параметры электропитания
Следующим шагом является настройка параметров электропитания для активного профиля. Для этого, перейдите в Панель управления Windows 10 и введите в поисковую строку в правом верхнем углу «Настройки электропитания».
Появится окно со списком основных и дополнительных планов. Один из них будет отмечен, то есть тот, который используется системой. Кликните рядом с ним на пункт «Изменить параметры плана», а затем в новом окне выберите «Изменить дополнительные параметры питания».
Найдите «Параметры USB – Параметр временного отключения USB-порта» и выберите «Запрещено». После проверьте, как работает устройство.
Шаг 4: Выключите задержку тачпада (в ноутбуках)
Windows 8.1 и 10 оснащены функциями, полезными для пользователей ноутбуков, в том числе функцией замедления реакции на клики при вводе. Случалось ли у вас когда-то, что вы набирали текст на ноутбуке и случайно коснулись ладонью сенсорной панели, в результате чего курсор мыши перескочил?
Задержка тачпада служит для того, чтобы предотвратить такие ситуации. Когда ноутбук обнаруживает, что вы работаете на клавиатуре, то включается задержка на клик. Тем не менее, эта функция может быть не удобна для игроков, которые играют на ноутбуках мышками и вот почему.
Оказывается, что в некоторых случаях функция блокирует действие кнопок мыши, подключенной через USB. Если вы играете на ноутбуке, то руки, как правило, все время находятся на клавиатуре – остальные устройства ввода, по соображению системы, не должны быть задействованы.
Функция задержки воспринимает игру так же, как набор текста, и блокирует клики мыши в течение короткого промежутка времени, и, к сожалению, периодически (кнопка срабатывает через раз). В этом случае функцию задержки на ноутбуке можно отключить.
Несмотря на то что большинство компьютерных манипуляторов или мышек является универсальным типом устройств, иногда с ними могут наблюдаться достаточно серьезные проблемы. Одной из самых распространенных считается ситуация, когда левая кнопка мыши не работает или работает не так, как положено (через раз, вызывает контекстное меню и т. п.). Почему так происходит, и как исправить ситуацию, далее мы рассмотрим максимально подробно.
Не работает левая кнопка мыши: в чем причина?
Говоря о том, что может стать причиной такого явления, в первую очередь следует отметить неполадки с самим устройством. Действительно, разного рода механические повреждения способны спровоцировать возникновение ситуаций, когда левая кнопка мыши работает через раз. Однако первопричиной, как ни странно, это может быть далеко не всегда.
Достаточно часто проблемы могут состоять в драйверах устройства. Правда, большей частью это относится к игровым манипуляторам, для которых нужно устанавливать достаточно специфичное управляющее программное обеспечение. Но и со стандартными устройствами такое тоже может случаться.
Не менее распространенными являются проблемы неправильного подключения или даже ситуации, когда блокирование срабатывания мыши производится на программном уровне. Для большинства таких случаев более или менее подходящее решение по восстановлению работоспособности устройства найти можно. Попробуем рассмотреть некоторые из них. О вирусах не говорим, поскольку такие случаи можно встретить очень редко, хотя их воздействие и не исключается.
Изменение подключения манипулятора
Итак, исходим из того, что левая кнопка мыши не работает. Что делать для устранения проблемы?
Для начала попробуйте просто перезагрузить компьютер или переподключить мышь, если она относится к USB- или беспроводному типу, в другой порт. Для устройств стандарта PS2 повторное включение нужно производить только при отключенном питании, а для USB-модификаций манипуляторов сделать это можно, как говорится, прямо на ходу. Но это только самое простое, что может быть, и обычно проблема скрыта гораздо глубже.
Настройка энергосбережения и схемы электропитания
Давайте же посмотрим, что можно сделать, если левая кнопка мыши не работает или работает не в том режиме (скажем, для двойного клика нужно производить более двух нажатий, или реакция на нажатие кнопки отсутствует вообще).

Предлагаемое решение касается только USB-устройств и для манипуляторов обычного типа неприменимо:
- Для начала, чтобы пока не предпринимать никакие действия с драйверами, необходимо вызвать «Диспетчер устройств» (devmgmt.msc в меню «Выполнить»).
- Найти там все устройства Generic USB Hub и корневые USB-концентраторы (их может быть несколько).
- Для каждого просмотреть раздел свойств с переходом на вкладку управления электропитанием.
- Если напротив пункта отключения устройства для экономии энергии установлена галочка, ее необходимо убрать, после чего сохранить установленные опции и для верности произвести рестарт системы.
Иногда бывает и так, что левая кнопка мыши не работает из-за некорректно установленных параметров в текущей схеме электропитания, что более характерно для ноутбуков.

В этой ситуации необходимо:
- зайти в соответствующие настройки, используя для этого «Панель управления» или меню ПКМ на значке батареи;
- раскрыть дополнительные параметры;
- в опциях временного отключения USB-портов выставить запрет.
Отключение задержки тачпада на ноутбуке
На лэптопах такая проблема очень часто связана с тем, что на срабатывание кнопки мыши (необязательно левой) оказывает влияние включенный тачпад. Его следует отключить, либо используя для этого сочетания клавиш на основе кнопки Fn, либо непосредственно в настройках параметров манипулятора, которые находятся в соответствующем разделе «Панели управления».
Аналогичную процедуру можно произвести и в «Диспетчере устройств», выбрав для тачпада отключение.
Что делать, если левая кнопка мыши работает, как правая?
Если же проблема состоит в том, что левая кнопка почему-то вызывает контекстные меню, а не срабатывает на операции выделения или ввода, то, по всей видимости, каким-то образом были изменены настройки мыши, касающиеся смены кнопок.

Для устранения проблемы используйте «Панель управления» и раздел настройки мыши. Здесь нужно снять флажок с пункта обмена назначения кнопок, если он там установлен.
Что может быть еще?
На всякий случай посмотрите, не установлено ли у вас какое-то дополнительное программное обеспечение для управления мышью или для переназначения кнопок. Оно также может вызывать появление таких ситуаций.
Наконец, если вообще ничего не помогает, в «Диспетчере устройств» просто удалите мышь из списка, а затем выполните перезагрузку системы. Очень может быть, что Windows при рестарте инсталлирует нужные драйвера заново, и проблема отпадет сама собой.
Но, если и после этого ничего не изменится, проверьте манипулятор на работоспособность на другом ПК, а при необходимости, сдайте в ремонт или купите новый. Благо, сейчас такие устройства стоят недорого.
В процессе эксплуатации сложных технических средств вроде компьютера часто возникает множество вопросов о работе дополнительного оборудования и средств. Очень много проблем может быть при использовании мыши и клавиатуры, извечных компьютерных спутников. Особенно от частого применения может перестать работать правая кнопки мыши. Что делать, если это произошло, можно прочитать ниже.
Причины поломки
Неосторожное обращение и неаккуратное использование устройств могут отрицательно повлиять на их работу. Крайне не рекомендуется применять сильное физическое воздействие на оборудование: удары по мышке или броски об стену не приведут ни к чему хорошему. Но что делать - правая кнопка мыши не работает и часть функций уже недоступна? Для начала необходимо определить причину поломки.
Дело в том, что кроме физических причин, мышь может не функционировать еще и из-за проблем в самой операционной системе. В интернете нельзя посещать подозрительные сайты, скачивать что-либо из непроверенных источников, а еще нельзя брать чужие карты памяти и вставлять в свой компьютер, предварительно не проверив носитель на вирусы.
В последнее время все большее распространение имеют беспроводные usb-мышки. Они работают на батареях, поэтому перед тем как искать проблему в компьютере или нести мышь на ремонт в сервисный центр, стоит попробовать просто поменять батарейку и проверить, что она включена. Как правило, переключатель "on-off" находится на обратной стороне, которой обычно водят по столу.
Но что делать: не работает, несмотря на все старания? Тогда дать подсказку могут опытные мастера по электронике и технике, особенно если самостоятельно разобраться затруднительно.
Проблемы с операционной системой
Если замена батарейки на новую или смена режима переключателя не помогли, тогда необходимо попробовать в компьютере проверить работу системы. Это позволит понять, что делать с правой кнопкой мыши, не работает она сама или проблема с программным обеспечением.
Для этого пример настройки будет приведен на операционной системе Windows 10, так как это последняя версия, предложенная компанией "Майкрософт", а значит с ней возникает больше всего проблем при определении оборудования.
Сначала необходимо нажать кнопку меню "Пуск". И перейти в настройки системы, кликнув на значок "Параметры" слева от списка приложений.

В открывшемся меню выбрать "Устройства".

И в открывшемся списке найти "Мышь". В подменю можно выбрать основную кнопку: левую или правую. Их необходимо поменять местами и опять попробовать воспользоваться оборудованием. Если теперь левая не работает, правая кнопка мыши (делать что-то самостоятельно с этим не стоит, следует вызвать компьютерного мастера) функционирует, значит, проблема в вирусе на компьютере.
После проверки не стоит забывать о возвращении параметров к исходным данным.
Обращение в сервисный центр
Если же выявить причину поломки никак не удается, или она явно после воздействия физического характера, то необходимо обратиться в сервисный центр производителя или в отделение по ремонту компьютеров и бытовой техники.
Мастера смогут определить причину поломки и предложить варианты ремонта. В некоторых случаях ремонт компьютерной мыши может стоить дороже, чем покупка новой, поэтому предложенные альтернативы рекомендуется тщательно взвесить и обдумать.
В течение дня активный пользователь компьютера нажимает на левую кнопку мышки десятки тысяч раз, если он занят обычной офисной работой. Механизмы в манипуляторе готовы к этому, и выход из строя мышки по причине сломанной кнопки – это большая редкость. При этом возможны ситуации, когда нажатие на левую кнопку мышки не приводит к желанному действию. Иногда подобная проблема может наблюдаться только при двойном или тройном нажатии, которые предполагаются к использованию в операционной системе Windows. Ниже мы приведем советы, что делать, если не работает левая кнопка мыши.
Диагностика компьютерной мыши
Если не работает левая кнопка мыши, нужно первым делом убедиться, что проблема не связана с механическим или электронным повреждением манипулятора. Даже если кнопка «щелкает», как и раньше, команда может не срабатывать по причине сбоев в компонентах платы мыши. Чтобы убедиться в данном предположении или его опровергнуть, нужно проверить работу мышки на другом компьютере.
Важно: При подключении USB-мыши к новому компьютеру, нужно будет подождать некоторое время, пока Windows определит манипулятор и установит необходимые драйвера для его работы.
Если мышка работает на стороннем компьютере, можно продолжать ее тестирование на PC, где имелись проблемы, выискивая способы их устранения.
Подключение мыши в другой USB-порт
 Наиболее распространены на рынке USB-мыши, и довольно редко сейчас можно встретить манипуляторы с разъемом PS2. Если на вашем компьютере используется USB-мышь, первым делом попробуйте подключить ее к другому разъему на системном блоке. Данная причина является наиболее распространенной, из-за которой не работает мышь.
Наиболее распространены на рынке USB-мыши, и довольно редко сейчас можно встретить манипуляторы с разъемом PS2. Если на вашем компьютере используется USB-мышь, первым делом попробуйте подключить ее к другому разъему на системном блоке. Данная причина является наиболее распространенной, из-за которой не работает мышь.
Следует помнить, что после подключения мыши в новый USB-разъем необходимо некоторое время подождать, пока она определится.
Отключение энергосберегающего режима
В операционной системе Windows 10 присутствует энергосберегающий режим, который автоматически отключает некоторые подключенные устройства, считая, что они неактивны. Если питание мыши отключено или снижено, может не нажиматься левая кнопка мыши. Убедиться, что проблема не связана в настройках электропитания, можно следующим образом:

После внесения настроек во все обозначенные устройства, перезагрузите компьютер и проверьте, сохранились ли проблемы с мышкой. Если ничего не изменилось и левая кнопка продолжает не отдавать команды должным образом, нужно проверить настройки электропитания в панели управления. Для этого:

Сохранив внесенные изменения, вновь перезагрузите компьютер и проверьте грамотность работы манипулятора.
Если проблема имеет место быть на ноутбуке, то нужно попробовать отключить его тачпад, который может конфликтовать с мышкой. Способ отключения тачпада отличается на различных моделях портативных компьютеров. В большинстве случаев, чтобы отключить тачпад, нужно нажать на клавиатуре функциональную клавишу FN и одну из кнопок от F1 до F12, на которой изображен соответствующий значок отключения сенсорного управления курсором мыши.