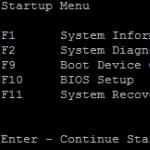В обновлённой версии Мозилы к величайшему сожалению многих пользователей — пропала привычная панель визуальных яндекс закладок, и заместо неё чистое беленькое окошко красуется! Люди бьют тревогу! Сегодня мы эту беду поправим!
Вышла новейшая версия визуальных Яндекс закладок для Мозилы Фаерфокс под порядковым номером 2.5 (в частности замечательно подходит для свежих версий Фаерфокс 55…).
Что из полезного функционала умеет это число! — версия автоматически вставляет на нашу панель наиболее посещаемые ресурсы сети. …а также позволяет как и прежде вручную добавлять новые симпатичные нам сайты: мне это импонирует, да и привык я… а также замечательно нынче интегрируется… ниже доказательства!
Что ж… давайте играть концерт по добавлению в обновлённую версию Фаерфокс Яндекс закладок, и познакомимся ещё с кое-какими нюансами:
как вернуть панель визуальных Яндекс закладок в Mozilla Firefox
Прежде кое-что добавлю:
Положительный эффект заключается в том, что сразу же после того как скачаете (замечательная ссылка ниже) и установите панель закладок Яндекс — в Firefox и IE появится знакомая картинка (ровно точно такая же, как и была, у которых эти закладки были установлены до обновления Фаерфокс) со всеми закреплёнными вкладками. Т.е ничего более настраивать не придётся. Очень удобно! подошли разработчики к решению задачи…
Для тех пользователей, у которых Яндекс закладки не были установлены в браузере, имеется кое-что сказать о кое-каких простых настройках:
Всё просто, как только установите Визуальные закладки (теперь, панель элементов Яндекс), тут же увидите заполненное окно вкладок с наиболее часто посещаемыми вами сайтами.
Любую вкладку можно закрепить, чтоб она не пропала, когда появится ещё более посещаемый вами ресурс и т.д:
…наведите курсор на нужную вкладку и щёлкните замочек (когда тот закрыт — вкладка закреплена).
Также читайте в статьях сайта «метку» о том, как сохранять визуальные или html закладки… и ещё много о чём полезном.
Приступаем к установке:
где скачать визуальные закладки яндекс для обновлённого Mozilla Firefox
Итак: скачивать элементы Яндекс, а именно визуальные закладки, нужно вот по этой ссылке //element.yandex.ru/vb/?redir=vb … или вот тут //yandex.ru/soft/element/ прямая ссылка на скачивание.
На страничке, которая кстати сказать, может визуально отличаться от скрина ниже — кликаем «Установить»…
Нас может ввести в ступор то, что после клика «установки» скачивание не последует…
Непременно нужно разрешить браузеру Файрфокс установить (так нелюбимые ему Яндекс закладки) — скрин ниже.

Сразу же всплывёт следующее окошко: кликаем «Добавить» расширение…

Минуты интернетколлапса … молниеносное скачивание (в зависимости от скоростей нашего интернета: кстати, научиться пинговать (ping) интернет можно по очень и очень полезно!)

Вот и всё!!
Перезагружаем систему браузера Фаерфокс, и пользуемся как и привыкли любимым браузером…
…и Яндекс закладки теперь будут с вами!
…не забывайте кликать по кнопочкам всяким… может кому-то из ваших друзей статья будет полезна!
И конечно же, читайте статьи сайта и подписывайтесь:
Делюсь горьким опытом - кое-какими знаниями, для вашего сладкого благополучия))
...город веб мастеров Михалика.ru © - запросто с WordPress
Ну, по порядку.
Где поставить Яндекс.Элементы?
Скачиваем Яндекс.Алименты Элементы . Сборка FF от того же Яндекса блокирует загрузку за недостоверностью источника. Почему не засунули на addons.mozilla.org - не знаю. Им виднее.
Как оно соотносится с Яндекс.Баром?
После установки оно выпиливает Яндекс.Бар из расширений. В управлении дополнениями появляются отдельно "Визуальные закладки" и "Элементы Яндекса 7.0" (версия намекает на некоторую преемственность). Ссылка на отзывы из описания ведет на страницу Яндекс.Бара на addons.mozilla.org. Кнопочки от Бара, кажется, все на месте. В целом можно считать, что это реорганизованный Яндекс.Бар, научившийся прятать все вражеские панели под клик.
Что куда прятать?
Видимые (включенные) панели с кнопками - под "стрелку". В углу появляется такая стрелка, нажимаешь - вражьи панели (мейл-агенты, гугль-бары и прочее ненужное) вылезают. Нажимаешь еще раз - уползают обратно. Раньше надо было щелкать правой кнопкой и ставить галку напротив тулбара, который хочешь включить. Исполняются ли скрипты, зацепленные к "спрятанным" барам, и жрет ли он, соответственно, память - я пока не понял. Очень может быть, что жрет.
А что-нибудь остается?
Ага, остается набор кнопок справа от смартбокса (читай "навигационной панели", см. ниже) и кнопка "Яндекс", открывающая морду Яндекса (зачем?!) - слева (кнопку можно спрятать).
Набор кнопок, которые видно после установки, кажется, собирается на основе хистори или чего-нибудь еще поведенческого. Во всяком случае мне он показал сервисы, которыми я пользуюсь, но кнопки которых в старом Баре не включал. И еще - город-погода-пробки, которые я тут же отключил за ненадобностью.
Что такое "смартбокс"?
Элементы прячут поисковую строку (которая раньше была справа от навигационной), предлагая взамен "смартбокс". Смартбокс - это навигационная строка, совмещенная с поисковой. После двух минут изучения я пришел к выводу, что пользоваться этим не буду.
Раньше я часто делал так - жмем "Ctrl+K" (курсор на поисковую строку), пишем что-то типа "x*1.1 = 49.99", при помощи "Ctrl+вверх/вниз" выбираем поисковик Nigma, жмем Alt+Enter. В результате видим в новой вкладке посчитанное уравнение.
Здесь же проблемы начинаются на пункте "Ctrl+K": каким-то чудом этот шорткат теперь открывает в текущей вкладке морду Яндекса (боже, зачем мне морда Яндекса!!!). Молитесь, чтоб в этой вкладке не было, например, недописанного не сохраненного поста =)
Продолжаются проблемы невозможностью с клавиатуры переключить поисковик (или неочевидностью способа - пришедшие в голову варианты не сработали) - надо делать клик.
Наконец, "поиск по умолчанию" (который будет использоваться в следующий раз) переключается через специальную шестеренку в углу (ее поди заметь, потом поди попади в нее, потом еще и еще мышью махать - печаль).
По счастью старую поисковую строку можно вернуть через "клик по панелям" / "Настроить", она там будет лежать.
Итого
Итого будем привыкать как всегда:) Может позже еще чего замечу-напишу. Не сказать, чтоб настолько ужас, что сразу хочется купить участок на кладбище www.ritualluks.ru/zahoronenie.html для тех, кто это накодил - но и не восторг, прямо скажем.
Благодаря "умной строке" (которая получается в результате вышеупомянутого объединения адресной и поисковой строки) становится легче пользоваться альтернативными поисковиками - они всегда под рукой, доступны в один клик:)Но действительно, клавиатурного доступа к ним не хватает, спасибо, возьмём на заметку.
Современные пользователи ежедневно посещают десятки необходимых веб-ресурсов: различные социальные сети и хостинги видео, любимые браузерные игры, информационные страницы и платежные системы. Для удобства работы и систематизации данных разработчиками браузеров была создана система избранных сайтов. Визуальные закладки позволяют пользователям быстро и легко перемещаться между нужными страницами, не запоминая их адресов. В данной статье описана популярная проблема – пропали все визуальные закладки от Яндекс или другого сервиса в Mozilla Firefox, и пути их восстановить.
В отличие от некоторых своих конкурентов, Mozilla Firefox не имеет собственной экспресс-панели. Однако этот обозреватель поддерживает модульную архитектуру, за счет чего вы всегда можете подключить необходимую функцию с помощью дополнительных расширений, выпускаемых сторонними разработчиками.
Некоторые проблемы могут возникнуть в результате сбоя в самом плагине, причиной других служат поломки Mozilla Firefox. Далее представлено несколько способов вернуть утерянную информацию и восстановить работу сервиса.
Наиболее очевидная причина, почему пропали визуальные закладки – прекращение работы подключаемого плагина. В результате действия вирусов, вредоносных программ или системных сбоев могла поменяться настройки Mozilla Firefox. Или, может, какой-то другой пользователь персонального компьютера изменил что-то специально или умышленно.
Чтобы восстановить работу приложения и вернуть утраченные визуальные закладки, выполните простые действия, указанные в инструкции:
После этих действий плагин будет включен, и возобновит свою работу. Это может вернуть неработающие функции.
Установка плагина
Если в списке установленных приложений вы не нашли своей панели, значит, по каким-то причинам она была удалена. В этом случае, чтобы вернуть любимую функцию, вам необходимо заново установить расширение.
Если избранные сайты в Firefox пропали по этой причине, данные действия восстановят их.
Для пользователей, которые использовали элементы Яндекса, существует более быстрый способ их вернуть. Просто перейдите по ссылке https://element.yandex.ru/ и на открывшейся странице нажмите на «Установить» в категории «Визуальные закладки».
Резервное копирование
Для того, чтобы быть спокойным за свои данные, рекомендуется периодически выполнять процедуру резервного копирования. Созданный бэкап не занимает много места на жестком диске, а в случае непредвиденной аварии способен без всяких трудностей вернуть любую утерянную или поврежденную информацию.
Для создания резервной копии настроек обозревателям рекомендуется использовать специализированный софт – MozBackUp. Вы можете загрузить данную утилиту со страницы сайта http://mozutil.mozilla-russia.org/backup/index-ru.html. MozBackUp распространяется по свободной лицензии, так что вам не придется платить за какие-либо ее функции.
Скачайте инсталлятор и запустите его. В установке программы нет ничего сложного, она стандартная для большинства приложений Windows. Просто следуйте указаниям Install Wizard. Когда софт будет установлен – запустите его.
Компания Яндекс имеет в своем арсенале огромное количество продуктов, среди которых браузер, переводчик, знаменитый сервис КиноПоиск, карты и многое другое. Для того, чтобы работа в браузере Mozilla Firefox стала эффективнее, компания Яндекс предусмотрела целый комплект специальных расширений, имя которым – Элементы Яндекса.
Элементы Яндекса представляют собой комплекс полезных дополнений для браузера Mozilla Firefox, которые направлены на расширение возможностей данного веб-обозревателя.
Визуальные закладки

Пожалуй, данный инструмент наиболее значимый в Элементах Яндекса. Данное расширение позволяет разместить на пустой странице Firefox окно с закладками-плитками для того, чтобы вы в любой момент смогли быстро перейти к важному сайту. Расширение отлично проработано как с функциональной точки зрения, так и визуальной.
Альтернативный поиск

Отличный инструмент, если вы вынуждены работать с несколькими поисковыми машинами. Легко и быстро переключайтесь между поисковиками от Яндекс, Google, Mail.ru, осуществляйте поиск в Википедии, интернет-магазине Ozon и др.

Большинство пользователей при поиске средней стоимости товара, оценки его отзывов, а также поиска наиболее выгодных интернет-магазинов заглядывают именно на сайт сервиса Яндекс.Маркет.
Советник Яндекс.Маркета – это специальное расширение, которое позволит отобразить наиболее выгодные предложения для товара, который вы просматриваете в данный момент. Кроме того, с помощью данного расширения вы сможете быстро выполнить поиск по Яндекс.Маркету.
Элементы Яндекса

Отдельное браузерное расширение, которое является отличным информатором. С его помощью вы всегда будете знать текущую погоду для вашего города, состояние пробок и будете получать уведомления о входящих электронных письмах.
Если щелкнуть по любой из иконок, на экране развернется более подробная информация. Например, если щелкнуть по иконке с текущей температурой в городе, на экране отобразится окно с подробным прогнозом погоды на весь день или сразу на 10 дней вперед.

Как установить Элементы Яндекса?
Для того, чтобы установить Яндекс Элементы для Mozilla Firefox, перейдите на официальный сайт разработчика по ссылке в конце статьи, и затем щелкните по кнопке «Установить» .

Щелкните по кнопке «Разрешить» , чтобы браузер приступил к загрузке и установке расширений. Как только установка будет завершена, вам потребуется выполнить перезапуск браузера.

Как управлять расширениями Яндекса?
Щелкните в правом верхнем углу браузера по кнопке меню и в отобразившемся окне перейдите к разделу «Дополнения» .
самостоятельная установка кнопок Домой, Обновление и других, на панель браузеровУправление кнопками
на панели браузеров
Случается, что после обновления, на панели браузера
отсутствует какая-либо, очень нужная пользователю, кнопка.
Это можеть быть и кнопка «Домой», и кнопка
«обновления браузера», и любая другая кнопка.
В браузерах Mozilla Firefox, Safari и Opera –
существует возможность, для самостоятельной
установки отсутствующей кнопки. Или наоборот,
удаления с панели браузера, любой кнопки.
Во всех трёх браузерах такая возможность находится
в Главном меню браузера – кнопка «Вид».
Как установить кнопку Домой в браузере Mozilla Firefox
Установка кнопок
в браузере Mozilla Firefox
Щёлкните кнопку «Вид», на панели браузера Mozilla Firefox.

Откроется окно «Настройка панелей инструментов».

В этом окне показаны все кнопки, которые можно
установить на панель браузера Mozilla Firefox.
Наведите мышку на нужную кнопку и после того, как
указатель мыши станет похож на ладошку
– прижатой
мышкой перетаскивайте кнопку на панель браузера.
Таким же образом, можно перетащить любую кнопку с панели
браузера – в окно «Настройка панелей инструментов».
То есть – удалить кнопку с панели.
Как установить кнопку Домой в браузере Safari
Установка кнопок
в браузере Safari
Щёлкните кнопку «Вид», на панели браузера Safari.
Откроется меню.

В открывшемся меню нажмите
на кнопку «Настроить панель инструментов».
Откроется новое окно.

Для установки кнопки – можете перетаскивать, прижатой
клавишей мыши, кнопку «Домашняя» на панель браузера.
Или любую другую, нужную вам, кнопку.
Как установить кнопку Домой в браузере Opera
Установка кнопок
в браузере Opera
Щёлкните кнопку «Вид», на панели браузера Opera.
В открывшемся меню – наведите мышку на стрелочку
справа, от «Панели инструментов».

В дополнительной вкладке щёлкните по функции «Настроить...».
Откроется окно «Оформление».

В новом окне нажмите на вкладку «Кнопки». Затем – выберите в левой колонке «Браузеры». В правой части окна – будут все возможные кнопки. Активными эти кнопки будут только в том случае, если их нет на панели браузера Opera.