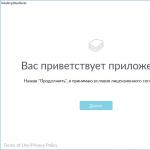Если вы проведете опрос среди опытных пользователей ПК на тему лучшего файлового менеджера, то есть большая вероятность, что большинство его участников назовут программу Total Commander. Это удобная, бесплатная, функциональная и быстрая программа для управления файловой системой компьютера, для монтирования образов, подключения к FTP-серверам, быстрого копирования данных между дисками и съемными носителями и, вообще, незаменимый инструмент для любого, кто хочет общаться со своим компьютером на ты.
Одно из весомых преимуществ Total Commander — это горячие клавиши, которых в этом приложение несметное множество. Кроме того, вы и сами можете настроить для себя эти клавиши, чтобы пользуясь одной клавиатурой добираться до нужных папок и выполнять различные действия.
Со временем, когда пройдет месяц или два, вы научитесь работать с ПК без мышки, а только используя различные сочетания клавиш в работе. В данной статье вы узнаете, как сделать собственные горячие кнопки, какие самые популярные сочетания клавиш и как правильно с ними обращаться.
Как самостоятельно настроить сочетания клавиш в программе Total Commander
Возможности настройки своих комбинаций кнопок для открытия каких-либо каталогов или выполнения определенных действий в Total Commander практически не ограничены. То есть вы будете создавать различные функцию уже по ходу работу, когда появится потребность. К примеру, вы постоянно работаете с двумя дисками и какой-нибудь папкой. Чтобы не тратить время на поиск этой директории в файловой системе, вы можете задать в настройках Total Commander соответственное сочетание для открытия каталога, и пользоваться им. Стоит вам один раз попробовать, как вы поймете, что это бесценная функция данного файлового менеджера!
Функция, которая отвечает за открытие каталога — это cd. Если вы пользовались ранее стандартным менеджером Far, то наверное знакомы с этой функцией. Чтобы перейти в определенную папку, нужно ввести cd и путь к папке. Но благодаря продуманным настройкам Total Commander вы сможете настроить активацию этой функции при помощи определенных клавиш. Для этого зайдите в меню «Запуск». Далее нажмите кнопку «Добавить» и внесите в строку название папки, а в поле команда пропишите cd и путь к каталогу. К примеру: cd d:\Video — это команда будет открывать папку Video на диске D. Еще ниже вам нужно прописать комбинацию клавиш, которая вызовет эту команду. К сожалению, через меню «Запуск» вы не сможете узнать занята ли данная комбинация какой-нибудь функцией, потому предварительно проверяйте это через интерфейс программы Total Commander.
Кроме быстрого вызова популярных папок, вы также сможете настроить и другие функции. Сделать это можно в меню «Конфигурация» в разделе «Общие». Там найдите пункт «Настройка» и в нем вкладку «Предопределить горячие клавиши». Если у вас установлена русская версия Total Commander, то вы быстро сможете разобраться что к чему. Если какие-либо комбинации клавиш вам кажутся неудобными, то вы легко сможете их изменить под себя, чтобы пользоваться программой Total Commander стало еще проще. Сильно не увлекайтесь с добавлением всех функций подряд для клавиш. Делайте это только в том случае, если реально есть потребность и это ускорит работу с интерфейсом файлового менеджера. К примеру, очень полезная функция — «Вкл./Выкл. демонстрацию скрытых файлов». Иногда они мешаются, но если нужно быстро увидеть их наличие, то горячие клавиши всегда помогут.

Какие есть удобные горячие клавиши в Total Commander
Возможно, вам и не придется ничего настраивать, так как стандартных возможностей программы Total Commander вполне достаточно, чтобы вы не тратя своего времени быстро выполняли необходимые операции на компьютере. Приведем список самых полезных комбинаций, которые наверняка вам пригодятся в работе:
- Alt + «+» (имеется ввиду плюс, который размещен в Num-клавиатуре) — данная комбинация активирует выделение всех файлов такого же формата, как текущий. То есть вы, к примеру, нажимаете на картинку формата GIF, зажимаете две указанные клавиши, и все GIF-файлы, имеющиеся в каталоге моментально выделяются.
- Порой пользователю необходимо увидеть дерево (путь) файловой системы. В проводнике эта функция активирована по умолчанию, а в Тотале необходимо нажать Ctrl + F8, чтобы включить режим «хлебных крошек». А для того, чтобы скрыть путь, а соответственно ускорить работу программы, зажмите клавиши Ctrl + F1.
- Случается такое, что в одном каталоге есть множество подпапок, и в одной из них находится файл, который вам нужен. Вы не помните его названия, потому приходится открывать папку за папкой, пока не доберетесь до заветной директории с нужным файлом. Но этот процесс можно значительно упростить — достаточно нажать Ctrl + B — все папки и внутренние каталоги директории откроются единым списком, и вы быстро отыщите искомые данные.
- Если Total Commander вы используете для работы с текстовыми документами для их упорядочивания, поиска фрагментов текста и т. д., то вам обязательно понадобится комбинация клавиш Shift + F4 — автоматически будет создан новый текстовый файл и откроется редактор для него. Это куда проще, чем мышкой нажимать кнопку «Создать» и выбирать из выпадающего списка программу, в которой вы хотите сгенерировать текст.
- Еще одна функция, о которой многие мечтали, но не знали как ее активировать, — это перемещение файла с автоматическим переименованием. У многих была ситуация, когда хочешь скопировать файл, а система выдает ошибку «Файл с таким именем уже существует». Используя сочетание клавиш Shift + F4, вы быстро забудете об этой неприятной ошибке.
- Также вам понадобится функция поиска, ради которой многие устанавливают Тотал на компьютер. Дело в том, что этот менеджер позволяет находить на компьютере дубликаты, искать по всему диску внутри текстовых документов, осуществлять поиск по размеру, формату и даже содержанию аудиофайлов. Чтобы быстро вызвать меню поиска, зажмите Alt + F7.
- А если вы давно мечтали о том, чтобы в проводнике была такая же история, как в браузере, с возможностью просмотра последних посещенных папок, то Тотал уже реализовал эту опцию. Для ее вызова нажмите Alt + down, то есть стрелочку вниз на клавиатуре.
Со временем вы научитесь справляться с огромным количеством комбинаций клавиш, которые имеются в Тотал Коммандере. Учтите, что те сочетания кнопок, которые работают в проводнике, в Total Commander могут вызвать абсолютно другую функцию. Возможно, вы знаете, что в проводнике для выделения всех файлов используется комбинация Ctrl + F. А в Тотале для этого нужно нажать Ctrl + «+» (плюс, который размещен в Num-части клавиатуры). А чтобы отменить выделение, замените плюс на минус.
Поскольку вы читаете данную статью, значит вам интересно узнать больше о полезных сочетаниях клавиш. Потому рекомендуется зайти в папку с программой Total Commander и найти файл KEYBOARD.TXT. В нем размещена вся информация о сочетаниях кнопок, которые доступны в Тотале.
ОПИСАНИЕ ПРОГРАММЫ
Как и любой другой файл-менеджер, восходящий корнями к Norton Commander, TC представляет собой две панели, в каждой из которых можно отображать содержимое различных дисков и папок. Это удобно тем, что позволяет легко переносить и копировать файлы и целые папки из одного места в другое. Кроме того, становится удобно сравнивать содержимое различных папок между собой и синхронизировать содержимое каталогов. Кстати, TC может сравнивать содержимое отдельных файлов.
Файл-менеджер значительно упрощает перемещение между различными каталогами (папками). Каталоги, которые приходится посещать чаще других, можно сохранить в специальном пользовательском меню , которое вызывается в любой момент нажатием комбинации клавиш Ctrl+D . Подобно браузеру, Total Commander содержит в своей панели инструментов кнопки Вперед и Назад , что также облегчает перемещение между различными каталогами.
TC работает не только с локальными дисками компьютера, но и предоставляет полноценный сервис для работы в локальной сети. Пользователь может подключать и отключать сетевые диски, открывать другим пользователям сети доступ к собственным дискам и каталогам.
Практически любая операция, поддерживаемая Total Commander (перемещение, удаление, копирование, переименование и т.д.), может выполняться над отдельным файлом, группой файлов или целой папкой (включая ее подкаталоги). При этом процедуры выбора и выделения файлов, для последующего выполнения каких-либо действий над ними, очень просты. Пользователь может выделять файлы, как и в Проводнике Windows, при помощи мыши и клавиш Shift и Ctrl , а также с помощью клавиш Insert и вспомогательной цифровой клавиатуры, как это было реализовано в Norton Commander. Кроме того, доступно выделение с применениеммаски . Например, пользователь может указать маску *.doc для того, чтобы в текущей папке были выделены все документы MS Word.
Total Commander обладает очень мощным инструментом поиска файлов . Можно искать файлы по маске (с применением регулярных выражений) в любых указанных папках и подкаталогах. Более того, файл-менеджер обнаружит отдельные файлы, соответствующие условиям поиска, даже внутри архивов всех поддерживаемых форматов. Можно искать файлы:
созданные и изменявшиеся в указанный пользователем интервал времени
,
определенного размера
и обладающие определенными атрибутами
(архивный, скрытый, только для чтения, системный).
Особенно удобно то, что условия поиска могут быть сохранены в виде файла, чтобы использовать их в дальнейшем.
Файл-менеджер облегчает работу с архивированными файлами . В него встроены распаковщики нескольких архивных форматов: ZIP, ARJ, LZH, RAR, TAR, GZ, CAB и ACE. Поэтому для извлечения файлов из архивов перечисленных форматов никакого дополнительного программного обеспечения не требуется.
Кроме того, в Total Commander встроены несколько упаковщиков , поэтому он позволяет создавать архивы форматов ZIP, TAR, GZ и TGZ без установки соответствующих программ-архиваторов. Если же пользователю потребуется создать ARJ, RAR, LHA, ACE или UC2-архив, ему достаточно указать файл-менеджеру местоположение соответствующих архиваторов, чтобы надлежащий архив был создан. Таким образом, при любых операциях с архивами пользователю не нужно покидать Total Commander.
Total Commander показывает объем файлов или их группы, а также место, которое эти файлы фактически занимают на диске.
В Total Commander встроена мощная утилита переименования групп файлов . Пользователь может вставить в имя и расширение каждого файла собственную текстовую строку, текущую дату и время, счетчик, чтобы пронумеровать файлы с одинаковыми именами и другую информацию. При этом доступны поиск и замена отдельных фрагментов имени и расширения. Кстати, кроме переименования файлов, Total Commander позволяет изменять и метки (имена) жестких дисков.
Каждый файл или папка могут быть снабжены комментариями пользователя , что еще больше упорядочит информацию, хранящуюся на компьютере.
Total Commander позволяет разбивать большие файлы на фрагменты , чтобы хранить их или переносить на другой компьютер с помощью различных носителей: дискет, ZIP-дисков и CD-R. Разумеется, доступна и обратная операция по сборке файлов , разбитых на фрагменты. Иногда, при переносе информации с компьютера на компьютер на ненадежных магнитных носителях, файлы могут быть повреждены. Следует перед началом копирования создавать так называемые файлы контрольных сумм (*.svf ). Затем, уже на новом компьютере, svf-файлы помогут определить Total Commander, что перенос прошел успешно, и информация не пострадала.
Из Total Commander пользователь может быстро вызывать текстовые редакторы Блокнот и WordPad , Панель управления Windows . Кроме того, можно одним нажатием мыши открывать труднодоступную папку Рабочий стол .
В файл-менеджер встроены некоторые инструменты для работы с Интернетом . Например, поддерживается собственная утилита загрузки файлов и полноценный FTP-клиент, позволяющий не только забирать файлы из Сети, но и закачивать собственные файлы на удаленный сервер, например, хостинг-провайдера.
Интерфейс программы довольно удобен и предоставляет различные возможности настройки для пользователей разного уровня подготовки. В Интернете пользователь легко найдет огромное количество дополнительных модулей (плагинов ), которые еще больше расширят список функций Total Commander.
Горячие клавиши в Total Commander
| F1 | Помощь |
| F2 | Обновить окно |
| F3 | Просмотреть файл |
| F4 | Редактировать файл |
| F5 | Копировать файл (группу файлов) |
| F6 | Переименовать/переместить файл (группу файлов) |
| F7 | Создать каталог |
| F8 | Удалить файл (группу файлов) |
| F9 | Активизировать панель меню выше активного окна |
| F10 | Активизировать/выключить меню |
| ALT+F1 | Выбрать левый диск |
| ALT+F2 | Выбрать правый диск |
| ALT+F3 | Использовать внешний просмотрщик |
| ALT+F4 | Выход |
| ALT+F5 | Упаковать выбранные файлы |
| ALT+F6 | Извлечь все файлы из архива под курсором (не работает в Windows 95!) |
| ALT+F7 | Поиск |
| ALT+F8 | Открыть историю команд |
| ALT+F9 | То же, что и ALT+F6 (т.к. ALT+F6 не работает в Windows 95) |
| ALT+SHIFT+F9 | Проверка целостности архива |
| ALT+F10 | Окно дерева каталогов |
| ALT+стрелки | Открыть предыдущий/следующий каталог в списке уже посещенных каталогов |
| ALT+down | Открыть список уже посещённых каталогов |
| SHIFT+F2 | Сравнить список файлов |
| SHIFT+F4 | Создать новый текстовый файл и загрузить в редактор |
| SHIFT+F5 | Копировать файлы (с переименованием) в текущий каталог |
| CTRL+SHIFT+F5 | Создать ярлык для файла в каталоге-приёмнике |
| SHIFT+F6 | Переименовать файл в текущем каталоге |
| SHIFT+ESC | Свернуть Wincmd |
| NUM + | Добавить выбор файлов |
| NUM - | Убрать выбор файлов |
| NUM * | Обратить выбор |
| CTRL+NUM + | Выбрать всё |
| CTRL+NUM - | Отменить выбор |
| ALT+NUM + | Выбрать все файлы с таким же расширением |
| BACKSPACE/CTRL+PgUp | Вернуться в родительский каталог (то же, что команда DOS cd ..) |
| CTRL+PgDn | Открыть каталог/архив (также и самораспаковывающийся архив) |
| CTRL+< | Вернуться в корневой каталог |
| CTRL+left/right | Открыть каталог в другой панели |
| CTRL+F1 | Краткий вид (только имена) |
| CTRL+F2 | Подробный вид (все детали) |
| CTRL+F3 | Сортировать по имени |
| CTRL+F4 | Сортировать по расширению |
| CTRL+F5 | Сортировать по времени |
| CTRL+F6 | Сортировать по размеру |
| CTRL+F7 | Без сортировки |
| CTRL+F8 | Показать дерево каталогов |
| CTRL+F10 | Показать все файлы |
| CTRL+F11 | Показать только программы |
| CTRL+F12 | Показать файлы по выбору |
| TAB | Переключение между панелями |
| Letter | Запись в командную строку, курсор переключается на командную строку |
| INSERT/SPACE | Выбрать файл или каталог |
| ENTER | Открыть каталог(архив), выполнить программу, запустить связанную программу, выполнить команду в командной строке. Если показывается содержание архива, выдаётся информация об упакованном файле. |
| SHIFT+ENTER | 1. Выполняется команда в командной строке или программа под курсором и оставляется открытым окно программы (работает, если NOCLOSE.PIF находится в каталоге Windows!) 2. С файлами архивов: использовать указанный в настройках альтернативный архиватор (при входе в архив как в каталог вызов связанной программы, т.е. WinZip и т.д. |
| ALT+SHIFT+ENTER | Подсчет занимаемого объёма каталога (с подкаталогами) под курсором. |
| CTRL+B | Расширенный просмотр каталога: Показать все файлы в текущем каталоге и в подкаталогах одним списком |
| CTRL+D | Открыть список горячих каталогов |
| CTRL+F | Соединиться с FTP сервером |
| CTRL+SHIFT+F | Отключиться от FTP сервера |
| CTRL+N | Новое FTP соединение |
| CTRL+I | Перейти на другую панель |
| CTRL+L | Подсчитать занимаемое место (для выбранных файлов) |
| CTRL+M | Change FTP transfer mode |
| CTRL+P | Копировать путь в командную строку |
| CTRL+Q | Открыть окно панели быстрого просмотра |
| CTRL+R | Перечитать каталог |
| CTRL+T | Групповое переименование |
| CTRL+U | Поменять каталоги на панелях |
| CTRL+C | Копировать файлы в clipboard (32 bit) |
| CTRL+X | Забрать файлы в clipboard (32 bit) |
| CTRL+V | Вставить из clipboard в текущий каталог (32 bit) |
| ALTGR+Letter(s) | |
| CTRL+ALT+Letter(s) | Быстрый поиск по имени файла (начинающийся с определенных букв) в текущем каталоге |
| Командная строка | |
| ENTER | Выполнится командная строка, если она содержала по крайней мере один символ (иначе программа под курсором в текущем окне). Команды cd, md или rd, выполняются непосредственно. Если, это внутренняя команда DOS, DOS выполнит эту команду. Иначе запустится программа с этим именем. |
| SHIFT-ENTER | То же, что и ENTER, но с ключом /c. После завершения вызванной программы DOS, её окно не закроется автоматически. Это работает, если NOCLOSE.PIF находится в каталоге Windows! |
| CTRL-ENTER | Файл под курсором в текущем каталоге добавляется в командную строку. |
| CTRL-SHIFT-ENTER | Файл под курсором, включая путь добавляется в командную строку. |
| CTRL-CURSORDOWN | Открыть список. Удерживая клавишу CTRL используйте клавиши вверх и вниз, чтобы выбрать команду. Нажимая клавиши влево/вправо вы можете редактировать командную строку. При этом автоматически закроется список команд. |
| TAB | Возвращает курсор на исходную панель. |
| Стрелки | Стрелки влево/вправо перемещают курсор по командной строке, даже если бы курсор был прежде на текущей панели. Если выбран "краткий" вид панели, эти ключи перемещают курсор в текущем каталоге. Удерживайте SHIFT для перемещения курсора на командную строку. Стрелки вверх/вниз перемещают курсор внутри текущей панели, даже если курсор находится в командной строке. |
| ESC,CTRL+Y | Очистить командную строку. |
| CTRL+E | Копировать предыдущую команду в командную строку |
| CTRL+K | Удалить команду |
| CTRL+W | Удалить слово слева от курсора |
| CTRL+T | Удалить слово справа от курсора |
Total Commander. Назначение и возможности. Структура экрана.
Total Commander - файловый менеджер, созданный швейцарцем Кристианом
Гислером. Программа совмещает в себе как интерфейс панелей Нортон командир, так и
программы Проводник. От Первых Total Commander унаследовал две панели, командную
строку под ними, меню и видимое расширение файлов. А от программы Проводник
стандартные иконки папок и файлов, панель инструментов и контекстное меню.
Присутствуют «горячие» кнопки, однако можно работать с файлами и папками
привычным методом «drag and drop» (Перетаскивание).
В Возможности Total Commander входят:
Поддержка языковых модулей для более десятка языков (включая русский);
Поддержка дополнительных программных модулей (плагинов), созданных сторонними разработчиками;
Встроенный FTP-клиент (File Transfer Protocol - протокол работы с файлами в Интернет);
Встроенная поддержка архивов (часто используемые - ZIP и RAR)
Встроенная программа просмотра графических файлов.
Структура окна.
1.Строка заголовка , с соответствующими компонентами;
2.Главное меню ;
3.Панель инструментов ;
4.Панель сетевых подключений и жестких и гибких дисков , с кнопками для вышеупомянутых компонент ;
5.Окно выбора дисков , представляет собой раскрывающийся список дисков и сетевых подключений ;
6.Центральное окно программы , разделенное на две равноправные части, называемыми соответственно, левая и правая рабочие области оболочки. Вверху каждой рабочей области находится строка, в которой указывается полное имя текущего каталога ; ниже расположены табуляторы файлов. Используя табуляторы , можно сортировать информацию в панели по соответствующему признаку. Для этого достаточно просто выбрать его мышкой. Если выбрать табулятор вторично, то выполнится сортировка в обратном порядке. Табуляторы также используются для изменения размеров соответствующей области вывода.
7.Строка состояния . В ней в зависимости от действий пользователя отображаются либо общий объем и количество размещенных в заданной директории файлов, либо соответствующая информация о выделенных компонентах файловой системы.
8.Командная строка DOS .
9.Строка, с кнопками функциональных клавиш , при помощи которой совершение любой операция с файлом или директорией ограничивается единственным щелчком мыши по нужной кнопке в нужном месте.
10.На панели дисков или в строке рядом с окном выбора дисков могут присутствовать следующие командные кнопки . Первая – перейти в корневой каталог диска в текущей панели. Вторая – перейти в каталог на уровень выше.
11.В строке вывода имени текущего каталога могут находиться две полезные командные кнопки . . Первая - добавить текущий каталог в специальный список, с целью быстрого доступа к нему. Вторая – просмотр списка каталогов, с которыми недавно работал пользователь. Список обновляется каждый раз при запуске программы.
Total Commander. Использование функциональных и других клавиш
Total Сommander – один из наиболее популярных файл-менеджеров, предназначенный для работы с дис- ками, файлами и папками (каталогами) в среде Windows. С помощью Total Commander можно просматривать содержимое дисков и папок на этих дисках, создавать, перемещать, копировать и удалять файлы и папки, осуществлять быстрый поиск файлов, папок и просматривать текстовые и мультимедиа файлы, создавать архивы и распаковывать их и т.д.
Ряд операций выполняют с использованием функциональных клавиш F1-F8 клавиатуры или кнопок F3- F8 в окне Total Commander
§ F1– справка.
§ F2 – обновить каталог.
§ F3 – просмотр содержимого файла (вывод на экран).
§ F4 – редактирование существующего (или создание нового текстового файла: +).
§ F5/F6 – копирование/перемещение файлов (папок, архивов) из одной папки в другую. Для копирования необходимо на одной из панелей выделить нужный объект, нажать кнопку F5 Копия (или клавиша F5). Копирование будет произведено в папку, открытую на соседней панели. Кнопка F6 Перемещ (или кла- виша F6) позволяет перемещать выбранный объект в открытую на соседней панели папку.
§ F7 – создание новой папки. Кнопка F7 Каталог (или клавиша F7) вызывает окно диалога Создать Но- вый каталог, в котором вводится имя создаваемой папки. Созданный каталог будет являться подкатало- гом открытого каталога на текущей панели. Total Commander позволяет за одну операцию создать не- сколько вложенных папок (поддиректорий). Например, если в окне Создать новый каталог ввести, то будет создано четыре поддиректории с соответствующими именами.
§ F8 – используется для удаления выбранного объекта или группы объектов. При щелчке правой кнопкой мыши на кнопке F8 Удалить открывается контекстное меню Корзины, в котором можно выбрать ко- манду очистки Корзины или открыть окно Корзины для восстановления файлов. Удаление файлов, па- пок также выполняют с помощью клавиши.
§ Alt + F4 Выход – выход из Total Commander.
Другие сочетания клавиш.
Клавиша Действие
F2 Обновить окно
F3 Просмотреть файл
F4 Редактировать файл
F5 Копировать файл
F6 Переименовать/переместить файл
F7 Создать каталог
F8 Удалить файл
F9 Активизировать меню выше активного окна
F10 Активизировать/выключить меню
ALT+F1 Выбрать левый диск
ALT+F2 Выбрать правый диск
ALT+F3 Использовать альтернативный (внутренний или внешний) просмотрщик
ALT+F4 Выход
ALT+F5 Упаковать файлы
ALT+SHIFT+F5 Упаковать файлы
ALT+F7 Поиск
ALT+F8 Открыть историю командной строки
ALT+F9 Распаковать файлы
ALT+F10 Открыть диалоговое окно с деревом текущего каталога
SHIFT+F2 Сравнить списки файлов
SHIFT+F3 Просмотреть только файл под курсором, когда выделено несколько файлов
SHIFT+F4 Создать новый текстовый файл и загрузить его в редактор
SHIFT+F5 Копировать файлы (с переименованием) в текущий каталог
SHIFT+F10 Показать контекстное меню
SHIFT+CTRL+F5 Создать ярлыки для выделенных файлов (только новая оболочка Windows 95/98/NT)
SHIFT+F6 Переименовать файлы в текущем каталоге
SHIFT+ESC Свернуть Total Commander в значок
ALT+влево/вправо Перейти к предыдущему/следующему каталогу из уже посещенных каталогов
ALT+вниз Открыть историю уже посещенных каталогов (как история в WWW браузере)
NUM + Добавить выделение
NUM - Убрать выделение
NUM * Инвертировать выделение
NUM / Восстановить выделение
CTRL+NUM + Выделить всё
CTRL+NUM - Отменить выделение всего
ALT+NUM + Выделить все файлы с одинаковым расширением
или Backspace Переключиться в родительский каталог (cd ..)
CTRL+< Перейти в корневой каталог (большинство европейских клавиатур)
CTRL+\ Перейти в корневой каталог (американская клавиатура)
CTRL+PgDn Открыть каталог/архив (также самораспаковывающиеся.EXE архивы)
CTRL+влево/вправо Открыть каталог/архив и отобразить его в целевом окне. Если курсор не на имени каталога, тогда отображается текущий каталог.
CTRL+F1 "Краткий" вид файлов (только имена файлов)
CTRL+F2 "Подробный" вид файлов (все подробности файлов)
CTRL+F3 Сортировать по имени
CTRL+F4 Сортировать по расширению
CTRL+F5 Сортировать по дате/времени
CTRL+F6 Сортировать по размеру
CTRL+F7 Без сортировки
CTRL+F8 Показать дерево каталогов
CTRL+F9 Печать файла под курсором, используя связанную программу
CTRL+F10 Показать все файлы
CTRL+F11 Показать только программы
CTRL+F12 Показать файлы, определённые пользователем
TAB Переключиться между левым и правым списком файлов
Буква - Перенаправить в командную строку, курсор переходит в командную строку
INSERT - Выделить файл или каталог.
ПРОБЕЛ - Выделить файл или каталог (как INSERT). Если ПРОБЕЛ используется на невыделенном каталоге под курсором, подсчитывается содержимое этого каталога и показывается размер в "Подробном" виде вместо надписи
ENTER - Изменить каталог / запустить программу / запустить связанную программу / выполнить командную строку, если она не пуста. Если исходный каталог показывает содержимое архива, даётся дальнейшая информация об упакованном файле.
1. Выполнить командную строку / программу под курсором с предшествующей командой /c и оставить окно программы открытым. Работает только если NOCLOSE.PIF находится в Вашем каталоге Windows!
2. С ZIP файлами: использовать альтернативный выбор упаковщика (как выбрано в настройках Архиваторы): (Обращаться с архивами, как с каталогами <-> вызвать связанную программу, например, winzip или quinzip)
3. Внутри файла архива: Распаковать файл под курсором и обращаться с ним как с архивами (обработка zip в zip)
Подсчитывается содержимое всех каталогов в текущем каталог. Размеры каталогов показываются в "Подробном" виде вместо надписи
ALT+ENTER - Показать вкладку свойств.
CTRL+B - Ветви каталога: Показать содержимое текущего каталога и всех подкаталогов в одном списке
CTRL+D - Открыть список часто используемых каталогов ("закладок")
CTRL+F - Соединиться с FTP сервером
CTRL+SHIFT+F - тключиться от FTP сервера
CTRL+I- реключиться в целевой каталог
CTRL+M- Изменить режим передачи FTP
CTRL+N- Новое FTP-соединение (введите URL или адрес хоста)
CTRL+P- Копировать текущий путь в командную строку
CTRL+Q- Панель быстрого просмотра вместо файлового окна
CTRL+R- Обновить исходный каталог
CTRL+T- Инструмент группового переименования
CTRL+U- Поменять местами каталоги
CTRL+C (32-битная) Копировать файлы в буфер обмена
CTRL+X (32-битная) Вырезать файлы в буфер обмена
CTRL+V (32-битная) Вставить из буфера обмена в текущий каталог.
ALTGR+Буква(ы) или