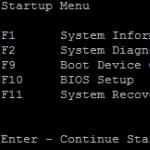Что такое аутентификация wifi на телефоне или планшете большинство пользователей мобильных устройств знают «не понаслышке» - ведь с подключением к беспроводной сети «юзеры» сталкиваются практически ежедневно. Однако для чего проходить данную «процедуру», и по каким причинам возникает проблема аутентификации вай фай, понимают далеко не все владельцы современных планшетных компьютеров.
Итак, аутентификация wifi: что это?
Аутентификация - это проверка безопасности при подключении устройства к Wi-Fi по защищённому соединению. В процессе аутентификации устройство сообщает Wi-Fi оборудованию секретный код, введённый пользователем.
При правильно указанном пароле, Wi-Fi роутер осуществляет подключение устройства к сети, в противном случае - соединение сбрасывается. Таким образом, использовать ресурсы Wi-Fi могут лишь пользователи, входящие в круг «доверенных лиц», знающие .
Иными словами, аутентификация вай фай на адроид-устройстве - это сообщение маршрутизатору шифра для входа в сеть и его последующая проверка на совпадение с указанным в настройках роутера паролем.
Ошибка аутентификации wifi android: что делать?
Обычно процесс аутентификации продолжается несколько секунд. Но иногда при подключении к WiFi (после ввода пароля) устройство показывает статус «аутентификация» гораздо дольше - возникает ошибка аутентификации вай фай на телефоне, или бесконечная авторизация устройства в сети.
Как правило, такая проблема возникает по одной из следующих причин:
1. Неправильно введён секретный код для подключения к WiFI
Если вы ввели неверный секретный код (совершили опечатку, ввели его в неправильной раскладке или просто кто-то поменял код без вашего ведома), то вы не сможете выполнить подключение, а статус «аутентификация» будет длиться дольше обычного, и закончится сообщением об ошибке.
Решение: проверьте правильность ввода пароля. Если вы подключаетесь к беспроводной сети вне дома (например, на рабочем месте), то узнайте у системного администратора или коллег новый пароль.
Если же вы устанавливаете соединение с , и уверены в том, что код ввели верно, то советуем : возможно, они были изменены без вашего ведома.
2. Несоответствие типа подключения в настройках планшета и у Wi-Fi оборудования
Стандарты безопасности постоянно улучшаются и изменяются, благодаря чему современное Wi-Fi оборудование может работать в различных режимах, несовместимых между собой. И зачастую ошибка аутентификации вай фай на планшете возникает по причине несоответствия настроек андроид-устройства и сетевого оборудования.
Например, если Wi-Fi роутер настроен на , а на планшете тип точки доступа установлен на режим WEP.
В этом случае планшет будет видеть сеть, но не сможет пройти процесс аутентификации.
Решение: удалите точку доступа из списка. Выполните поиск доступных Wi-Fi сетей и попробуйте . Если у вас есть доступ к настройкам роутера, вы также можете проверить настройки безопасности и изменить их.
3. Большое расстояние между роутером и планшетом
Кроме того, проблема аутентификации при подключении к wifi может возникнуть из-за . В этом случае вам необходимо сократить расстояние между Wi-Fi оборудованием и планшетом.
Очередные обновления к Windows постоянно создают какие-то проблемы. Так пользователи удаленных рабочих столов сталкиваются чаще с ошибкой проверки подлинности RDP. Обновление под номером KB4103718 и последующие версии не стабильны на многих компьютерах. Адрес RDP блокируется без возможности работы с его настройками и появляется сообщение об ошибке «Произошла ошибка проверки подлинности RDP» и подключение к удаленному рабочему столу не удалось.
Деинсталляция обновлений
Временным решением и очевидным остается откат к предыдущей версии Windows. Необходимо полностью деинсталлировать весь софт, идущий с обновлением. Единственным недостатком остается временное устранение проблемы с RDP, ведь нет гарантий, что последующие анонсированные улучшения к Windows будут работать корректней. Хотя если такой расклад вас устраивает, работать без обновлений, то можно остановиться именно на данном пункте.
Кумулятивные обновления
Если такое определение для вас новое, тогда придется провести незначительный исторический урок. Сравнительно недавно «Microsoft» отказались от фрагментных патчей для своих операционных систем Windows. Теперь нет еженедельных загрузок. Вместо них предлагается система обновлений в режиме накопления. Кумулятивные обновления будут содержать софт, разработанный за целый месяц, что также подразумевает скачивание лишь 12 раз в год.
Это своего рода огромный патч. Если у вас «RDP ошибка проверки подлинности» появилась после незначительного обновления лишь одного модуля, то сделайте откат и инсталлируйте масштабную его версию. Глобально обновите вашу ОС из официальных источников «Microsoft».
Отключаем NLA
Потребуется отключить Network Level Authentication. Это делается через меню «Удаленный доступ», которое найдете в свойствах системы. Необходимо поставить галочку или точку напротив следующей категории: «Разрешить подключения только с компьютеров…..». Он разной версии Windows содержание может незначительно меняться. Ориентируйтесь на низ вашего окна. Необходимая команда размещается в самом низу и имеет подпункт.
Альтернативным вариантом остается отключение подлинности на уровне NLA.
- Начинаем наш путь в недра ПК с конфигураций компьютера.
- Далее переходим по «Административным шаблонам».
- «Компоненты Windows» позволят отыскать такой важный путь как «Службы удаленных рабочих столов».
- Продолжаем двигаться и теперь отыщем «Узел сеансов удаленных рабочих столов». Последним этапом поисков становится «Безопасность».
- Когда конечная директория найдена, в среднем окне отключаем следующую службу «Требовать проверку подлинности пользователя…». Снова ориентироваться нужно по последнему вкладышу – на многих ОС необходимая служба последняя.
Тут же подымаясь немного выше, замечаем пункт с названием «Требовать использования специального…». Он очень важен. Необходимо выставить корректный уровень безопасности. Переводим значение на нужный сервер RDP.
Обязательно перезапустите систему – без этого шага внесенные изменения не вступят в силу.
Заключение
Возможно не все способы описанные в статье помогут вам исправить «ошибку проверки подлинности RDP». Если вы нашли способ, который помог именно вам — воспользуйтесь формой комментариев ниже и укажите ссылку на источник или опишите решение проблемы и мы дополним им нашу статью.
Скорее это временный баг, который уйдет сам после обновления версии Windows со следующим апдейтом.
После установки обновления KB4103718 на моем компьютере с Windows 7 я не могу удаленно подключится к серверу c Windows Server 2012 R2 через удаленный рабочий стол RDP. После того, как я указываю адрес RDP сервера в окне клиента mstsc.exe и нажимаю «Подключить», появляется ошибка:
Подключение к удаленному рабочему столу
Произошла ошибка проверки подлинности.
Указанная функция не поддерживается.
Удаленный компьютер: computername
После того, как я удалил обновление KB4103718 и перезагрузил компьютер, RDP подключение стало работать нормально. Если я правильно понимаю, это только временное обходное решение, в следующем месяце приедет новый кумулятивный пакет обновлений и ошибка вернется? Можете что-нибудь посоветовать?
Ответ
Вы абсолютно правы в том, что бессмысленно решать проблему , ведь вы тем самым подвергаете свой компьютер риску эксплуатации различных уязвимостей, которые закрывают патчи в данном обновлении.
В своей проблеме вы не одиноки. Данная ошибка может появится в любой операционной системе Windows или Windows Server (не только Windows 7). У пользователей английской версии Windows 10 при попытке подключится к RDP/RDS серверу аналогичная ошибка выглядит так:
An authentication error has occurred.
The function requested is not supported.
Remote computer: computername

Ошибка RDP “An authentication error has occurred” может появляться и при попытке запуска RemoteApp приложений.
Почему это происходит? Дело в том, что на вашем компьютере установлены актуальные обновления безопасности (выпущенные после мая 2018 года), в которых исправляется серьёзная уязвимость в протоколе CredSSP (Credential Security Support Provider), использующегося для аутентификации на RDP серверах (CVE-2018-0886) (рекомендую познакомится со статьей ). При этом на стороне RDP / RDS сервера, к которому вы подключаетесь со своего компьютера, эти обновления не установлены и при этом для RDP доступа включен протокол NLA (Network Level Authentication / Проверку подлинности на уровне сети). Протокол NLA использует механизмы CredSSP для пре-аутентификация пользователей через TLS/SSL или Kerberos. Ваш компьютер из-за новых настроек безопасности, которые выставило установленное у вас обновление, просто блокирует подключение к удаленному компьютеру, который использует уязвимую версию CredSSP.
Что можно сделать для исправления эту ошибки и подключиться к вашему RDP серверу?
- Самый правильный способ решения проблемы – установка последних обновлений безопасности Windows на компьютере / сервере, к которому вы подключаетесь по RDP;
- Временный способ 1 . Можно отключить проверку подлинности на уровне сети (NLA) на стороне RDP сервера (описано ниже);
- Временный способ 2
. Вы можете на стороне клиента разрешить подключение к RDP серверам с небезопасной версией CredSSP, как описано в статье по ссылке выше. Для этого нужно изменить ключ реестра AllowEncryptionOracle
(команда REG ADD
HKLM\SOFTWARE\Microsoft\Windows\CurrentVersion\Policies\System\CredSSP\Parameters /v AllowEncryptionOracle /t REG_DWORD /d 2) или изменить настройки локальной политики Encryption Oracle Remediation / Исправление уязвимости шифрующего оракула), установив ее значение = Vulnerable / Оставить уязвимость).Это единственный способ доступа к удаленному серверу по RDP, если у вас отсусвует возможность локального входа на сервер (через консоль ILO, виртуальной машины, облачный интерфейс и т.д.). В этом режиме вы сможете подключиться к удаленному серверу и установить обновления безопасности, таким образом перейдете к рекомендуемому 1 способу. После обновления сервера не забудьте отключить политику или вернуть значение ключа AllowEncryptionOracle = 0: REG ADD HKLM\SOFTWARE\Microsoft\Windows\CurrentVersion\Policies\System\CredSSP\Parameters /v AllowEncryptionOracle /t REG_DWORD /d 0
Отключение NLA для протокола RDP в Windows
Если на стороне RDP сервера, которому вы подключаетесь, включен NLA, это означает что для преаутентификации RDP пользователя используется CredSPP. Отключить Network Level Authentication можно в свойствах системы на вкладке Удаленный доступ (Remote ) , сняв галку «Разрешить подключения только с компьютеров, на которых работает удаленный рабочий стол с проверкой подлинности на уровне сети / Allow connection only from computers running Remote Desktop with Network Level Authentication (recommended)» (Windows 10 / Windows 8).

В Windows 7 эта опция называется по-другому. На вкладке Удаленный доступ нужно выбрать опцию «Разрешить подключения от компьютеров с любой версией удаленного рабочего стола (опасный) / Allow connections from computers running any version of Remote Desktop (less secure)».
Также можно отключить проверку подлинности на уровне сети (NLA) с помощью редактора локальной групповой политики - gpedit .msc (в Windows 10 Home редактор политик gpedit.msc можно запустить ) или с помощью консоли управления доменными политиками – GPMC.msc. Для этого перейдите в разделе Конфигурация компьютера –> Административные шаблоны –> Компоненты Windows –> Службы удаленных рабочих столов – Узел сеансов удаленных рабочих столов –> Безопасность (Computer Configuration –> Administrative Templates –> Windows Components –> Remote Desktop Services – Remote Desktop Session Host –> Security), отключите политику (Require user authentication for remote connections by using Network Level Authentication).

Также нужно в политике «Требовать использования специального уровня безопасности для удаленных подключений по протоколу RDP » (Require use of specific security layer for remote (RDP) connections) выбрать уровень безопасности (Security Layer) - RDP .
Для применения новых настроек RDP нужно обновить политики (gpupdate /force) или перезагрузить компьютер. После этого вы должны успешно подключиться к удаленному рабочему столу сервера.
Современные мобильные телефоны Samsung готовы радовать стабильно высоким уровнем связи при соединении с wi-fi. Однако для того, чтобы открыть доступ к всемирной сети, требуется правильно провести подключение. Ошибка проверка подлинности появляется достаточно часто, но все-таки ее можно устранить в минимальные сроки. Понимание причин ошибки и оптимальных действий гарантирует правильные настройки.
Ошибка проверки подлинности wi-fi samsung: что это?
Ошибка проверки подлинности wifi происходит при неправильном результате контроля ключа безопасности и кодирования передаваемых сведений из интернета. Если контроль не будет проведен, появляется риск того, что посторонний человек сможет присоединиться к точке доступа. Высокий уровень безопасности возможен только благодаря надежному паролю и правильному стандарту шифрования сведений, которые передаются при использовании интернета на .
Ошибка проверки подлинности происходит под влиянием следующих факторов:
- неправильно введенный пароль доступа к интернету;
- мобильный телефон и маршрутизатор wi-fi используют различные типы шифрования;
- каналы связи не согласуются.
В большинстве случаев ошибка проверки подлинности wi-fi samsung происходит из-за неправильно введенного пароля. По данной причине рекомендуется вводить пароль с особенной внимательностью, ведь малейшая ошибка способна привести к нежелательному результату при попытке подключится к интернету. Кроме того, рекомендуется обратить внимание и на другие проблемы, ведь проблему не всегда удается решить в минимальные сроки.
Как решить проблему на устройстве Samsung?
Если произошла ошибка проверки подлинности wifi samsung, рекомендуется начать решение проблемы с правильных настроек на Samsung, который работает под операционной системой Android.

- Настройки – Сетевые подключения – Wi-fi.
- Теперь нужно выбрать точку доступа для подключения к интернету и ввести правильный пароль.
- Желательно проверить пароль, открыв визуально введенную комбинацию. В обязательном порядке пароль должен соответствовать, как по кириллице – латинице, так и по регистру букв, порядку всех буквенных и цифровых значений.
- Если отсутствует возможность повторного введения данных для их изменения, рекомендуется нажать на «Забыть сеть» и повторно ввести информацию.
Как действовать с настройками роутера?
Роутер должен быть правильно настроен для подсоединения к Samsung.
- Прежде всего, в браузере нужно ввести 192.168.1.1 или 192.168.0.1 и перейти в панель управления настройками.
- Для входа в личный кабинет следует ввести логин и пароль – admin.
- Теперь нужно зайти во вкладку «Беспроводной режим» и настроить защиту с помощью пароля. Для домашнего wi-fi подходит только один способ проверки подлинности – WPA/WPA-2. Однако для старых моделей Samsung используют 802.11 b/g вместо n, b/g/n, auto. Лишь изредка требуется изменить регион.
Правильные настройки гарантируют стабильное и скоростное подключение к wi-fi.
Изредка в Android происходят сбои, которые оборачиваются неприятными последствиями для пользователя. К таковым относится и постоянное появление сообщений «В приложении произошла ошибка». Сегодня мы хотим рассказать, почему такое происходит и как с ним бороться.
На самом деле появление ошибок может иметь не только программные причины, но и аппаратные — например, выход из строя внутренней памяти девайса. Однако в большинстве своём причиной возникновения неполадки является всё-таки программная часть.
Перед тем как приступать к описанным ниже методам, проверьте версию проблемных приложений: возможно, они недавно обновились, и вследствие недоработки программиста появилась ошибка, которая и вызывает появление сообщения. Если, наоборот, установленная в устройстве версия той или иной программы довольно старая, то попробуйте её обновить.
В случае если сбой появился спонтанно, попробуйте перезагрузить девайс : возможно, это единичный случай, который будет исправлен очисткой оперативной памяти при перезапуске. Если же версия программы новейшая, неполадка появилась внезапно, а перезагрузка не помогает — тогда используйте описанные ниже методы.
Способ 1: Очистка данных и кэша приложения
Порой причиной ошибки может быть сбой в служебных файлах программ: кэша, данных и соответствия между ними. В таких случаях следует попробовать сбросить приложение к виду только что установленного, очистив его файлы.
- Зайдите в «Настройки» .
- Прокрутите список опций и найдите пункт «Приложения» (иначе «Диспетчер приложений» или «Менеджер приложений» ).
- Добравшись к списку приложений, переключитесь на вкладку «Все»
.

Найдите в списке программу, которая вызывает сбой, и тапните по ней, чтобы войти в окошко свойств.
- Работающее в фоне приложение следует остановить, нажав на соответствующую кнопку. После остановки нажмите сначала «Очистить кэш» , потом — «Очистить данные» .
- Если ошибка появляется в нескольких приложениях, вернитесь к списку установленных, найдите остальные, и повторите манипуляции из шагов 3-4 для каждого из них.
- После очистки данных для всех проблемных приложений перезагрузите устройство. Скорее всего, ошибка исчезнет.




В случае если сообщения об ошибках появляются постоянно, и среди сбойных присутствуют системные, обратитесь к следующему способу.
Способ 2: Сброс настроек к заводским
Если сообщения «В приложении произошла ошибка» касаются встроенного ПО (звонилки, приложения для SMS или даже «Настроек» ), вероятнее всего, вы столкнулись с проблемой в системе, которую очисткой данных и кэша не исправить. Процедура hard reset является ультимативным решением множества программных неполадок, и данная — не исключение. Само собой, при этом вы потеряете всю свою информацию на внутреннем накопителе, так что рекомендуем скопировать все важные файлы на карту памяти или компьютер.

В случае если ни один из вариантов не помог, вероятнее всего, вы столкнулись с аппаратной неполадкой. Исправить её самостоятельно не получится, поэтому обратитесь в сервисный центр.
Заключение
Подводя итоги, отметим, что стабильность и надёжность Android растёт от версии к версии: новейшие варианты ОС от Google менее подвержены проблемам, чем старые, пусть и ещё актуальные.