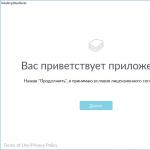Если после установки десятков компьютерных программ на системный диск он забился под завязку и стал тормозить да глючить, то совсем необязательно удалять некоторые из них — в этой статье расскажу Вам как правильно, быстро и просто переместить программу, игру или профиль браузера на другой диск без переустановки.
Большинство неопытных пользователей ошибочно считают, что можно взять просто и вырезать из системного диска папку с уже установленной программой или игрой, а затем вставить её на другой диск.
Нет, друзья, воспользоваться примитивным копи-пастом (copy-paste ) в этом случае не получится — при установке программы или игры в операционную систему Windows, последняя чётко прописывает и запоминает путь к её папке.
Но не грустите, выход есть — нужно всего-лишь ввести систему в заблуждение и слегка запутать её (исключительно из добрых побуждений), подсунуть вместо перемещаемой папки с программой или игрой малюсенький файл, который «переведёт стрелки» на их новое месторасположение. Windows чистосердечно будет думать, что папка с программой или игрой на своём первоначальном законном месте.
Нам поможет бесплатная и простая, как три копейки, программа для создания символьных (символических) ссылок под названием FreeMove.
FreeMove — создатель символических ссылок
Кстати, описанным ниже способом можно перенести папки «Мои документы», «Загрузки» и «Рабочий стол» на несистемный диск или профиль любого браузера на быстрый RAM-диск в оперативной памяти компьютера.
Полезная дополнительная информация на сайте:
Итак, переходим наконец-то к сути — как переместить программу, игру или профиль браузера на другой диск без переустановки с помощью FreeMove.
Запускаем от имени администратора (через контекстное меню ) нашу малюсенькую портативную утилиту, скачанную по ссылке, что в конце статьи…

…и в первой строке указываем расположение папки, которую хотим перенести на другой диск, а во второй — новый адрес местожительства (специально создал папку «Test»…


Жмём кнопку «Move» и наблюдаем некоторое время за переездом папки с тяжёлой программой (замучал уже свой Фотошоп экспериментами 🙂)…




Ещё полезная дополнительная информация на сайте:
…готово…


Проверяем…


Всё получилось — папка на другом диске, а на системном диске значительно прибавилось свободного места. Запускаю многострадальный (сжатый ) графический редактор… и он чудно работает (скриншоты к статье обрабатывал в нём).
Как вернуть перемещённые папки программ или игр на прежнее место
Закономерный вопрос — как всё вернуть обратно, если что или как отменить символическую ссылку? В сети Интернет не нашёл вменяемого ответа (а может просто плохо искал ) — пришлось экспериментировать самостоятельно.
Сделал так — на системном диске просто удалил папку «Adobe» (символьный файл-ссылку), а с диска «Е» (куда переносил редактор) вырезал папку с таким же названием (из «Test») и вставил её в «Program Files» (на своё законное место).
Может и «колхозный» метод возврата папки с программой или игрой, но работает. Можете в комментариях к статье описать другой рабочий алгоритм.
Подведу итог — с помощью простой, бесплатной и портативной программы FreeMove можно быстро переместить программу, игру или профиль браузера на другой диск без переустановки и тем самым высвободить очень много свободного места на системном диске.
Нюансы при использовании программы FreeMove
Во-первых, нужно понимать, что Вы получите после переноса папки с программой или игрой на другой диск. Например, я выше показал эту операцию на примере графического редактора, но вернул всё обратно, потому что системным диском у меня является очень быстрый SSD-диск (достаточного объёма), а переносил я программу на обычный жёсткий.
Свободное место увеличил на главном накопителе, но получил сильные «тормоза» в работе редактора (даже забыл, что он так работает на морально устаревших дисках). Не забывайте думать перед переносом, что, куда и зачем переносите.
Не секрет, что в Windows инсталлированный софт и папки пользователей по умолчанию хранятся на системном диске. Со временем их размеры увеличиваются, и рано или поздно наступает момент, когда заканчивается свободное место (актуально для малообъемных SSD). Сегодня я расскажу как быстро перенести все необходимые папки и приложения на другой диск.

Итак, папка пользователя находится в директории C:\Users и предназначена для удобной сортировки личной информации. Например, фильмы и ролики складываются в папку "Видео", фотографии – в "Изображения", скачанные из интернета файлы – в "Загрузки". Дабы не сталкиваться с озвученной проблемой, опытные компьютерщики хранят загруженное на несистемном диске и периодически чистят ОС (об авторежиме "Контроль памяти" я писал ). Кстати, в "десятке" можно без создания символьной ссылки для папки пользователя переназначить директории "складирования" документов, видео и аудио через "Параметры " → "Память устройства " → "Изменить место сохранения нового содержимого ".
Впрочем, процесс перемещения данных полностью автоматизируется, если мы воспользуемся нижеописанной бесплатной утилитой.
Инструкция по применению FreeMove

FreeMove – компактное и портативное приложение для корректного переноса папок и программ на другой диск. Работает в среде Windows 10 / 8 / 7 и . Благодаря простоте и эффективности (не "сорит" в реестре и перемещает ПО без потери функциональности), является популярнейшей профильной софтиной. В чем легко убедиться, взглянув на скриншоты.
- Скачайте FreeMove по прилагаемой ссылке и через правую клавишу мыши запустите с правами администратора.
- Задействовав кнопки "Browse " ("Смотреть"), в поле "Move From" ("Переместить из…") выберите папку с установленной программой, а в поле "To " ("В…") – директорию, куда программа будет перемещена.

- Активируйте опцию "Set original folder to hidden " ("Сделать исходную папку скрытой") и нажмите "Move " ("Перемещение").
- По завершении процедуры переноса файлов и создания симлинка появится уведомление "ОК ". Не перезагружая компьютер, запустите утилиту столько раз, сколько папок вам необходимо перенести на другой (несистемный) диск.
Бесплатно скачать FreeMove с официального сайта
Антон Максимов , 12.08.2016 (17.10.2018 )
Как вы наверняка знаете, в Windows 10 имеется свой собственный каталог программ под названием «Магазин» (несмотря на название, бесплатные программы в нем так же имеются в больших количествах). Эти приложения устанавливаются всего за пару кликов и вы можете сразу ими пользоваться. Но вот куда они устанавливаются и как можно изменить место расположения понятно далеко не сразу, ведь при установке система не спрашивает диск для хранения. Оказывается, все достаточно просто. Переместить уже установленное из Магазина программы или задать диск для установки новых очень просто.
Начнем с перемещения уже установленных программ. Для этого открываем настройки Windows и в разделе «Система» выбираем пункт «Память устройства» и диск, с которого хотим перенести приложения. Затем выбираем пункт «Приложения и игры». Появляется список установленных программ, который включает в себя как классические приложения (для рабочего стола), так и приложения из магазина Windows.

Выбираете в списке приложение из Магазина и нажимаете на него. Появляются две кнопки «Переместить» и «Удалить».

Выбираем «Переместить», после чего перед нами образуется новое окно, в котором надо выбрать тот диск, на который вы хотите переместить приложение. Для завершения процесса нажимаем на кнопку «Переместить».

Теперь давайте рассмотрим, как же нам задать диск, на который нужно устанавливать все новые программы. Для этого переключаемся в настройках в разделе «Система» выбираем пункт «Память устройства». В нижней части кликаем по пункту «Изменить место сохранения нового содержимого».

В появившемся окне находим пункт «Новые приложения будут сохраняться здесь» и меняем диск на тот, где вам необходимо сохранять вновь установленные программы.

После этого все новые программы автоматически будут устанавливать на него.
Стоит дополнительно напомнить, что перенести таким образом можно только те программы, которые были установлены через магазин Windows. Классические же приложения устанавливают «по-старинке» — каждый раз в процессе установки новой программы выбирается место хранения. Переместить классическое приложение на другой диск просто так нельзя. Для этого лучше удалить его и затем установить снова, выбрав в начале установки новый диск.
Когда на системном разделе остается мало места, пользователь может предпринять следующие меры. Во-первых, во-вторых, скрепя сердце удалить часть приложений, в-третьих, сжать системный диск встроенной функцией . Но есть и четвертый вариант. Установленные приложения можно перенести на другой раздел или диск и причем так, что они по-прежнему будут работать как ни в чём ни бывало.
Поможет в осуществлении этой задачи небольшая утилита FolderMove. Этот инструмент позволяет переносить каталоги с программами и играми, оставляя на их месте символические ссылки, благодаря чему сохраняется корректность путей к исполняемым файлам и их связь с записями в системном реестре.
В использовании FolderMove предельно проста. Окно утилиты имеет два поля «Move From» и «Move To», в первом указывается исходный каталог, во втором - место, куда его следует переместить. Кнопка «Move and set Symbolic Link» запускает процедуру перемещения. Дополнительно можно установить птичку в чекбоксе «Set Symbolic Link to hidden», в этом случае для каталога с меткой символической ссылки будет установлен атрибут «Скрытый».


При работе с FolderMove следует, однако, помнить следующее. Утилиту нельзя использовать для переноса системных приложений, так как это может привести к тому, что они перестанут запускаться. Не рекомендуется также переносить глубоко интегрирующиеся в систему программы, если перемещение завершится ошибкой, программа также может перестать работать. В общем, используйте инструмент на свой страх и риск.
Скачать актуальную версию FolderMove можно с сайта разработчика foldermove.com . Распространяется утилита на бесплатной основе, установки не требует, язык простейшего интерфейса имеет английский. Запускать утилиту следует от имени администратора, если вдруг понадобится вернуть перемещенный каталог в папку Program Files, делать это придется вручную, предварительно удалив символическую ссылку.
Сэкономить свободное дисковое пространство на накопителе устройства под управлением Windows 10 поможет перенос установленных приложений и игр на другой диск, раздел диска или карту памяти. О том как ею воспользоваться и пойдёт речь далее.
Сразу же стоит сделать оговорку, что перенос поддерживается только для игр и приложений, установленных из Магазина Windows. Классические программы (Win32) таким образом переместить нельзя. Если вас это условие устраивает, останется выполнить несколько простых действий:
1. Перейти в панель Параметры → Система → Приложения и возможности , выбрать нужное приложение из списка и кликнуть по кнопке Переместить . Найти самое «громоздкое» приложение или игру поможет сортировка по размеру.
2. Выбрать среди обнаруженных системой дисков тот, на который нужно переместить приложение и снова воспользоваться кнопкой Переместить .

2.1. Если на выбранном диске будут обнаружены приложения с другого устройства, их будет предложено удалить. Если вам удалять их не хочется, нужно отказаться от этого предложения и выбрать другой диск.

3. Чтобы не переносить приложения вручную каждый раз как возникнет дефицит свободного пространства на системном диске, можно выбрать другой диск для всех новых приложений. Для этого придётся отправиться в раздел Параметры → Система → Хранилище → Места сохранения, выбрать нужный диск в списке Новые приложения будут охраняться здесь: и кликнуть по кнопке Применить .

Если у вас остались какие-то вопросы или есть чем дополнить этот совет, смело обращайтесь к нам в комментариях.