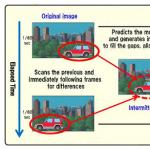Многие современные ноутбуки имеют на борту встроенный Bluetooth. Данная спецификация используется для передачи информации и сейчас через нее осуществляется подключение беспроводных девайсов, например, клавиатуры, мышки, наушников или колонок. Если вы собрались приобретать одно или несколько таких устройств для своего ноутбука, нужно будет сперва определить, есть ли на ноутбуке Блютуз. Сделать это можно несколькими простыми способами.
В операционной системе Windows присутствует встроенный Диспетчер устройств, позволяющий узнать всю необходимую информацию об используемом оборудовании. Кроме этого на просторах интернета находится множество специальных программ, которые помогут определить железо ноутбука. Определение, установлен ли Bluetooth, как раз и производится с помощью этих двух методов. Давайте подробнее их рассмотрим.
Способ 1: Speccy
Способ 2: Диспетчер устройств Windows
Как уже было написано выше, в операционной системе Windows есть встроенный диспетчер, позволяющий управлять установленным оборудованием и просматривать информацию о нем. Определить, есть ли Bluetooth на ноутбуке через Диспетчер устройств можно следующим образом:

Кроме этого стоит обратить внимание – даже если такой строки нет в Диспетчере устройств, это еще не значит, что компьютер не поддерживает Блютуз. Причиной отсутствия информации об оборудовании могут служить неустановленные драйверы. Загрузка необходимых файлов осуществляется с официального сайта производителя ноутбука или через DVD. Подробнее о скачивании драйверов для Bluetooth на Windows 7 читайте в другой нашей статье.
В интернете находится множество программного обеспечения, которое автоматически выполняет поиск и установку недостающих драйверов. Рекомендуем ознакомиться со списком представителей подобного софта в нашей отдельной статье.
Определить, установлен ли на переносном ПК Блютуз, совсем не сложно. С данным процессом справится даже неопытный пользователь, поскольку это не требует дополнительных навыков или знаний, все предельно просто и понятно.
О таком типе соединения, как блютуз, мы практически забыли с появлением различных онлайн-сервисов наподобие Dropbox. Однако во времена, когда интернет являлся не таким доступным, данные пересылались только таким способом. Особенно удобно это было делать с мобильного устройства на компьютер и наоборот, не соединяя, таким образом, гаджеты при помощи шнура.
Но если вы покупаете новый ПК или используете его впервые после переустановки операционной системы, может возникнуть логичный вопрос: «Как найти блютуз на ноутбуке?» Особенно это актуально для пользователей, которые никогда не сталкивались с данным ранее.
Как это работает?
Итак, тем, кому не доводилось иметь дело с технологией беспроводной связи Bluetooth, поясним принцип ее действия. Все очень просто: чтобы передавать или принимать файлы, необходимо иметь соответствующий может быть как внутренний, так и внешний портативный передатчик (последние применяют, например, на
Передача данных осуществляется на расстоянии. В зависимости от мощности адаптера оно может составлять до 5-7 метров. Соответственно, если хотите при помощи блютуз-подключения синхронизировать работу двух устройств, важным условием является их расположение неподалеку друг от друга.
Для передачи данных необходимо, чтобы устройства были сопряжены. Делается это путем запроса разрешения на прием данных на компьютере или телефоне - в зависимости от того, какая сторона отправляет, а какая - получает файл. Это препятствует несанкционированной передаче информации.
Чтобы связаться, гаджеты, участвующие в передаче, ищут друг друга. Если ноутбук не находит блютуз-устройства, это свидетельствует о какой-то ошибке, которую нужно решать.
Что нужно для приема и передачи данных?

Итак, помимо того что одно устройство находит другое и запрашивает разрешение на передачу, для соединения по блютуз также нужны адаптеры (на телефоне и на компьютере).
В свою очередь, если на мобильном приемник Bluetooth внутренний, и никакого дополнительного ПО на него ставить не нужно, то в случае с ноутбуком или компьютером обязательно требуются драйвера, которые позволят работать с передатчиком. Поэтому если видите, что блютуз ноутбука не находит телефон, первое, что вам нужно сделать - проверить актуальность драйверов на адаптер. Об этом мы расскажем подробнее чуть ниже. Сейчас же еще раз поговорим о базовых вопросах и моментах, которые важны для начала работы.
Где в ноутбуке найти блютуз?

Итак, бывает, что мы покупаем ноутбук и не знаем точно, есть ли там возможность передавать файлы по Bluetooth или нет. На самом деле подобная ситуация может возникнуть и в том случае, когда вы пользовались компьютером на протяжении нескольких лет, после чего возникла необходимость передать тот или иной файл. Рассказываем, как установить наличие адаптера, а также говорим о том, где в ноутбуке найти блютуз.
Для начала нужно сориентироваться по внешнему оформлению компьютера, есть ли на нем передатчик для беспроводной связи. Рассмотрите наклейки на задней крышке гаджета. Как правило, производители оставляют ярлыки с изображенным символом Bluetooth-технологии. Если такой есть у вашего компьютера, считайте, что можете воспользоваться таким путем связи.
Если же по внешнему виду ноутбука понять, есть ли у него блютуз, нельзя, нужно обратиться к программному обеспечению, чтобы выяснить это. При наличии Windows 7 или 8 поколения сделать это можно из меню «Пуск». Там вынесена иконка, ссылающаяся на меню управления Bluetooth.
Если же установлен Windows XP, или вы не можете найти такую кнопку, тогда нужно зайти в «Панель управления», а потом - в меню «Диспетчер устройств». В том случае, если не знаете, как найти требуется изучить этот раздел. В нем вы точно увидите, подключен ли адаптер, готов ли он к использованию или нет.
Настраиваем прием и передачу

В том случае, если вы найдете устройство, связанное с технологией Bluetooth, перейдите по ссылке на него и узнайте, нуждаются ли драйвера в обновлении. Может быть такое, что на адаптер просто нет соответствующих драйверов или они являются устаревшими, а то и вообще не подходят.
Чтобы решить проблему, достаточно зайти на официальный сайт производителя вашего ноутбука и поискать раздел «Загрузки». Там вы сможете найти актуальный драйвер для своего Bluetooth и скачать его. Делается это бесплатно и очень просто. Если все манипуляции проделать правильно, проблема с тем, что телефон не находит блютуз на ноутбуке, будет решена.
Включение устройства
Другой вопрос - это активизация адаптера на прием, его обнаружение в сети другого устройства. Для начала блютуз нужно включить. Сделать это можно несколькими способами.
Первый - самый простой - это использование специальной программы, которая идет в комплекте с некоторыми ноутбуками. Она является стандартной, поскольку разработана самим производителем, и с ней легко можно управлять приемом и передачей файлов. Если таковая имеется, считайте, что вам повезло.

Второй способ того, как найти блютуз на ноутбуке (точнее, включить его) - использование горячих клавиш. Правда, заранее нужно быть уверенными в том, что на компьютере установлен свежий драйвер для их использования. Делается это просто: нужно зажать клавишу Fn и кнопку F, обозначающую включение Bluetooth (на Asus это, например, F2). Таким же образом, кстати, его можно и выключать. Довольно удобно, согласитесь.
Третий способ - это установка стороннего ПО для управления блютуз-адаптером. Их много, наиболее распространенные - BlueSoleil и Widcomm. Пользоваться ими или нет, выбирать вам. Первая, например, предлагается за 30 долларов, вторая - бесплатно.
О передаваемых данных
Для включения в работу модуля блютуз, установленного на вашем ноутбуке, нужно или найти аппаратную кнопку включения или сделать это программно с панели уведомлений.
- Для включения программно, нужно в панели уведомлений найти значок блютуз и включить его, через контекстное меню. Панель уведомлений находится внизу справа, рядом с часами.
- Можно использовать отдельную кнопку Bluetooth на корпусе.
- Использовать комбинацию кнопок Fn + (F1÷F12), сегодня редко встречается. Из кнопок F1÷F12 нужно выбрать одну, на которой нарисована антенна или сам знак Bluetooth.
Если для включения используется кнопка, то может быть такая последовательность срабатывания: “wifi ⇒ wifi+bluetooth ⇒ bluetooth ⇒ все выключено” .
То есть последовательно перебираются эти режимы включения, и вы можете выбрать, что в данный момент должно быть включено.
Если у вас появляется сообщение, что «блютуз отключен пользователем» то, как раз в этом случае точно нужно использовать кнопку.
Как включить блютуз на ноутбуке, можно прочитать в инструкции, ведь моделей очень много и есть особенности, которые могут быть только у данного аппарата.
Подробнее о программном включении
На некоторых ноутбуках ввод модуля блютуз в работу происходит через операционную систему. Для этого проверьте трей вашего ноутбука и там его и включите.

- Нажмите правую кнопку мыши (ПКМ) после того как наведете курсор на значок блютуза, там в появившемся контекстном меню выберете «включить».
- Если этот значок был в трее, а потом как-то исчез, то попробуйте обновить драйвер на блютуз с сайта производителя ноутбука.
- Еще как вариант можно посоветовать восстановить систему до того момента когда блютуз еще работал нормально.
- Можно так же проверить на официальном сайте производителя ноутбука, может у них есть специальная утилита для включения беспроводных сетей (Wi-Fi, Bluetooth) на вашем laptop.
Как включить блютуз на Windows 8
Для включения блютуз в Windows 8 нужно в правом нижнем углу экрана найти «параметры» и нажать «изменение параметров компьютера». Там находите «беспроводная связь», потом найти «bluetooth» и поставить вкл.


Нажав на это пункт, вы активируете поиск самим ноутбуком устройств с блютуз, а сам ноут станет доступен для поиска другими устройствами.
Bluetooth на Windows 7
Включение на семерке можно сделать используя значок блютуз в области уведомлений (справа внизу, рядом с часами). Кликнув правой кнопкой мыши по значку, вы увидите меню управления модулем. Не забывайте, что при этих действиях должен быть включен переключатель «блютуз» на корпусе ноутбука, если он есть.

Но, если вы не находите в области уведомлений значок «блютуз» , то можно посоветовать проделать такой путь: зайти в «Панель управления» и открыть «устройства и принтеры», там вы увидите «Bluetooth Adapter» (такого пункта может и не быть, даже если все нормально с устройством) и нажав правую кнопку мыши увидите меню этого объекта. В меню вы можете настроить отображение значка в области уведомлений и другие параметры. Если нет иконки «Bluetooth Adapter», то в окне «устройства и принтеры» нажмите «добавить устройство». Если драйвера установлены правильно, то устройство найдется, а если нет, тогда делаем как дальше написано.

Второй способ найти значок «блютуз» , если его нет в области уведомлений. В той же области уведомлений нажимаете на «центр управления сетями и общим доступом» или можно найти его же в панели управления. В левой стороне будет пункт «изменение параметров адаптера» нажимаете на него.

Там вы должны увидеть «сетевое подключение Bluetooth», кликните по нему ПКМ и нажмите «свойства». Перейдя в свойства, откроете «блютуз» и там уже находим параметры. Если вы не найдете пункт «сетевое подключение блютуз», то значит неправильно установлены драйвера или другая причина неисправности.

Блютуз на ноутбуках Mac
На ноутбуках Apple стоит операционная система Mac, и в этой системе включить блютуз просто. Там всегда есть значок «bluetooth» на экране и, нажав на этот значок, нажимаете «включить bluetooth».

Если не включается блютуз
Первое . Убедитесь, что в вашем ноутбуке точно есть модуль Bluetooth . Ведь практически в одинаковых моделях ноутов может быть разный состав аппаратной части. Даже если на корпусе есть специальная кнопка для включения блютуз, или вы видите индикатор работы этого модуля, все равно убедитесь в наличии самого модуля на ноутбуке.
Для этого смотрим диспетчер устройств. Через «пуск» нажимаете «панель управления» и заходите в «диспетчер устройств».

Bluetooth будет сразу в списке или в пункте «сетевые адаптеры».

Второе . Покупая ноутбук с предустановленной операционной системой Windows, вы можете столкнуться с проблемой отсутствия драйверов на Bluetooth , так же такая проблема возникает при переустановке системы. И хотя сам модуль блютуз исправен, но из-за отсутствия драйвера вы не сможете его включить. При проверке оборудования через диспетчер устройств вы увидите, что есть блютуз среди устройств, но он стоит со знаком восклицания в желтом треугольнике.

Это и означает отсутствие установленного драйвера.
Третье . Еще одна редко встречающаяся проблема с драйверами – это использование систем 32 и 64 разрядности . Установленный модуль блютуз может работать только с одной из них, и при переустановке операционной системы с другой разрядностью, ваш модуль блютуз может отказаться работать. Решения этой проблемы только в переустановке системы.
Четвертое . При установке драйверов смотрите внимательно на появляющиеся сообщения, программа установщик может попросить во время установки нажать кнопку «Bluetooth», которая есть на корпусе.
Если на сайте производителя ноутбуков есть драйвер только для Windows 7, а вы себе поставили 8, то можно установить драйвер в режиме совместимости с предыдущей версией.
Пятое . Что бы точно удостовериться в нормальной работе модуля блютуз попробуйте активировать блютуз на другом вашем устройстве. Например, на телефоне. Тогда на ноутбуке в окне bluetooth вы увидите доступные включенные устройства, а именно ваш телефон.
При соединении ноутбука по Bluetooth со смартфонами может понадобиться установка дополнительного программного обеспечения от производителя смартфонов. С такими программами вы точно сможете организовать передачу файлов между устройствами, без этих программ могут возникать ошибки при соединении устройств по блютузу.
Шестое . Еще одной из причин не работы Bluetooth может быть выход из строя самого аппаратного модуля . Но это бывает очень редко, основные причины не правильной работы все же программные. Это правильно установленные драйвера, конфликты с другим оборудованием и др.
Если значок блютуз в панели уведомлений серого цвета значит, он не включен. Тогда через панель управления зайти в «центр управления сетями и общим доступом», там слева кликаете по «изменение параметров адаптера». В списке находите блютуз и кликаете ПКМ. Теперь вы должны увидеть меню и вверху должно быть написано или «включить» (что означает, что он выключен), или «выключить» (что означает, что он включен). В случае если написано включить, так вы его и включите. Далее нажмите «Свойства», перейдите на вкладку «Bluetooth» и перейдите в «Параметры Bluetooth» и там, в разделе параметры поставьте везде галочки.
Блютуз - современная технология, обеспечивающая беспроводную передачу данных между мобильными устройствами. Используя данную технологию, у вас появляется возможность подключения периферийных устройств к вашему ПК, и ещё вы можете подключиться к интернету. Однако далеко не каждый пользователь знает, как найти в ноутбуке блютуз. О нескольких способах, как можно отыскать и подключить это устройство, читайте ниже.
Как узнать, есть ли блютуз на ноутбуке
Сегодня практически все современные модели ноутбуков выпускаются с наличием bluetooth-адаптера. Если же вы сомневаетесь, есть ли на вашем портативном ПК эта функция, то проверить это совсем несложно.
На каждом новом ноутбуке имеется наклейка, зачастую её крепят с внутренней стороны устройства, рядом с клавиатурой. На наклейки указаны функции, которые поддерживает ваш ноутбук, обратите внимание, есть ли там логотип блютуза. Наличие значка говорит о том, что и сама функция присутствует. Также обратите внимание на саму клавиатуру. На некоторых моделях ноутбуков на клавиатуре имеется специальная кнопка, отвечающая за включение и отключение bluetooth. Ещё пройдитесь взглядом по функциональным кнопкам, не присутствует ли на какой-то из них значок блютуза.
Если вы ничего не обнаружили, зайдите в меню «Пуск», выберите «Панель управления». Если функция блютуз находится на вашем ноуте, то вы увидите графу «Устройства bluetooth».
Ещё можно посетить официальный сайт производителя вашего портативного ПК и посмотреть, присутствует ли данная функция в вашей модели.

Где находится блютуз в ноутбуке
Если на вашем ноуте присутствует такая функция, то на корпусе должна быть кнопка, которая её включает. Нажав на эту клавишу, вы сможете включать и отключать bluetooth. При включении кнопка должна загореться, а в правом нижнем углу экрана появится значок блютуза. Синий цвет этого значка сообщает, что функция работает и ей можно пользоваться, красный цвет говорит о том, что функция отключена.Если такой кнопки нет на клавиатуре, то запустить устройство можно с помощью клавиш Fn и F. На разных моделях функция включается по-разному. На одних моделях ноутбуков блютуз включить можно теми же кнопками, что и беспроводную сеть Wi-Fi.
Для того, чтобы запустить bluetooth на ноуте, нужно задействовать функции клавиатуры или параметры операционной системы. Перед его подключением удостоверьтесь в том, что данное устройство правильно установлено. Чтобы его запустить, зайдите в меню «Пуск», перейдите на «Панель управления», среди других наименований отыщите пункт «Устройства bluetooth»и зайдите в него. В этом разделе вы сможете настроить беспроводную передачу данных.

Где найти блютуз на ноутбуке Windows 8
Если на вашем ноутбуке установленWindows8, то для запуска блютуза сделайте следующее:
- опустите указатель мыши в правый нижний угол экрана;
- выберите пункт «Параметры»;
- выберите подпункт «Изменение параметров»;
- найдите раздел «Беспроводные сети»;
- из списка выберите пункт «bluetooth» и включите его.
Как видите, нет ничего сложного в проведении этой операции. Внимательно прочитав инструкцию, вы без труда справитесь с поставленной задачей. Если же на вашем ноутбуке нет данной функции, не расстраивайтесь. Вы всегда сможете приобрести в специализированном магазине или посредством сети Интернет съемный блютуз-адаптер и установить на свой портативный ПК.

Перед тем как приступить к изучению самого вопроса узнаем, что собой являет Bluetooth, и как он работает.
Что такое Bluetooth? Это модуль для беспроводной передачи данных. Они могут быть голосовые, потоковые (аудио) и обычные файлы. Работает он в двух режимах: и как приемник, и как передатчик. Это беспроводное устройство незаменимо при передаче файлов со смартфона на компьютер.
Bluetooth-адаптер может быть разных ревизий или версий, начиная с 1.0, которая вышла в 1998 году и имела целый ряд проблем с совместимостью, и заканчивая версией 4.1 с низким энергопотреблением и высокой скоростью.
В мобильных компьютерах, модуль беспроводной связи, снижает время работы устройства от аккумулятора. Поэтому производители предусмотрели как аппаратное, так и программное включение/выключение этих модулей. Ниже приведена инструкция, как включить адаптер bluetooth на ноутбуке.
Как узнать есть ли на ноутбуке bluetooth
Можно пытаться включать или выключать устройства, ломать голову, почему оно не работает. Но его просто может не быть в ноутбуке.
Проверить наличие функции на ноутбуке можно несколькими способами.
- по парт-номеру ноутбука;
- по соответствующим наклейкам;
- по наличию индикатора состояния bluetooth.
Парт-номер – это полное наименование модели ноутбука. Например, если речь идет об ASUS, то он будет выглядеть примерно так: X102BA-DF010H. Введя этот номер в поиск на сайте производителя, можно узнать, есть ли в ноутбуке данная функция.
Будьте внимательны и тщательно проверяйте, совпадают ли все буквы и цифры с вашей моделью. Номер с одним малейшим отличием может соответствовать совершенно другому ноутбуку.
Иногда производители ноутбуков, обозначают наличие дополнительных опций с помощью наклеек. Так, на днище корпуса может быть приклеена наклейка с моделью и версией bluetooth. Если такая наклейка есть на дне вашего компьютера – значит все на месте.

Если на панели индикаторов состоянии ноутбука есть маленький логотип блютус – это верный знак того, что он присутствует в данном ноутбуке. Если же его нет, то нужно осмотреть клавиатуру, на предмет горячих клавиш включения этой опции. Но самым верным способом является проверка по парт-номеру, который никогда не лжет.
Блютус в биосе
Иногда после изменения конфигурации оборудования, после переустановки ОС или после других манипуляций с компьютером, система не видит беспроводные устройства: ни блютус, ни Wi-Fi модули. Это верный знак, что эти модули отключены программно через BIOS.
Как включить блютус на ноутбуке в биосе? Можно проделать следующее:
- перейти в BIOS. Для этого нужно держать нажатой клавишу DEL или F2 при старте ноутбука. В последних версиях ноутбуков для перехода в БИОС используются клавиши ESC или F1;
- проверьте состояние модуля блютус. Напротив значения «bluetooth» должно стоять «enable». Если стоит «disable» - меняем значение. Если же включать или выключать его в БИОС невозможно – значит, он активен постоянно. Если при загрузке BIOS его не видно – нужно полистать страницы и меню;
- обязательно нужно сохранить изменение настроек и перезагрузить компьютер. После этого ОС обнаружит новое устройство и затребует драйвер.
Видео: Как включить wifi на ноутбуке Asus
Как включить bluetooth в ноутбуке
Сперва нужно установить предусмотренные производителем драйвера. Даже если после установки Windows в системе вшиты стандартные драйвера – они могут некорректно работать с разными моделями устройства. Скачивать драйверы нужно только с официальных сайтов производителей ноутбуков.
Стандартный путь:
- в области уведомлений щелкнуть на овальный значок Bluetooth;
- в открывшемся меню нажать включить/отключить Bluetooth.
Способы включения
Основные инструменты:
- с помощью аппаратных кнопок;
- с помощью клавиатуры;
- через панель управления ОС;
- из командной строки.
В некоторых моделях ноутбуков присутствуют аппаратные выключатели. Если он есть – нужно передвинуть его в положение «ON». Такие переключатели нередко ставятся в ноутбуки премиум-класса, например Sony VAIO.
Комбинация клавиш на клавиатуре
Практически все ноутбуки оснащены клавишей FN, которая всегда используется для доступа к дополнительным возможностям ноутбука. В сочетании с другими, эта клавиша может управлять уровнем громкости динамика, яркостью подсветки дисплея, включением и отключением дополнительного оборудования.

Включить bluetooth в ноутбуке можно с помощью комбинаций клавиш FN+клавиша с иконкой bluetooth. В роли этой клавиши обычно выступает F3. Часто блютус и Wi-Fi являют собой один модуль. Соответственно они включаются и выключаются тоже вместе комбинацией клавиш FN+F5. Далее рассмотрим, как можно включить без клавиатуры этот модуль.
Как включить без клавиатуры
В случае, если не работает клавиатура – адаптер можно включить и без нее. Разные версии ОС предусматривают разные способы программного включения беспроводных устройств. Рассмотрим самые простые и легкие способы для каждой операционной системы. Начнем с самой свежей.
В Windows 8.1 это сделать также очень просто.

В Windows 8 проделать это ничуть не сложнее:

В ОС Windows 7 проще всего следить за работой блютус при помощи заводских утилит, которые часто идут в комплекте с ноутбуком, или же доступны для скачивания с сайта завода-изготовителя компьютера. Интерфейс таких программ крайне прост, и они не нуждаются в объяснении.
Также удобно управлять состоянием bluetooth-адаптера при помощи специального значка справа от панели задач. Нажав на этом значке правой кнопкой можно получить доступ к различным режимам и возможностям адаптера. Можно включать и выключать его, сопрягать с устройствами, управлять передачей данных и многое другое.
Если эти способы не помогают – убедитесь, что bluetooth-модуль включен в диспетчере устройств. Также проверьте, правильно ли установлены драйверы.
Для этого нужно:
- открыть панель управления;
- в категории «Администрирование» перейти к пункту «управление компьютером». Откроется панель управления компьютером;
- перейдя на вкладку «Диспетчер устройств» можно будет увидеть все устройства и модули, работающие на компьютере. Отыщите Bluetooth устройство.
Если возле него нарисована пиктограмма со знаком вопроса или восклицательным знаком – драйверы нужно обновить или переустановить.
Может случиться так, что в природе просто не существует драйвера для вашего адаптера блютус для некоторых старых версий Windows. Например, для XP многие производители ноутбуков не тестируют и даже не пишут драйверы. Эту проблему можно обойти, купив внешний bluetooth-адаптер.
Используем командную строку
Управление состоянием беспроводных устройств возможно и из командной строки. Но этот способ куда сложнее, чем все вышеперечисленные.

Для частого использования можно немного упростить этот процесс. Команду: «devcon enable ID» можно поместить в пустой текстовый файл, который затем сохраним с расширением *.bat. Для включения адаптера достаточно будет запустить этот файл с командой.
Если нет кнопки fn
Крайне редко в ноутбуках отсутствует кнопка FN. Без кнопки fn управлять ноутбуком не так удобно. Но, включить Bluetooth можно и без нее. Можно воспользоваться программными средствами от разных производителей ПО.
Некоторые из них:
- Lenovo ReadyComm – для ноутбуков Lenovo;
- ASUS Wireless Console – для ноутбуков ASUS;
- HP Utility Center – комплексная утилита от HP для управления всеми устройствами, включая Bluetooth;
- Widcomm, AirShare – платная и бесплатная утилита сторонних производителей.
Эти программы крайне просты в использовании. Для примера посмотрим, как включается блютус через ПО Widcomm:
- установив утилиту, справа от панели задач и на рабочем столе появится ярлык с логотипом Bluetooth;
- по щелчку правой клавишей мышки откроется меню с массой возможностей. Среди них будет пункт «Включить/отключить Bluetooth-устройство»;
- нажав на него левой клавишей мыши, беспроводной адаптер включится.
Также при отсутствии функциональной клавиши, можно воспользоваться способами описанными выше:
- включение через командную строку;
- включение через панель управления;
- включение при помощи аппаратных переключателей.
Bluetooth можно включить несколькими способами. Если Вы плохо разбираетесь в работе компьютера, то используйте понятный вам метод. Не стоит использовать командную строку и другие сложные схемы.
Если вы используете Windows 8 – то проблем с запуском модуля блютус возникнуть не должно. Все производители оборудования регулярно обновляют версии драйверов для этой ОС. Кроме того, интерфейс и работа с Bluetooth дружелюбны к пользователю и лишены всяческих проблем.
>