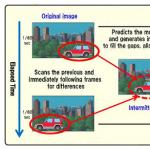Сегодня рассмотрим простейшую ситуацию, с которой может столкнуться каждый пользователь. Допустим, вы решили подключить к беспроводной связи у себя дома новый смартфон, а пароль от Wi-Fi забыли. Можно ли его как-то выяснить, не прибегая к ? Можно и сделать это вовсе не так сложно!
Что делать, если забыл пароль от Wi-Fi?
Если к беспроводной связи уже подключено устройство, допустим, ноутбук, вам необходимо на рабочем столе обратить внимание на системный трей. В нем вы найдете иконку значка подключения. Наведите на нее курсор и нажмите на правую кнопку мыши. Появится меню, в котором вам необходимо кликнуть на пункт «Центр управления сетями и общим доступом».

Перед вами откроется страница просмотра основных сведений о сети. Обратите внимание на меню в левой части окна — один из пунктов называется «Управление беспроводными сетями». Кликните на него.

Откроется еще одно окно. В нем вы увидите список тех сетей, которыми вы пользовались или пользуетесь в настоящее время. Необходимо выбрать ту сеть, которая используется сейчас. Нажмите на нее правой кнопкой мыши, появится меню. В меню нажмите «Свойства», как показано на скриншоте.

Откроется окошко свойств той беспроводной сети, которую вы только что выбрали. Перейдите на вкладку «Безопасность». Здесь будет несколько пунктов. Поставьте галочку рядом со словами «Отображать вводимые знаки» и в строке «Ключ безопасности сети» будет отображен ваш пароль от Wi-Fi.

Его вы можете использовать для подключения других устройств к беспроводной сети.
Используем интерфейс роутера
Указанный выше способ работает не всегда. Например, если роутер подключен к компьютеру и вы раздаете интернет только на мобильные устройства. Поэтому воспользоваться указанной выше инструкцией не выйдет. Куда проще и посмотреть пароль там.
Вам нужно будет узнать адрес для входа в интерфейс роутера, логин и пароль. В качестве ip-адреса обычно используется 192.168.1.1 или 192.168.0.1, в качестве логина — admin, а вот пароль зависит от модели роутера. Кроме того, пароль может быть изменен, так что для входа в интерфейс вам нужно его знать. Кстати, эта же информация дублируется на обратной стороне роутера:

После того, как зайдете в интерфейс роутера, найдите раздел, который отвечает за Wi-Fi. Здесь найдите пункт типа WPA Shared Key или «Ключ шифрования». Рядом с этим пунктом вы увидите пароль. Если он скрыт под звездочками, значит, поставьте галочку рядом с пунктом «Показать пароль».

Как видите, ничего сложного. Но что бы в будущем не прибегать к подобным поискам, лучше записать пароль от Wi-Fi в ежедневнике или на листке бумаги.
Привет! Когда в какой-то инструкции пишу, что нужно зайти в настройки маршрутизатора, то стараюсь подробно описывать сам процесс, как войти в панель управления, что бы выполнить там какие-то настройки. В большинстве случаев, это не вызывает каких-то сложностей. Но часто бывает такое, что мы просто забыли пароль, и появляется много вопросов, как в таком случае попасть в настройки.
Сам вопрос по входу в настройки роутера, если забыли пароль, не очень понятен. Потому что в роутере есть как минимум два пароля. И не понятно какой из них вы забыли, и в чем проблема конкретно в вашем случае.
- Пароль который используется для подключения к вашей Wi-Fi сети.
- И пароль, который нужно указать для входа в настройки роутера. Чаще всего именно этот пароль меняют, и успешно забывают его. Понятное дело, что пока мы не укажем правильный пароль, в настройки маршрутизатора мы не попадем. Ну а заводской пароль не подходит (который как правило admin) , так как мы его сменили.
Вот с такими проблемами можно столкнутся в процессе входа в панель управления роутера. Сейчас мы рассмотрим решение исходя из вашего случая, рассмотрим оба варианта.
Сразу даю ссылку на инструкцию по решению самых разных проблем с которыми вы можете столкнуться при входе в настройки вашего маршрутизатора: Там так же есть ссылки на подробные инструкции для определенных производителей маршрутизаторов: TP-LINK, ASUS, D-Link и т. д.
Если забыли пароль от Wi-Fi и не можете зайти в настройки роутера
Это первый вариант, в котором мы не помним пароль именно от нашей Wi-Fi сети. И возможно, не можем к ней подключится. А в настройки роутера нам нужно зайти для того, что бы посмотреть, или поменять пароль.
В таком случае, все очень просто:
- Во-первых, у нас есть очень подробная инструкция о том, . Можно посмотреть пароль на компьютере (если он есть) , просто вспомнить его. Подключится к беспроводной сети и зайти в панель управления.
- Во-вторых, можно зайти в настройки маршрутизатора с того устройства, которое в данный момент уже подключено к вашему Wi-Fi. И уже в настройках роутера посмотреть забытый пароль, или сменить его.
- В-третьих, подключаемся к роутеру по сетевому кабелю, и заходим в панель управления. В таком случае, пароль от Wi-Fi нам совсем не понадобится. Если не знаете как подключиться к роутеру по кабелю, то вот подробная .
С этой проблемой я думаю разобрались.
Если забыли пароль от входа в настройки роутера
Это происходит чаще всего. Панель управления каждого маршрутизатора защищена паролем. Там нужно указывать имя пользователя и пароль. Это нужно для защиты настроек, что бы все кто подключается к вашей сети, не смогли получить к ним доступ.
Если роутер новый, еще не настроенный, то используется стандартный пароль и имя пользователя. В большинстве случаев, это admin и admin. Или вообще никакой защиты нет. Этот пароль мы устанавливаем или меняем уже в процессе настройки роутера. Я всегда в своих инструкциях советую это делать. И даже есть отдельная .
Так вот, этот пароль мы сменили, настроили роутер, и забыли его. А тут нам срочно понадобилось зайти в настройки, и пароль мы не помним. На странице авторизации указываем какое-то имя и пароль, но ничего не происходит, страница просто перезагружается, или получаем сообщение, что пароль неверный.
Вот и все, в настройки нам никак не попасть. Если не получится вспомнить эти данные, а возможно и не вы меняли пароль, то придется делать сброс настроек роутера. После этого мы зайдем в панель управления по заводским настройкам, который указаны снизу роутера, на наклейке.
Что бы сделать сброс настроек , нужно примерно на 10 секунд зажать кнопку, которая обычно подписана как: RESET, WPS/RESET, Срос, Default. Все зависит от модели вашего руотера. Кнопка может быть утоплена в корпус, и нажимать на нее нужно чем-то острым. Питание маршрутизатора должно быть включено. Выглядит эта кнопка примерно вот так:

После возврата к заводским настройкам, для входа в панель управления используйте данные, который указаны на самом маршрутизаторе. Если там не указаны заводские данные, значит по умолчанию пароля нет.

Если возникнут трудности со сбросом настроек, то у нас на сайте есть подробные инструкции для большинства производителей. Если не найдете, пишите в комментариях, дам ссылку.
Если что-то не получилось, так же пишите, попробуем решить вашу проблему.
Привет друзья! Ну что забыли пароль от своего же Wi-Fi 🙂 Нет я не злорадствую, а собираюсь вам помочь узнать забытый пароль от своей же Wi-Fi сети . Во время настройки роутера (кстати, я уже писал) , не записали пароль, или постарались запомнить но забыли? По сути это небольшая проблема, и ее можно исправить даже без особых, сложных танцев с бубном.
Хорошо если все устройства подключены уже, и вроде бы и пароля больше ненужно, но все равно, настанет момент, когда нужно будет подключить еще один компьютер, планшет, или телефон и тут понадобится пароль от нашей беспроводной сети, который мы забыли, или потеряли.
Для восстановления забытого пароля от Wi-Fi нам понадобится всего лишь один подключенный компьютер к нашей сети. Ну хоть один компьютер, я надеюсь вы успели подключить. Что-то я очень много лишнего текста пишу, давайте уже перейдем к делу!
Берем компьютер который успешно подключен к нашей беспроводной сети и нажимаем правой кнопкой на значок подключения (в правом нижнем углу) . Выбираем “Центр управления сетями и общим доступом” .

Откроется окно, в котором справа выбираем .

Появится еще одно окно, в котором правой кнопкой мыши нажимаем на наше соединение выбираем “Свойства” .

Теперь переходим на вкладку “Безопасность” и напротив “Ключ безопасности сети” , видим скрытые символы. Это наш пароль, для того что бы его узнать, просто поставьте галочку возле “Отображать вводимые знаки” и вы увидите пароль от своей Wi-Fi сети.

Теперь самый важный момент, запишите этот пароль на бумажку и положите ее в надежное место, только не забудьте куда положили. В общем вы меня поняли 🙂 . Ну а если у вас сеть еще не защищенная, то обязательно почитайте и установите пароль.
А что делать, если нет пункта “Управления беспроводными сетями” ?
Если у Вас в панели управления нет пункта Управления беспроводными сетями, то делаем так:
На панели уведомлений нажмите на значок подключения, откроется список сетей. Нажмите правой кнопкой мыши на ту сеть, к которой Вы подключены и от которой нужно узнать пароль, и выберите Свойства .


Если таким способом тоже ничего не получается, например не отображается скрытый пароль, или нельзя установить галочку, то смотрите в настройках маршрутизатора. О том как это сделать, написано ниже.
Обновление статьи .
В связи с тем, что у многих возникают проблемы при просмотре забытого пароля на компьютере, или просто нет подключенного компьютера к Wi-Fi, от которого Вы забыли пароль, то я решил обновить статью. Добавлю информацию, с помощью которой Вы сможете посмотреть забытый пароль в настройках Wi-Fi роутера. Иногда это еще проще, чем смотреть на компьютере.
Смотрим забытый пароль от Wi-Fi в настройках роутера
Вы спросите: “А как же зайти в настройки роутера, если я не помню пароль и не могу подключится к Wi-Fi?” но это не проблема. Просто нужно подключить роутер к компьютеру по сетевому кабелю (он должен быть в комплекте с роутером) .
В настройках переходим на вкладку Wireless (Беспроводной режим) – Wireless Security (Защита беспроводного режима) . Напротив PSK Password: (Пароль PSK:) будет прописан пароль для доступа к Вашей Wi-Fi сети (у Вас пароль может быть указан в другой строчке на этой странице) .

На роутерах Asus пароль отображается прямо на главной странице.

Забыли пароль от своей Wi-Fi сети и не знаете, как восстановить к ней доступ или подключить новое устройство? По сути, узнать пароль от WiFi - несложная задача. Восстановить сеть можно несколькими способами: через компьютер и . В данной статье рассказывается, где посмотреть свой пароль от вай фай в Windows 7 и XP, а также в настройках роутера.
Довольно распространённое явление — сначала создаются пароли, а затем они теряются или забываются. Ну как, удачно защитили Wi-Fi от самих себя?
Забудьте на мгновение о поисках того клочка бумаги с паролем от WiFi. Не было такой бумажки — тоже нормально. Но в дальнейшем записывайте важные данные в блокнот и не теряйте его из виду. Не храните пароли на компьютере, к ним могут добраться злоумышленники.
Часто можно услышать советы знатоков: если забыл пароль от wifi — сделай сброс настроек роутера и всё будет в порядке. Но как быть тем, кто не сможет с нуля настроить модем или тратить на это много времени. Не проще ли посмотреть свой пароль в модеме или настойках беспроводной сети? Довольно рассуждений, перейдём к действию.
Смотреть пароль мы будем в уже подключенном к WiFi компьютере. Если ваша беспроводная сеть состоит более, чем из одной машины: ПК или ноутбука, то восстановить ключ безопасности сети по одному из уже подключенных устройств не составит большого труда. В случае, если пароли от вай фай удалены со всего оборудования — перейдите к пункту с настройками роутера.
Если компьютер подключен к роутеру по кабелю, а не через беспроводную сеть, смотрите пароль в настройках роутера — 5 пункт.
Как узнать пароль от WiFi на Windows XP
Чтобы посмотреть ключ безопасности от своей запароленной точки доступа WiFi в Windows XP — перейдите в «Пуск» — «Панель управления». В открывшемся окне найдите и запустите «Мастер беспроводной сети».

В окне мастера настройки беспроводных сетей кликните «Далее», затем выберите действие «добавить новые компьютеры и устройства».

На следующем шаге выберите второй способ создания беспроводной сети — ручную установку.



Через мгновение отобразятся нужные данные.

Обратите внимание на раздел: Адаптер беспроводной локальной сети, а именно на Основной шлюз. Здесь он 192.168.1.1, но мог быть и другим, — этот адрес и нужно вводить в браузере для доступа к настройкам роутера.
В качестве примера, рассмотрим, где смотреть пароль от WiFi сети в роутерах: D-Link DIR-300, D-Link DSL-2650U + ROUTER и TP-Link TL-WR841N.
D-Link DIR-300
Введя логин и пароль, перейдите на вкладку «Wireless Setup» — «Setup», затем нажмите кнопку «Manual Wireless Connection Setup».

В открывшемся окне найдите раздел WPA2 ONLY — графу Network Key, — здесь отображается пароль сети Wi-Fi.

D-Link DSL-2650U + ROUTER

Здесь необходимо перейти в раздел меню «Wireless» и выбрать подраздел «Security». Нажав ссылку «Click here to display» вы сможете увидеть свой пароль от Wi-Fi.
TP-Link TL-WR841N
Войдя в настройки роутера TP-Link, перейдите в меню «Wireless» — «Wireless Security», как на рисунке ниже.

В разделе WPA/WPA2 — Personal (Recommended) найдите строку PSK Password, — в ней будет находиться пароль от Wi-Fi сети.
Как видите, хоть настройки роутеров и имеют визуально разные меню, найти пароль от вай фай можно везде. Внимательно смотрите на подписи разделов, и вы обязательно увидите нужную информацию.
Забыл пароль от роутера — что делать?
Теперь давайте рассмотрим ситуацию, когда узнать забытый пароль от WiFi не получается рассмотренными способами, и записей о нем нет на компьютере. Кроме того, логин и пароль для входа в настройки роутера изменены и благополучно забыты, — как быть в таком случае?
Помните, в начале статьи мы упоминали совет неизвестных экспертов — скинуть настройки роутера. В сложившейся ситуации он, как нельзя, кстати, его нужно использовать только в крайних случаях, когда узнать пароль от WiFi никак не удается. После сброса к заводским настройкам, придется заново настраивать роутер: интернет и сеть.
Чтобы сбросить настройки к первоначальным, на задней стенке устройства найдите кнопку Reset, — нажмите и удерживайте её около 10 секунд (точное время указано в инструкции). После этого логин и пароль для входа в настройки снова станут admin, или какими они у вас были изначально, после покупки роутера.
Подведём небольшой итог: узнать забытый пароль от своей Wi-Fi сети можно различными способами. Прибегать к сбросу настроек роутера нужно в крайних случаях, когда иначе восстановить сеть не получится.
При подключении домашнего беспроводного интернета обычно абоненты ограничивают свободный доступ к своему Wi-Fi, устанавливая пароль. Это помогает защититься от нечестных соседей, которые поймав Вашу сеть, начинают использовать её с Вами на равных. Но часто случается, что хозяин сам попадается в свою ловушку. Забыть код безопасности или потерять листок, где он записан - обычное дело, а без него подключить новое устройство становится невозможным. Но если так случилось и у Вас, не спешите расстраиваться. Мы расскажем, как восстановить пароль от вайфая Ростелеком.
Узнать забытый код безопасности можно через компьютер или ноутбук при условии, что соединение активно. Сделать это можно по-разному.
С помощью сервисов Windows
Для ПК, работающих на ОС Windows 7/8/Vista необходимо проделать следующие действия:

1. Войдите в меню «Пуск».
2. Из него в «Панель управления».
3. В этом разделе щелкните на «Центр управления сетями».
4. В списке, который находится слева страницы, есть «Управление беспроводными сетями». Переходим сюда и видим все свободные точки доступа.
5. Откройте контекстное меню Вашей сети, кликнув на ее название правой кнопкой мышки.

6. Щелкните на «Свойства». Откроется новое окно.
7. Из вкладки «Подключение» необходимо перейти в раздел «Безопасность». Пункт «Ключ безопасности сети» - это комбинация, которая поможет подключиться к вай-фай.
8. Чтобы увидеть его, кликните «Отображать вводимые знаки».

Для Windows 10 на панели задач нужно будет вызвать контекстное меню, перейти в раздел «Центр управления сетями», затем в «Изменение параметров адаптера». На странице отображаются доступные подключения. Далее действуйте как в приведенном выше алгоритме, начиная с 5 пункта.
С помощью интерфейса роутера
Разберемся, как восстановить пароль вай фай роутера Ростелеком через его интерфейс.

Для этого необходимо знать его адрес, который указан в документах на устройство и на его корпусе.

Пропишите эту информацию в адресной строке браузера и щелкните клавишу «Ввод». Тогда появится окно для входа. Здесь нужно указать соответственно логин и пароль роутера. Если стандартные настройки не изменялись, то в оба поля вводится «admin». Осуществив вход, в разделе Wi-Fi выберите пункт «Настройки безопасности». Откроется окно. Найдите строчку «Ключ шифрования». Данные в ней и есть то, что требовалось узнать.

Если типовые логин и пароль не подошли, а других Вы не помните или не знаете, тогда как восстановить пароль на роутере Ростелеком? Потребуется сбросить все настройки роутера. Для этого нужно на 10-15 секунд зажать специальную кнопку на маршрутизаторе. Она находится в углублении, поэтому понадобится, например, иголка. После этого все настройки обнуляться до стандартных, исчезнет код безопасности. Тогда Вы сможете зайти в интерфейс и установить новый ключ.
Как узнать пароль, если соединение неактивно?
Есть способ, как восстановить пароль от WiFi Ростелеком, даже если Вы не подключены к этой сети. Главное, чтобы до этого Вы ею пользовались. Для этого:
1. Из меню «Пуск» перейдите в «Служебные».
2. В списке кликните на раздел «Командная строка». Выскочит окно с черным фоном.
3. Вводите сюда следующее:
netsh wlan show profiles
Вы увидите список используемых точек доступа.

netsh wlan show profile name=имя_сети key=clear
где вместо «имя_сети» - название подключения, от которого хотите узнать ключ. Например:
netsh wlan show profile name=ROSTELECOM_4321 key=clear
5. Перед Вами появятся все сведения о профиле.
6. Найдите строчку «Содержимое ключа», это и есть забытый ключ для входа.
Успешно восстановив код доступа к домашнему беспроводному интернету, обязательно запишите его. Чтобы ситуация не повторилась, очень удобно для таких нужд завести специальную памятку - отдельную тетрадь или блокнот, чтобы систематизировано хранить все данные.