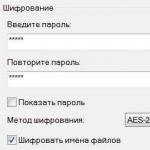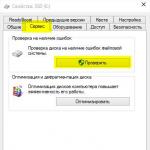Это достаточно просто. Информация о том, будет интересна и полезна широкому кругу читателей.
Наверное, нет среди нас человека, который не слышал бы о дисках DVD. Как они выглядят и зачем они нужны, знают все - от младенцев до пенсионеров. Однако записать DVD диск под силу далеко не каждому. Неужели все так сложно? Отнюдь. Наличие компьютера, дисковода и специального программного обеспечения для записи позволяют любому пользователю сделать себе копию любимого фильма для домашней коллекции, записать на диск фотографии и видеоролики, снятые во время экзотического путешествия, или уместить на DVD все концерты и сборники любимого исполнителя.
Немного о формате DVD. Наверное, не стоить выкладывать сюда горы технической информации. Это будет похоже на старого школьного лектора «советского разлива»», который долго и нудно рассказывает о вещах никому не нужных и неинтересных. Оставим технические подробности для технарей-буквоедов. Рассмотрим интересующий нас вопрос проще, без излишнего технического фанатизма.
Есть два типа компакт-дисков: CD и DVD. Отличаются они объемом информации, которую на них можно записать. На стандартный диск 4,7 Гб.) помешается примерно 6,5 дисков CD (емкость 700 Мб). Как правило, все современные компьютерные дисководы «умеют» работать с CD и DVD одновременно.
На «дивидишный» диск можно записать любую информацию, но чаще всего под словосочетанием «DVD диск» подразумевается диск с видеоинформацией. Для этого есть определенные основания: есть универсальный который так и называется: DVD-video. Это универсальный формат, который одинаково хорошо воспроизводится как на обычных бытовых DVD плеерах, так и на DVD дисководах, используемых в компьютерах и ноутбуках.
Вырисовываются два момента, которые нужно четко разделять:
- Запись информации на DVD носитель - диск ДВД;
- Создание, копирование или запись на диск видеоматериала в формате DVD.
Вот и вся премудрость. Сейчас мы рассмотрим эти два момента более детально, и после этого завеса тайны останется в прошлом.
Как записать DVD диск с информацией.
Для записи информации на DVD носитель нам понадобится компьютер/ноутбук с дисководом, который записывает диски DVD, «болванка» - записываемый работающая с DVD форматом (в нашем примере это будет Nero).
Дано: есть два файла с жесткого диска видеокамеры по 2Гб. каждый и папка с фотками (200 Мб). Все это добро «покоится» на жестком диске ноутбука. Задача, которую нужно решить: записать все это на компакт-диск DVD.
- Открываем Nero Express - программу для записи дисков DVD;
- Выбираем в левом окошке «Данные», в правом окошке - «DVD с данными»;
- Открываем папку с файлами, которые нужно записать, и «перетаскиваем» их мышкой в открытое окно программы (можно пользоваться кнопками «Добавить» и «Удалить»;
- Проверяем в программе тип носителя, на который будем записывать - DVD5;
- Кнопка «Далее» приведет нас на страницу, где можно выбрать рекордер, «обозвать» диск и указать количество копий, которые нужно записать;
- Вставляем «болванку» DVD+R/-R в дисковод;
- Нажимаем волшебную кнопку «Запись» и ждем финального аккорда. Все, миссия выполнена - информация записана.
Как вы можете заметить, под силу каждому. Ничего сложного в этом нет - все легко и просто.
Как записать DVD диск с фильмом в формате DVD.
На манеже - все те же два файла с жесткого диска видеокамеры. Задача: создать фильм и записать его в формате DVD на «болванку» DVD+R/-R.
Для записи фильма нам понадобится Nero Vision - программа, которая поможет мне превратить «заготовки» в готовый продукт - фильм DVD. Что мы делаем:
- Открываем Nero Vision: нам нужно сделать DVD-Video;
- Добавляем в программу видеоматериал (используем «Добавить видеофайлы» или перетаскиваем их мышкой);
- Редактируем, вырезаем лишнее, добавляем музыку и делаем меню диска;
- После предварительного просмотра мы попадаем на страницу, которая называется «Опции записи». Если настройки «по умолчанию» не вызывают внутреннего протеста - идем дальше;
- Выбираем вариант записи (нам нужен рекордер) и нажимаем магическую кнопку «Запись»;
- Через несколько минут получаем диск с готовым фильмом в формате DVD. Его можно смотреть на любом устройстве, принимающем диски DVD.
Все. И эту миссию мы с вами выполнили. Теперь вы сами сможете легко прочитать лекцию на тему «как записать DVD диск» любому, кто неосторожно задаст этот вопрос. Успехов!
Для начинающих пользователей компьютера, возможно, запись на внешние носители информации, такие, как CD и DVD диски, вызывает некоторые трудности. Однако способов записи есть очень и очень много. Я выделю два способа: стандартный и через специальную программу для работы с дисками - Nero.
Первый способ заключается в том, что нужно файлы перенести в папку диска. Такие файлы подготавливаются к записи, но еще не записываются! Как только файлы подготовлены к записи на диск, при щелчке мыши на запись, все файлы разом записываются на диск. Потом отдельно такие файлы удалить нельзя. Чтобы удалить какой-то файл с диска, потребуется сначала сохранить все файлы на компьютере, очистить диск, заново подготовить те файлы, которые нужно записать, и, собственно, записать их.
Запись дисков
Итак, теперь давайте попробуем записать файлы на новый диск.
Первый способ - стандартный.
Вставляем диск в дисковод, открываем "Пуск">"Компьютер">"DVD RW дисковод" (или CD RW дисковод).
Воспользуемся самым обычным методом записи дисков ("С проигрывателем CD/DVD"). Вводим название диска (например, "MyDisc"). Жмем "Далее". Открывается папка, в которую необходимо перетащить и подготовить для записи файлы с компьютера. После этого папка примет следующий вид:

После этого, нажимаем правой кнопкой мыши и выбираем пункт "Записать на диск".

После этого, вводим название диска и жмем кнопку "Далее".

Затем, ждем окончания записи файлов на диск. Обычно время записи на DVD-RW диск составляет 30 мин. Но не всегда. Многое зависит от выбранного типа записи и объема.

Для завершения процедуры записи, нажмите кнопку "Готово".

Диск успешно записан!
Второй способ можно использовать только в том случае, если на компьютере присутствует программа Nero (проверено на Nero 7).
Достаточно просмотреть или на рабочем столе компьютера следующий значок, или в меню "Пуск">"Все программы">"Nero 7 Ultra Editional">"NeroStartSmart".

Если есть такая программа, то, соответственно ее и запускаем (если установлена windows 8 - запускаем с помощью администратора). Далее, нажимаем на стрелку влево, чтобы расширить функционал программы (отображается список программ).


Затем, наводим указатель мыши (никуда не нажимаем) на пункты "Данные">"Создать DVD с данными".

Слева в окошке "Открыть с помощью:" выбираем программу "Nero Express". и жмем на зеленую стрелку справа:

Откроется программа Nero Express. В пустое поле в центре программы необходимо переместить файлы с компьютера, которые необходимо записать на диск. Внизу располагается индикатор доступности записи. На данный момент можно записать объем информации не более 4500 Мб (выделяется зеленым цветом). Если объем информации превышает допустимую норму, индикатор показывает, что есть "излишек" информации. Необходимо уменьшить количество информации, т.к. она не вмещается на диск. После этого жмем кнопку "Далее".

Вводим имя диска, ставим две галочки, согласно рисунку ниже и жмем "Запись" (при записи одноразового диска CD/DVD-R, лучше первую галочку не ставить, т.к. при появлении ошибок во время записи появится очень много проблем, в результате которых диск может быть испорчен)

Таким образом появляется уверенность, что информация откроется на другом компьютере (или устройстве).
В будущем на диске данные, если останется место, можно будет дозаписать. Если же выключить вторую галочку по созданию мультисессионного диска, то пустое пространство на диске заполняется и на диск в будущем никакую информацию записать нельзя.
Кликаем "Запись".
Открывается окошко с текущими операциями записи на диск.
Наверняка, на вашем компьютере скопилось уже достаточное количество различной информации – документы, игры, софт, видео, музыка…Самое время привести все это в порядок! Особенно, если вам не дают покоя разбросанные по папкам аудиозаписи. Гораздо лучше будет, если вы перенесете их на отдельный носитель. А сделать это вам поможет удобная под названием «Студия Дисков». Именно о ней мы и расскажем в рамках данной статьи.
Запись данных за пару минут
«Disk Studio» - пожалуй, самая наглядная и удобная программа для записи музыки на диск, позволяющая создавать как CD, так и DVD носители. Все, что вам потребуется для работы с этим программным обеспечением – это пишущий привод.
С помощью этого приложения вы за пару минут запишете диск любого формата «с чистого листа», а также сможете осуществить резервное копирование или создать ISO-образ. Кроме того, утилита пригодится вам и в том случае, если вы захотите записать информацию на уже готовый носитель. Старые данные при этом потеряны не будут, в то время как вы сможете многократно заполнять болванку новыми файлами.
Любимые песни и клипы в одном месте
Выше мы уже упоминали о том, что посредством этой программы можно легко , а также скопировать музыкальные композиции. Возможно, на вашем компьютере содержится множество музыкальных альбомов и отдельных треков, которые вы хотели бы собрать воедино и прослушивать в свободное время.
Программа для записи музыки на CD диск позволит вам легко и быстро создать носитель формата MP3 или WMA, на которые вы сможете записать до 10 часов любимой музыки. Впоследствии компакт-диск можно будет проигрывать в медиа плеерах, автомагнитолах в машине или просто на ПК. Помимо этого, его можно будет подарить друзьям или знакомым, что наверняка приятно их удивит.

То же самое касается и видеозаписей – различных фильмов, клипов и концертов, которые вы также сможете закинуть на физический носитель. Создание видео DVD в программе займет совсем немного времени. К тому же, вам представится отличная возможность самостоятельно оформить интерактивное меню диска. Так, вы сможете по своему вкусу настроить фон, заголовок, графику и многое другое, чтобы меню выглядело эффектно и задавало позитивный тон просмотру.
Очистка и риппинг
Если на одном из ваших дисков слишком много лишней информации, то вы без труда сможете удалить ее всего за один клик мыши. Такой накопитель в итоге можно будет спокойно перезаписывать еще большое количество раз (раздел "Стереть").
Еще одна полезная функция утилиты – это риппинг DVD видео и Audio CD, что непременно пригодится вам при конвертации файлов на болванке в тот или иной в формат. Единственный нюанс – перед тем как совершать риппинг, вам следует проверить, не защищен ли носитель от нелегального копирования.
Безусловно, «Студия Дисков» - лучшая программа для записи музыки на диск, разобраться с которой сможет даже самый неопытный пользователь.
> Как записать аудио CD?
Вступление.
Audio CD - это один из самых популярных форматов и типов носителя для хранения музыки уже на протяжении 30 лет. Первый прототип формата был презентован в 1976 году и поддерживается до сих пор. Большинство бытовых проигрывателей воспроизводят Audio CD, и все музыкальные альбомы выпускаются в этом формате.
Чтобы записать Audio CD (конвертировать МР3 в CDA ), вам понадобится дисковод с возможностью записи CD/DVD. Такое устройство есть практически на каждом современном компьютере. Также нужны пустой CD-R диск для записи музыки (CD-RW тоже подойдет) и специальная программа. Для записи аудио-CD мы будем использовать Audio CD Burner Studio . Это приложение позволит быстро и качественно записать аудио на диск. Программа поддерживает CD-Text, что позволит выводить информацию об исполнителе и песне на экране проигрывающего устройства - например, в автомобиле.
Шаг первый: Загрузка и установка программы.
Загрузите Audio CD Burner Studio в выбранную папку и запустите установку. Следуйте инструкциям инсталляции для завершения процесса.
Шаг второй: Запуск программы. Выбор аудио файлов для записи.
Запустите установленную программу. Откроется главное окно Audio CD Burner Studio:
На панели инструментов сверху нажмите "Добавить" для выбора аудио-файлов. Откроется стандартное окно обзора папок:

Выберите аудио-файлы, которые хотите записать на аудио CD , и нажмите "Открыть".
Учтите, что на обычный CD-R диск помещается около 80 минут музыки.
Шаг третий: Запись Audio CD.
Выбранные файлы добавятся в очередь на запись:

Обратите внимание на список аудио-файлов: программа прочитала их ID3 тэги и автоматически запишет эту информацию в поле CD-Text . Таким образом на вашем проигрывателе будет отображаться информация об альбоме, имя исполнителя и название текущей песни.
Теперь посмотрим, что можно настроить. В выпадающем списке вверху окна следует выбрать записывающее устройство, если их в вашем компьютере несколько.
Менять порядок песен на диске можно при помощи зеленых стрелочек на панели инструментов, выделив нужный трек.
Наконец, убедившись что CD-R (CD-RW) вставлен в пишущий дисковод, нажмите "Записать". После этого у программы уйдет некоторое время на подготовку файлов и их запись на диск, в зависимости от общей продолжительности. По окончанию Audio CD готов к использованию на любом проигрывателе.
Пробная версия Audio CD Burner Studio полностью работоспособна в течение 30 дней. Если программа вам понравилась, вы можете зарегистрировать ее и продолжить использование.
Сегодня расскажу о бесплатных программах для записи дисков, которые к тому же являются самыми компактными приложениями записи данных. Их функционал включает в себя максимум две-три задачи, но которые приложения выполняют на ура! Такая простота и подкупает потенциальных пользователей выбирать такие программы для записи дисков, если комбайны записи ни к чему. Тем более что вес представленных программ для записи редко превышает 1 Мбайт. А малый размер и минимальный функционал - залог стабильности работы.
Программное обеспечение, перечисленное ниже, было выбрано, исходя из его простоты использования и минимального количества функций, в работе которых легко разобраться. Все приложения работают на Windows 7, 8 и 10 (32-бита) без нареканий.
Краткий обзор мини-программ для записи дисков читайте ниже.
UsefulUtils Discs Studio
Переименование UsefulUtils Discs Studio в aBurner не принесло утилите новой функциональности, приложение целиком повторяет функционал своего предшественника. Может оно и к лучшему, программа для записи дисков aBurner не растеряла своих главных качеств - минимализма и стабильности работы.
 aBurner
aBurner
Основные возможности утилиты aBurner аналогичны UsefulUtils Discs Studio.
Free Disc Burner
Free Disc Burner является комплексной программой для записи дисков и поддерживает запись любых типов данных на любой диск.
 Free Disc Burner
Free Disc Burner
Интерфейс утилиты разработан таким образом, чтобы быть как можно более простым, но при этом имеет уникальные возможности записи, позволяющие пользователям создавать свои диски легко и быстро.
Особенности Free Disc Burner:
- Поддерживаемые типы носителей: CD-R, CD-RW, DVD ± R, DVD ± RW, DVD-RAM, DVD ± R DL, BD-R, BD-RE.
- Особенности программы Free Disc Burner:
- Поддержка технологии защиты буфера (BurnProof, JustLink и т.д.);
- Определение скорости диска;
- Выбор файловой системы диска;
- Стирание диска;
- Мультисессионные или одна сессия записи на всех поддерживаемых типах дисков, включая Blu-Ray (BD-R и BD-RE);
- Создание ISO образов для всех поддерживаемых медиа-форматов дисков;
- Поддержка имен файлов и папок UNICODE;
- Поддержка функции Выключить компьютер, когда операция будет закончена;
- Поддержка формата DVD-Video, если добавлены VIDEO_TS и Audio_TS папки.
Free Disc Burner является абсолютно бесплатной утилитой для записи дисков.
Burn4Free
Свободное программное обеспечение для записи CD и DVD дисков. Функционал приложения Burn4Free в целом похож на Free Disc Burner. Но есть и отличия. Так Burn4Free содержит собственный редактор обложек для дисков.
 Burn4Free
Burn4Free
Основные возможности утилиты Burn4Free:
- Копирование данных различных типов (WAV, FLAC, WavPack, WMA, M3U (mp3 Winamp сборник), MP3, MP2, MP1 OGG и CDA, CD звуковые дорожки);
- Природы SCSI, IDE/EIDE, SATA, USB;
- Интерфейс на нескольких языках;
- Печать обложки на диски;
- Запись и сохранение файлов.iso;
- Поддержка двухслойных дисков;
- Запись MP3 сборника.
Active ISO Burner
Очень маленькая программа для записи образов дисков. Поддерживается запись ISO-образов на диски следующих типов: CD-R, DVD-R, DVD+R, CD-RW, DVD-RW, DL DVD+RW, HD DVD, Blu-ray.
 Active ISO Burner
Active ISO Burner
Ключевые особенности Active ISO Burner:
- Улучшенный пользовательский интерфейс;
- Компактный установщик приложения;
- Три независимых интерфейса SPTI, ASPI, SPTD;
- Работает под учетной записью пользователя (с помощью SPTD);
- Представляет информацию о файле ISO.
По окончании прожига отображается полный журнал выполненных действий: ошибки и информация о ходе работы.
Passcape ISO Burner
Утилита Passcape ISO Burner является прекрасным инструментом записи образов ISO. Passcape ISO Burner совместим с большинством CD/DVD-рекордеры и USB-устройств (включая Memory Stick, Compact Flash, SmartMedia, Secure Digital, USB флэш-накопители, USB ZIP диски, HDD USB и т.д.) Интерфейс утилиты минималистичен и очень прост.
 Passcape ISO Burner
Passcape ISO Burner
Основные возможности утилиты Passcape ISO Burner:
- Запись образа ISO на CD/DVD или USB-диски;
- Создание загрузочных дисков (в том числе USB-диски) из образов ISO;
- Извлечение ISO-образов на диск;
- Простой пользовательский интерфейс;
- Не требует установки.
Small CD-Writer
Функционал Small CD-Writer во многом аналогичен aBurner и UsefulUtils Discs Studio, который завёрнут в другую оболочку.
 Small CD-Writer
Small CD-Writer
Для тех кому нравится классический стиль Windows 2000 или Windows XP, то они оценят интерфейс Small CD-Writer, который очень напоминает интерфейсы приложений для Windows прошлых лет. Отсюда проста в использования программы, которая умеет создавать многосессионные и загрузочные диски, записывать ISО-образы, просматривать все доступные сессии на диске и сохранять проекты в виде ISO-образов.
Надеюсь вышеперечисленные приложения найдут своих пользователей, который ценят минимализм приложений для записи дисков и не требуют от подобных программ функционала 10 в одном.